こんにちは、E-M-Wです。
Luminar 3には写真を簡単に編集する機能が数多く存在します。
しかし、写真編集を始めたばかりの方はそれらの機能をどのような手順で使用すればよいのかわかりませんよね。
今回はLuminar 3で写真編集を始める、もしくは始めたばかりの人にもわかるように RAW現像を行う基本的な手順をご紹介します。
(今回使用するのは Luminar 3 バージョン3.0.2になります。)
Luminar 4を検討中もしくは使い方を知りたい方はこちらのLuminar 4のレビュー記事をご覧ください。

プロモーションコードの使い方を詳しく知りたい方はこちらへ
Contents
写真を読み込む
まずは Luminarライブラリに編集を行う写真を読み込みます。
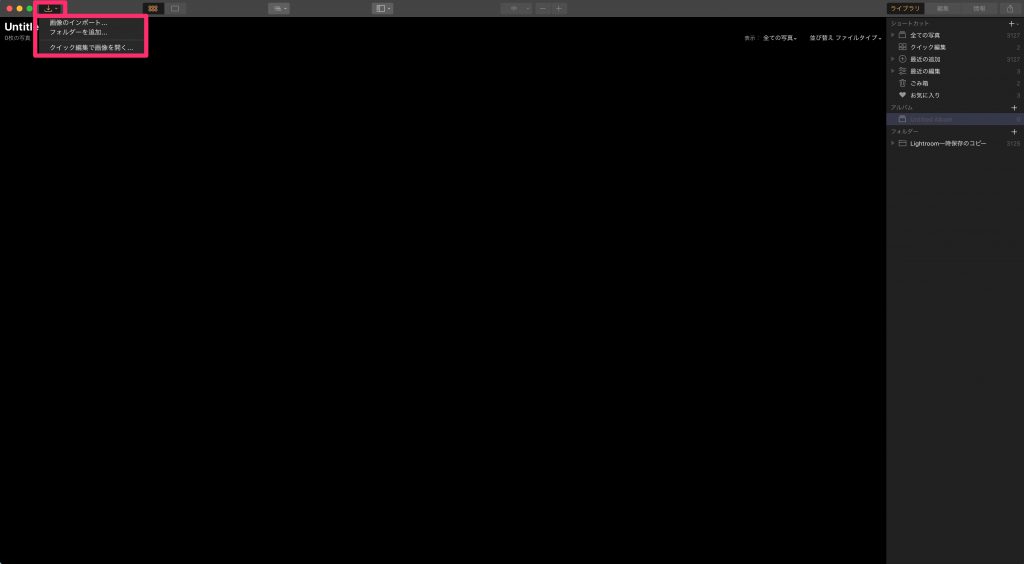
画面左上のオープンボタンをクリックし、読み込む方法を画像のインポート・フォルダを追加・クイック編集で画像を開くの3種類から選択します。
この3種類の違いは、
- 画像のインポートはライブラリに画像を単体で読み込むときに使用します。
- フォルダを追加は、ライブラリにフォルダごと読み込むときに使用します。
- クイック編集で画像を開くは、ライブラリには画像を読み込まず編集する場合に使用します。
となっています。
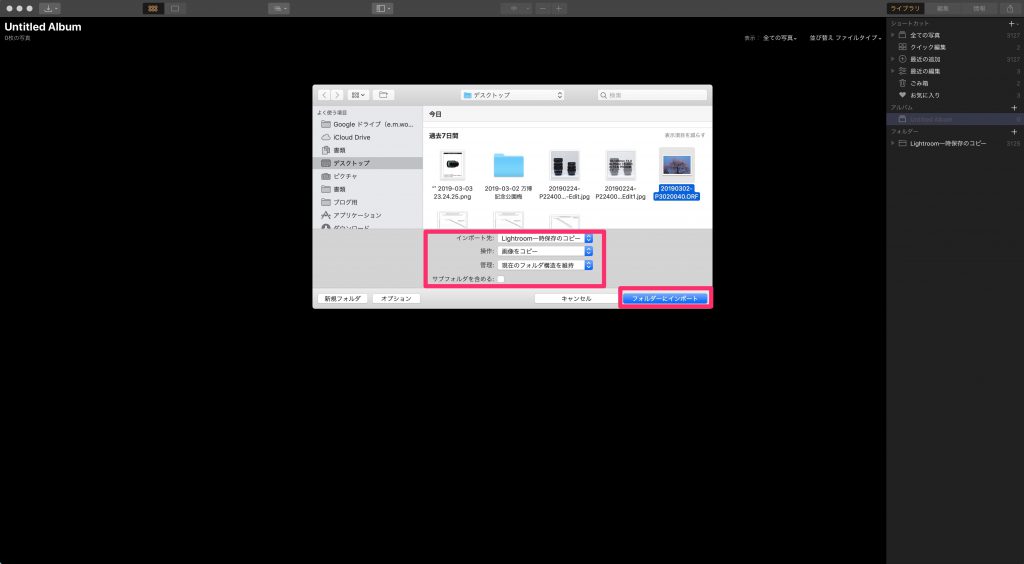
今回は画像のインポートで画像を単体で読み込みます。
インポート先のフォルダの指定・読み込む画像をコピーするか、移動するかなどのオプション項目を指定したら、フォルダーにインポートをクリックします。
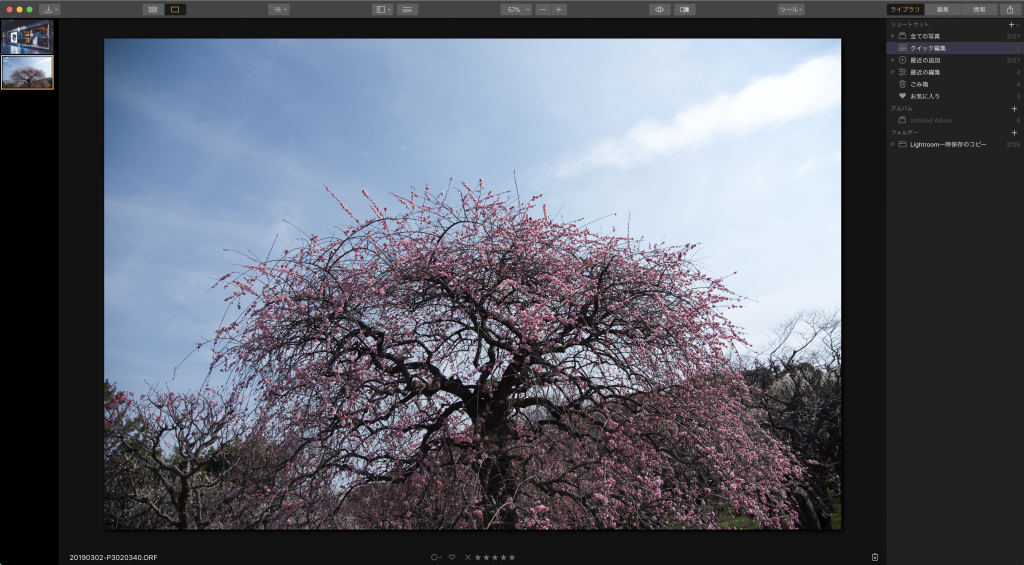
今回はRAW現像を行うのでこちらのRAWデータを読み込みました。
ワークスペースを選択する
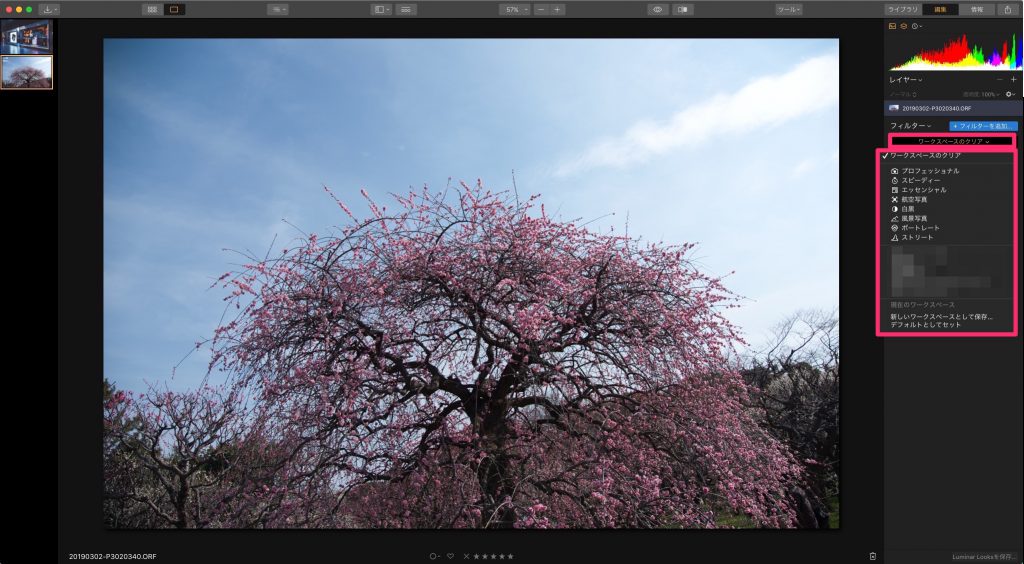
Luminarにはたくさんの写真編集用のフィルターがありますが、初心者にとってはあまりにも多すぎてどれをまず使えば良いのか迷ってしまいます。
そんな時は、 Luminarにあらかじめ用意されているワークスペースのプリセットを使用しましょう。
プリセットで用意されているワークスペースは、
- プロフェッショナル
- スピーディー
- エッセンシャル
- 航空写真
- 風景写真
- ポートレート
- ストリート
で、編集する被写体にあったものを選択しましょう。
風景写真を選択したいところですが、今回はエッセンシャルのワークスペースを使用します。
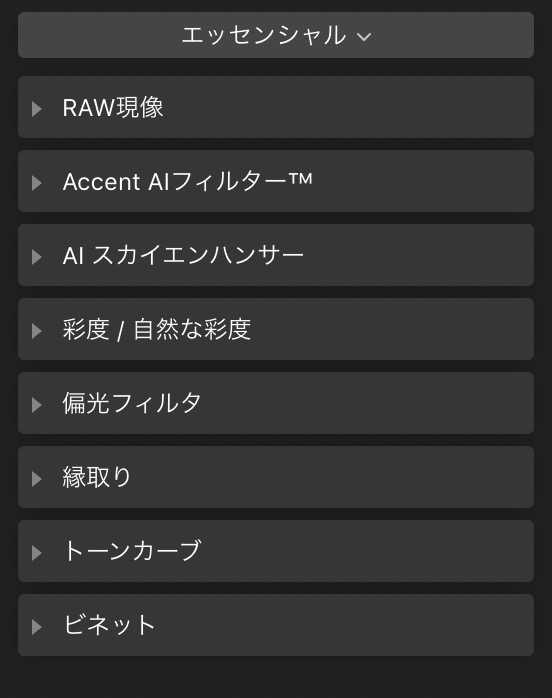
エッセンシャルは基本的なフィルターが揃っているワークスペースなので編集に慣れていない初心者にオススメです。
RAW現像フィルターのレンズ補正を行う
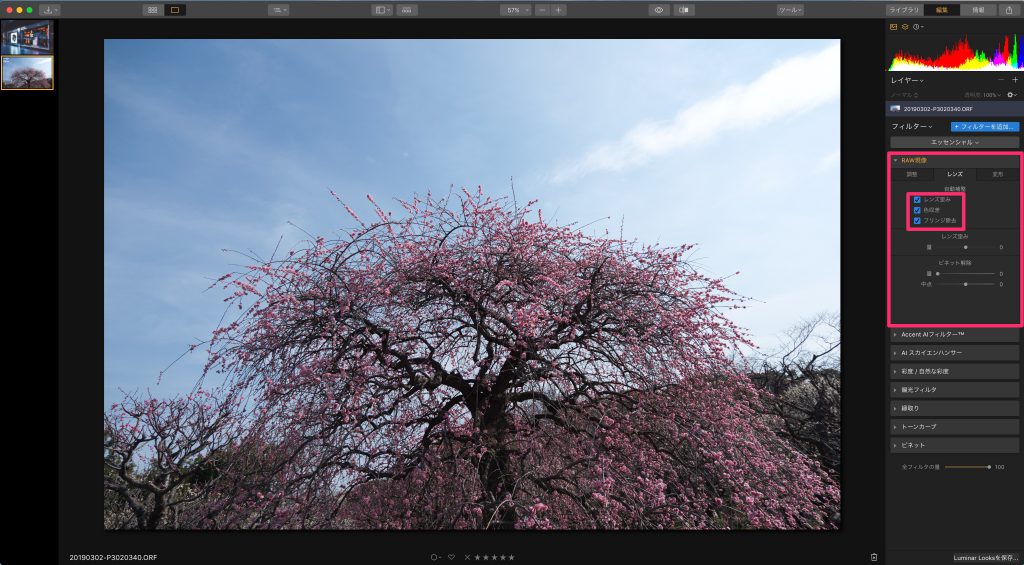
ワークスペースを選択したら、いよいよRAW現像の作業に取り掛かります。
まずはRAW現像フィルターのレンズの項目にある自動補正のレンズ歪み・色収差・フリンジ除去にチェックを入れ、補正を行います。
レンズ歪みは自動補正でうまく補正されない場合は、下にあるレンズ歪みのパラメーターを手動で調整することもできます。
また周辺減光がある場合はビネット解除を使って補正もできます。
クロップ
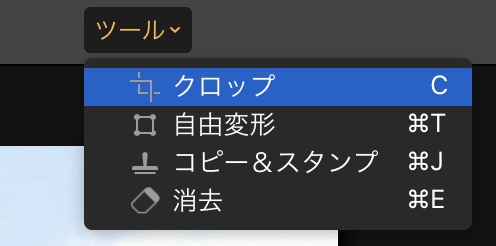
次は画面右上にあるツールからクロップを選択します。
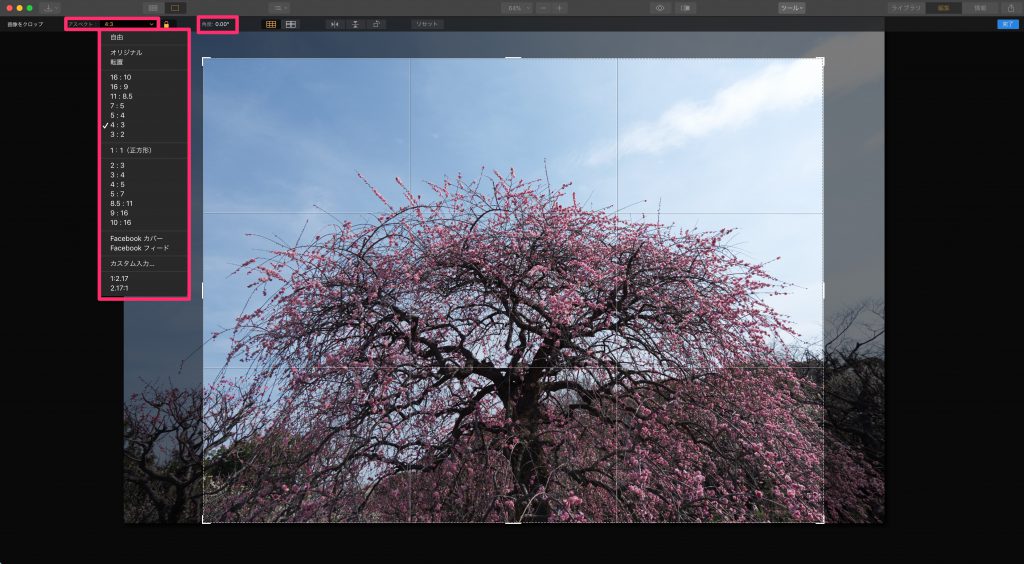
ここでは写真のアスペクト比の変更・トリミング・角度の補正を行います。
RAW現像フィルターで調整を行う
プロファイルを選択
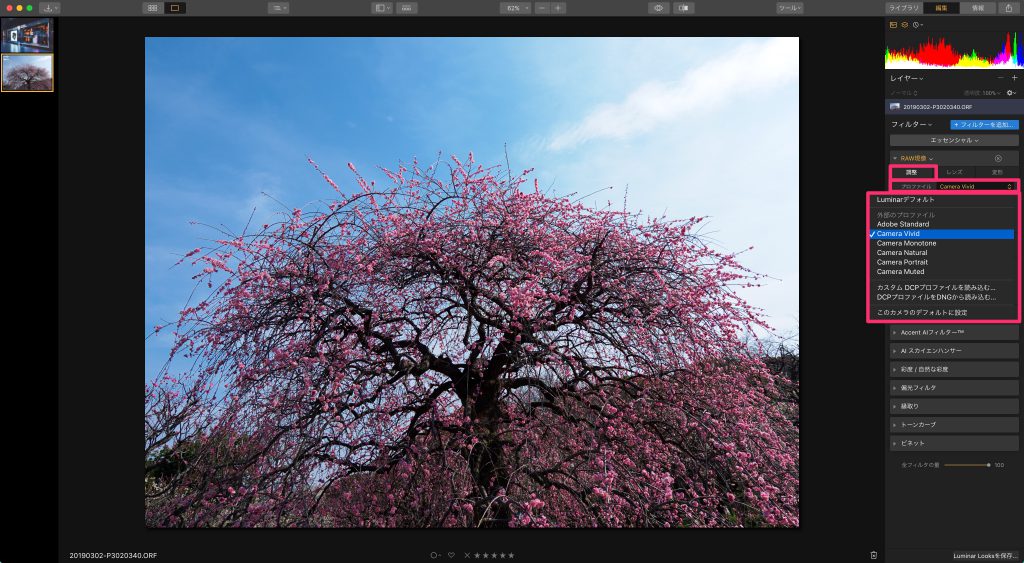
まずはプロファイルを選択します。
このプロファイルを変更することによって写真の発色を変化させることができます。
初期設定では、 Luminarデフォルトに指定されており、Adobe standard・camera vivid・camera monotone・camera natural・camera portrait・camera mutedの中から変更することができます。
ホワイトバランスを設定
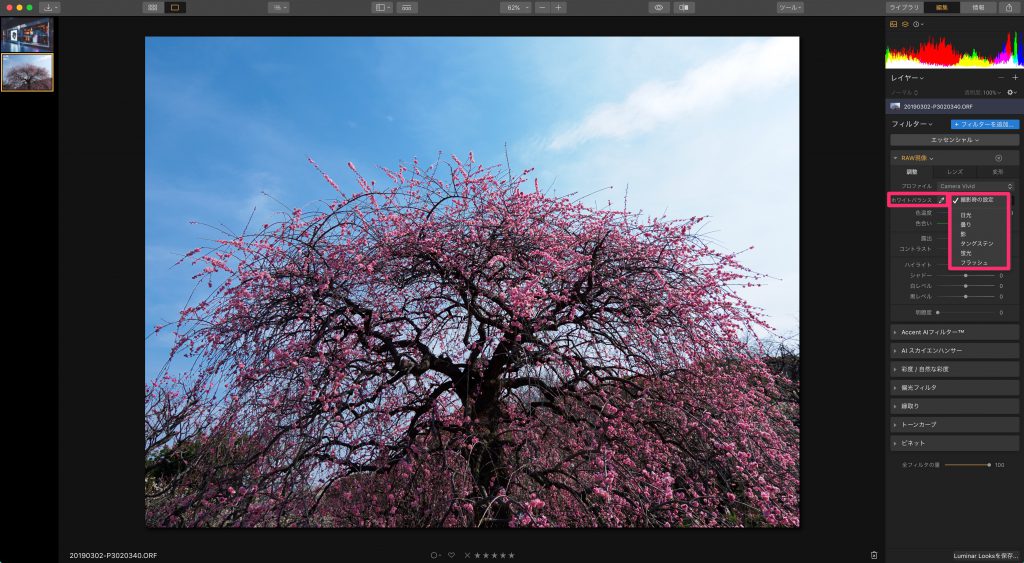
必要であれば、ホワイトバランスを変更します。
ホワイトバランスは、
- 撮影時の設定
- 日光
- 曇り
- 影
- タングステン
- 蛍光
- フラッシュ
のプリセットがあります。
もちろん、色温度・色合いを手動で調整することも、スポイトツールでニュートラルポイントを指定することもできます。
露出補正をする
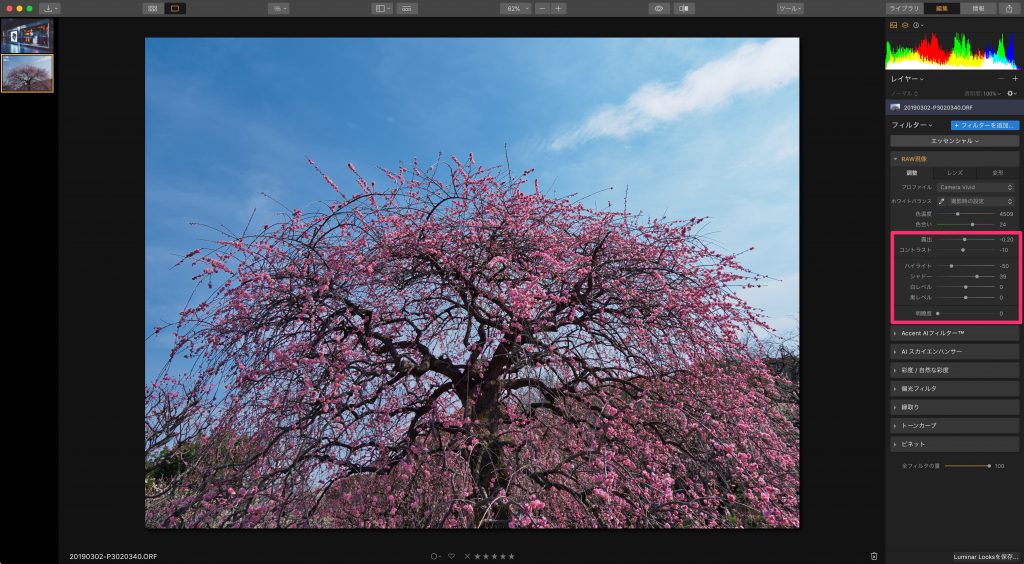
露出・コントラスト・ハイライト・シャドー・白レベル・黒レベル・明瞭度など基本の補正を行います。
今回この記事は写真編集初心者の方に向けて書いており、中にはこれらの補正をうまく行えない方もいるかもしれません。
うまく露出補正を行えない方は、RAW現像フィルターの下にあるAccent AIフィルターを使ってみてください。
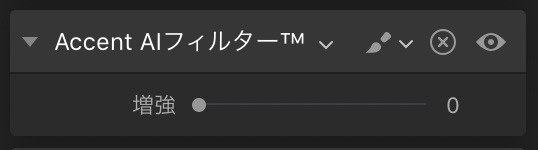
このAccent AIフィルターはパラメーターを上げるだけで、人工知能が写真の各種補正を行ってくれるという初心者には嬉しい機能です。
Accent AIフィルターについてはこちらの記事で詳しく解説しています
ちなみにAccent AIフィルターの下にはAI スカイエンハンサーフィルターがあります。
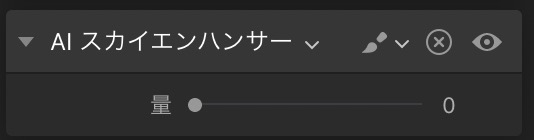
このフィルターもAIが写真を自動で補正してくれるのですが、こちらは写真の空の部分だけを検出し、補正してくれる機能です。
AI スカイエンハンサーフィルターについてはこちらの記事で詳しく解説しています
彩度/自然な彩度を補正する
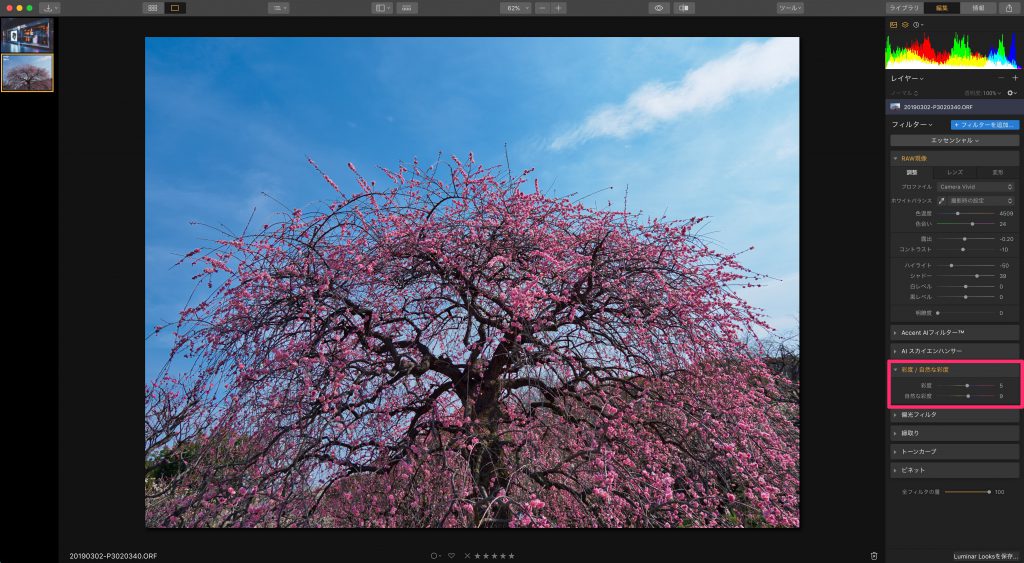
彩度と自然な彩度を補正します。
彩度は写真全体の彩度を調整するのに対し、自然な彩度は空など青系の彩度を調整する際に使用します。
ちなみに先ほどAccent AIフィルターやAI スカイエンハンサーフィルターを用いて補正を行った場合は、すでに彩度も補正されているのでここで彩度の調整を行わなくても大丈夫だと思います。
まだ、偏光フィルター・縁取り・トーンカーブ・ビネットなどのフィルターが残っていますが、今回はひとまずこれで完成とします。
完成した写真をエクスポートする
写真が完成したら、SNSなどにアップロードするのであれば、エクスポートしなければなりません。
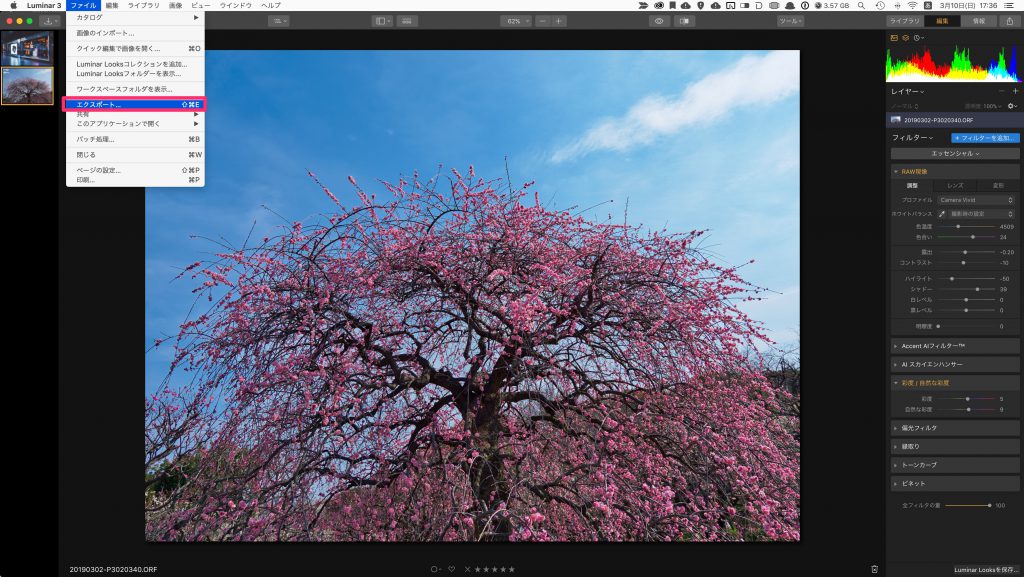
画面上のツールバーのファイルのエクスポートの項目をクリックします。
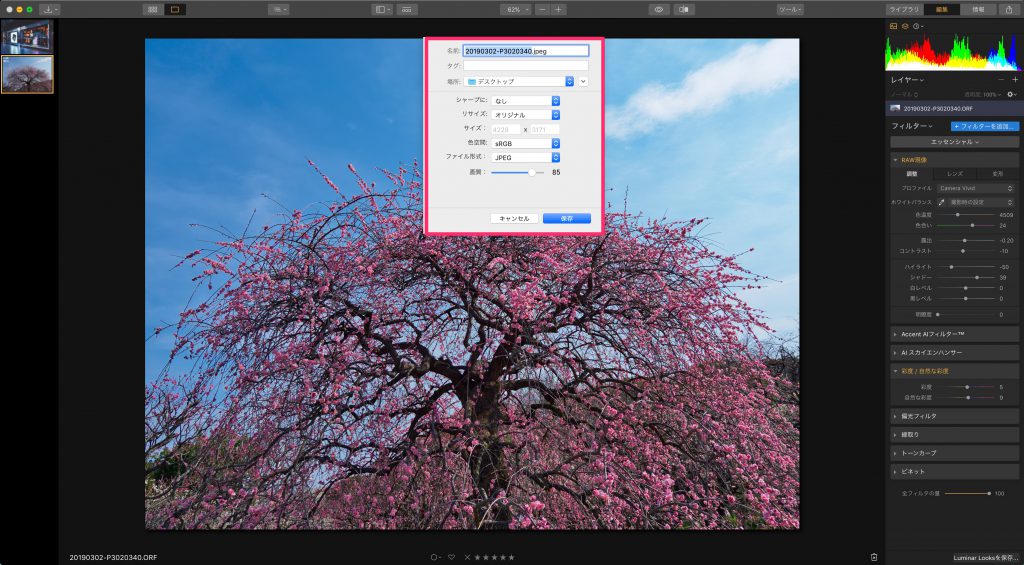
エクスポートの各種設定が表示されます。
ファイル名の変更・ファイルの保存場所・シャープネスの設定など様々ありますが、問題なければそのままの設定で保存しても大丈夫です。
最後に
写真編集に興味がある方は、是非Luminar3でRAW現像を始めましょう。
LuminarとAurora HDRをお得に購入するチャンスです、詳しくはこちらの記事をご覧ください。
2019/4/8追記
Luminarの写真編集機能をLightroomやPhotoshopなどのプラグインとして使用できるLuminar Flexというソフトがリリースされました。
このソフトはLuminarは使ってみたいけれど、写真管理はLightroomで行いたいという方にオススメです。
Luminar 3の新着記事
- Luminar 3を無料で入手し、Luminar 4にアップグレードする方法 2020年4月24日
- 初心者でもわかる、Luminar 4のマスク機能の使い方 2019年12月6日
- Luminar 4とLuminar 3の違いを比較 2019年11月17日
- Luminar初心者に知ってもらいたい、クロップ・自由変形・コピー&スタンプ・消去ツールの使い方 2019年10月31日
- Macの写真 Appの画像をLuminarに追加する方法 2019年10月13日






