こんにちは、E-M-Wです。
皆さん、Luminar 4のバージョン4.2に追加された「AI 空の拡張」機能は使っていますか?
この機能は空に様々なオブジェクトを簡単にかつ自然に追加することのできるかなり攻めた機能です。
今回はAI 空の拡張を使って複数のオブジェクトを追加する方法をご紹介します。
「AI 空の拡張」の使い方のおさらい
では、初めてこの「AI 空の拡張」を使用する人のために、簡単に使い方をご説明します。
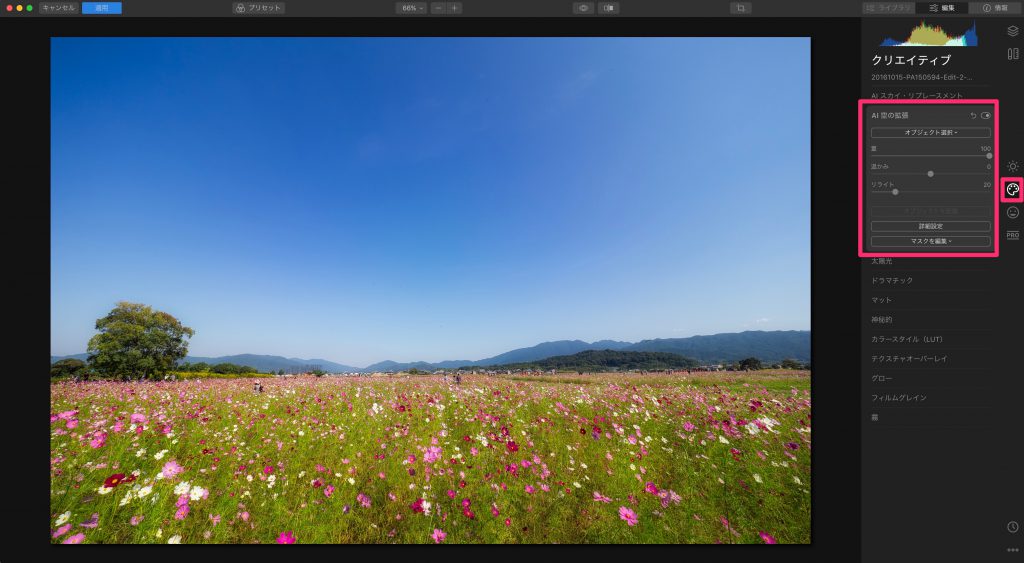
まずは画面左のツールカテゴリーをクリエイティブを選択し、その中のAI 空の拡張を選択します。
ちなみに背景に空が含まれる写真以外でこの機能を使おうとしても、選択できないようになっています。
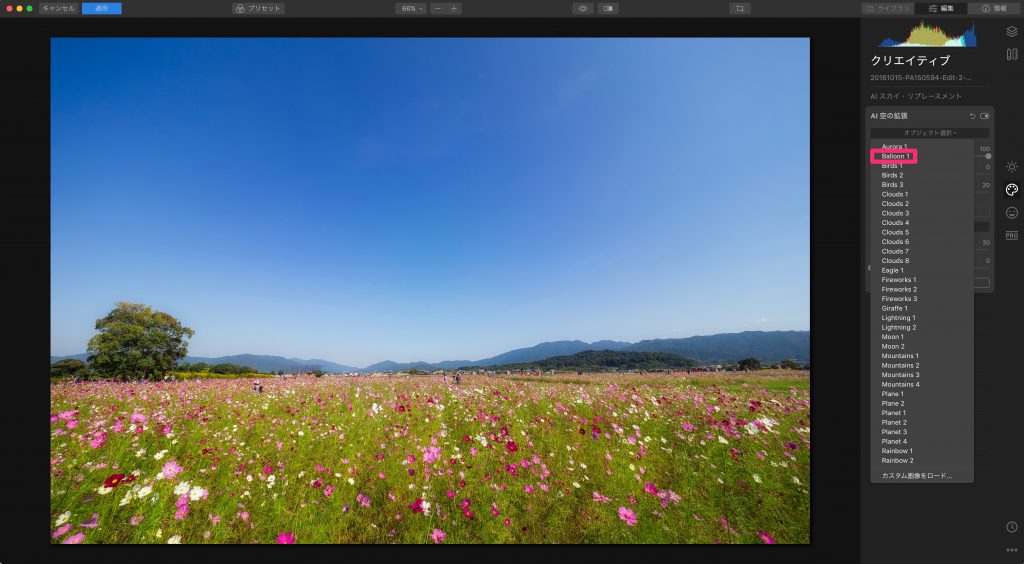
次にオブジェクトを選択をクリックし、その中から空に追加したいオブジェクトを選択します。 今回はBalloon(バルーン)をチョイスしています。

オブジェクトが空に追加されたら、各種項目を調整していきます。
「AI 空の拡張」の各種項目の使い方については以下の記事をご覧ください。
オブジェクトを複数追加する手順
さて、使い方の復習が終わったところで本題に入ります。
「AI 空の拡張」は普通に使用すると空に追加できるオブジェクトは1つだけです。
しかし、空に追加するオブジェクトが1つだけだとワンパターンになりがちで面白い機能であるにも関わらずすぐ飽きてしまいます。
そこで複数のオブジェクトを組み合わせてさらに独創的な作品を作ってみましょう。
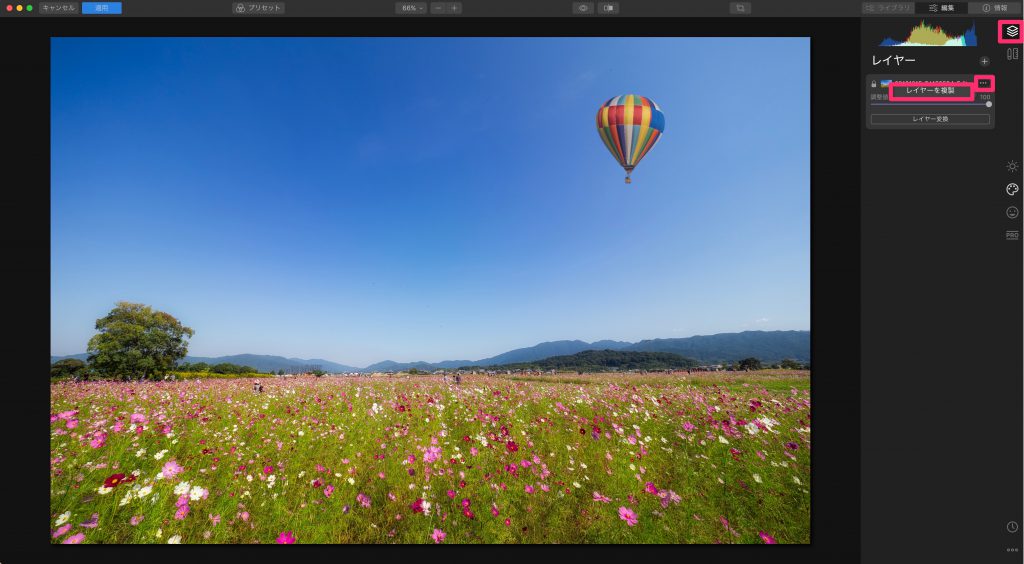
画面右のツールカテゴリーから「レイヤー」を選択し、「・・・」を選択し、「レイヤーを複製」をクリックします。
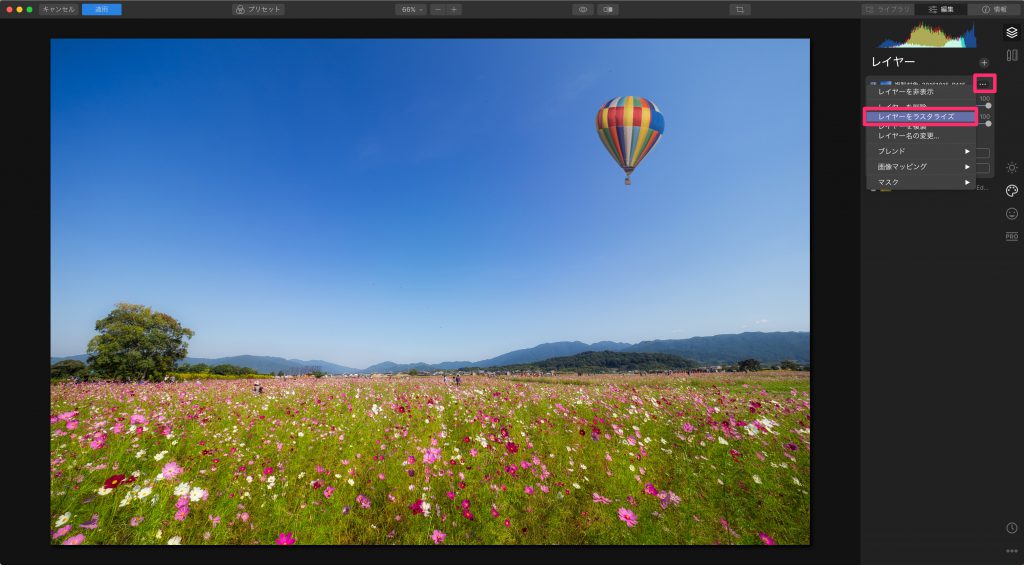
新しく複製されたレイヤーの「・・・」を選択し、「レイヤーをラスタライズ」をクリックします。
なお、ラスタライズには少し時間がかかります。
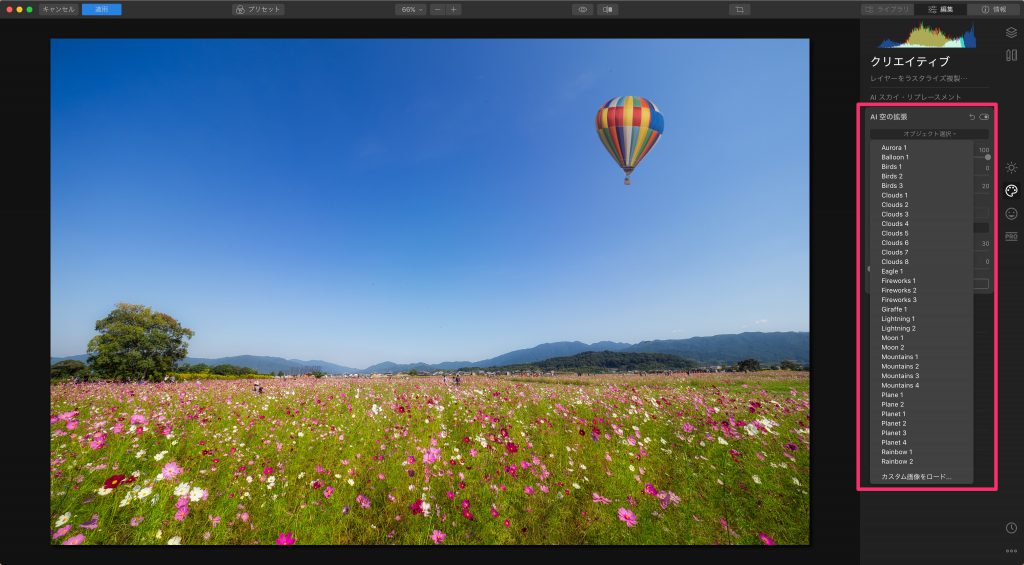
ラスタライズが完了したら、ツールカテゴリーをクリエイティブに戻し、「AI 空の拡張」ツールを起動させてみてください。
再度オブジェクトを追加することができるようになっています。
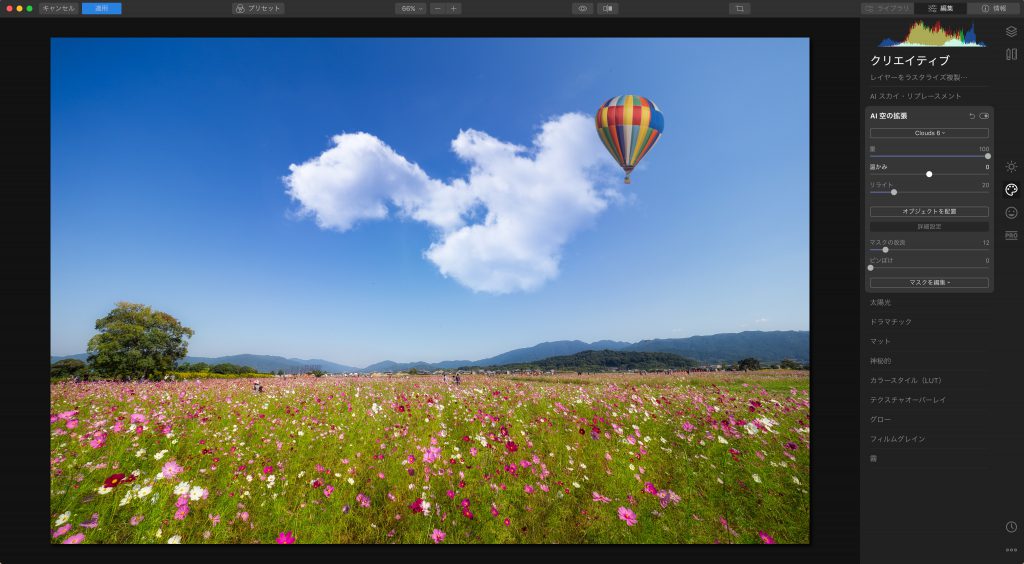
このように空にバルーンと雲の複数のオブジェクトを追加することに成功しました。
ちなみに今回は2つのオブジェクトを追加しましたが、この手順を繰り返せば好きなだけオブジェクトを空に追加することが出来ます。
レイヤーのラスタライズの注意点

「レイヤーをラスタライズ」を使って複数のオブジェクトを追加することに成功しましたが、このラスタライズを行う上で注意点があります。
それは、ラスタライズを行なったオブジェクトはそれ以降、移動などの編集作業が一切行えなくなる点です。
そのためラスタライズを行う前にオブジェクトの位置等の調整はしっかり行なっておきましょう。

とは言え、ラスタライズ後、どうしても以前のオブジェクトを修正しなければならない場合もあることでしょう。
そんな時は「履歴」を使えば、ラスタライズ以前の状態に遡ることも可能です。
ただし、履歴を使うとラスタライズ以降の編集結果も全て以前の状態に戻ってしまうので注意が必要です。
作例
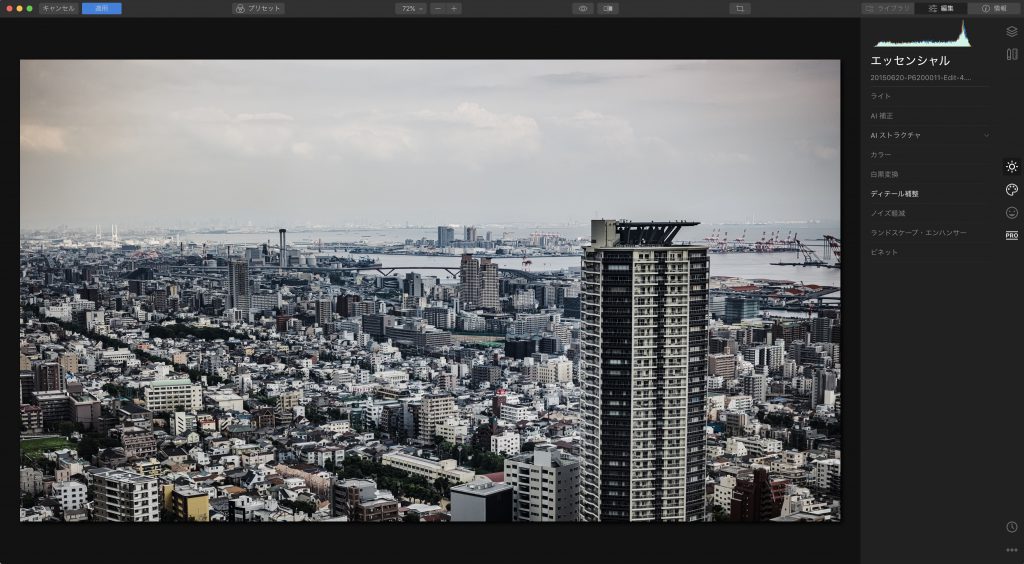
今回説明した方法でオブジェクトを複数使った作品を作成してみましょう。
この画像は神戸の街並みに「AI 空の拡張」でオブジェクトを追加し変身させてみましょう。
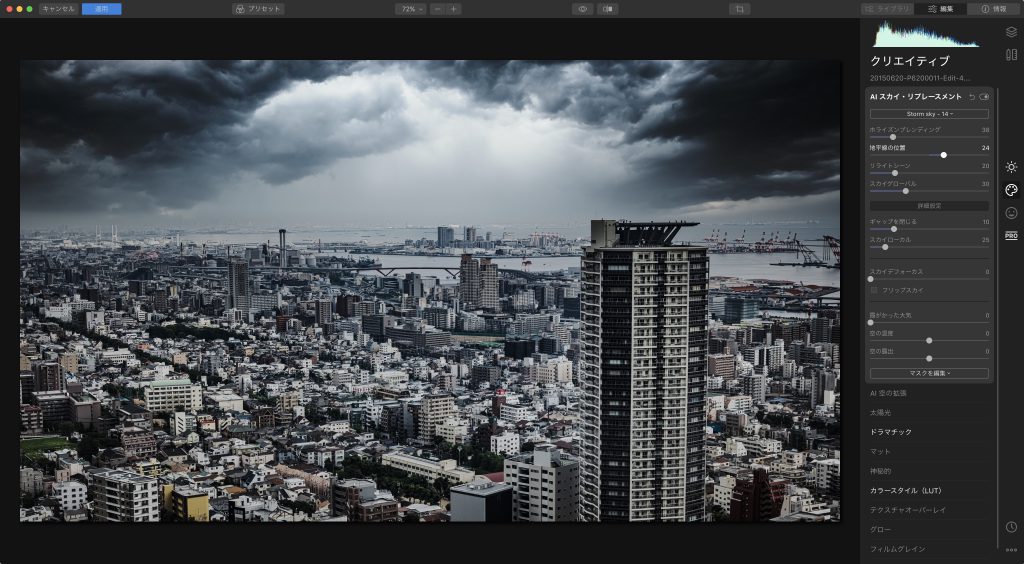
いきなり「AI 空の拡張」でオブジェクトを追加したいところですが、何だか空が面白くないのでまずはAI スカイリプレースメントを使って空を変身させてみましょう。
今回はLuminar Marketplaceで販売されているスカイパック「自然の驚異」にあるStorm sky - 14を使って空をおどろおどろしい雰囲気に変えてみました
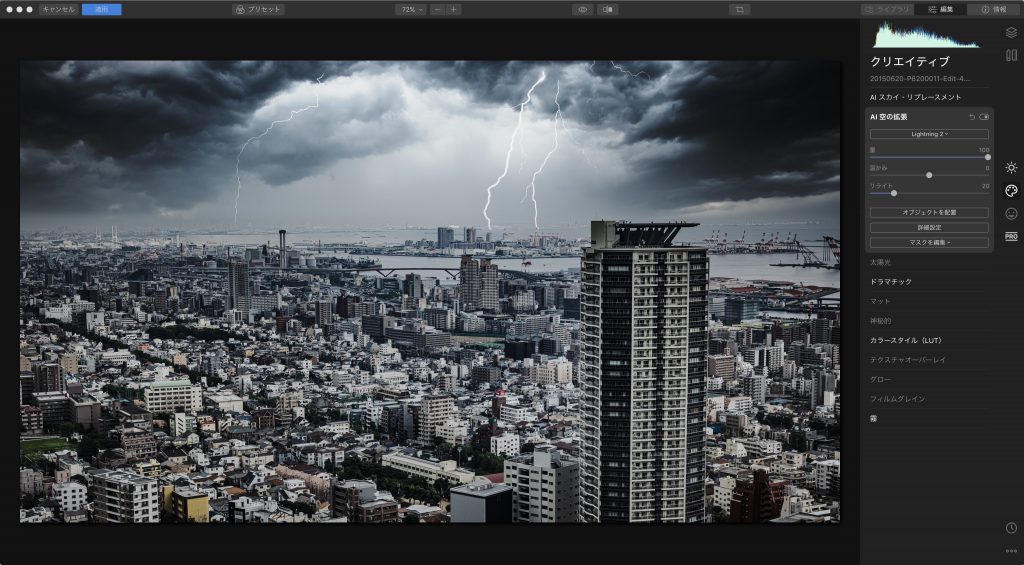
ここで、AI 空の拡張の登場です。
この空をさらに不吉なものにするためにLighting2(雷)のオブジェクトを追加しました。
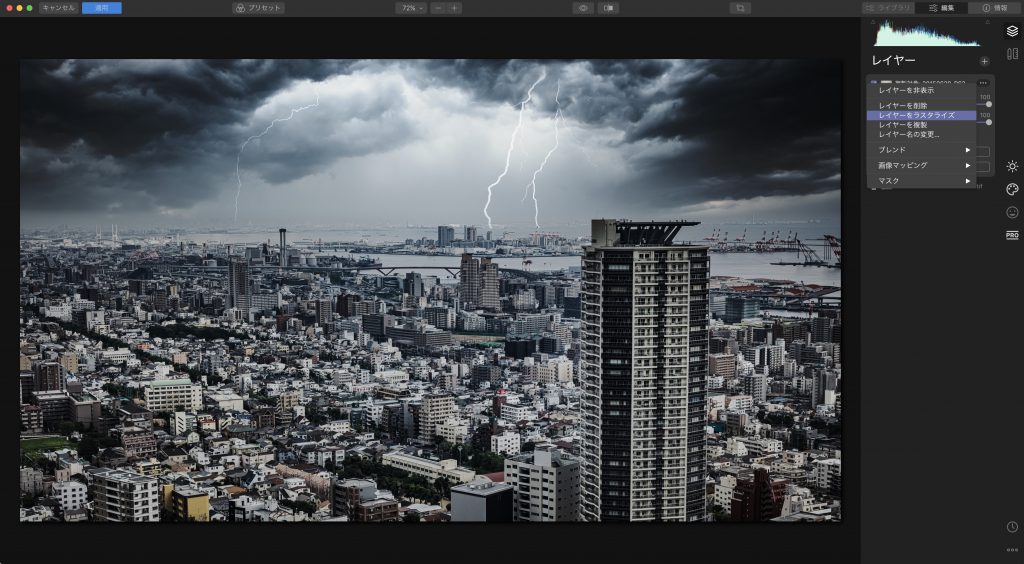
ここからさらにオブジェクトを追加するので、先ほど解説した、ツールカテゴリー「レイヤー」でレイヤーを複製し、そのレイヤーをラスタライズします。
ここで1つ注意点ですがAI スカイリプレースメントで追加した空もラスタライズすることで編集できなくなってしまいます。
ラスタライズすると他のツールでも同様のことが起こると言うことを覚えておきましょう。
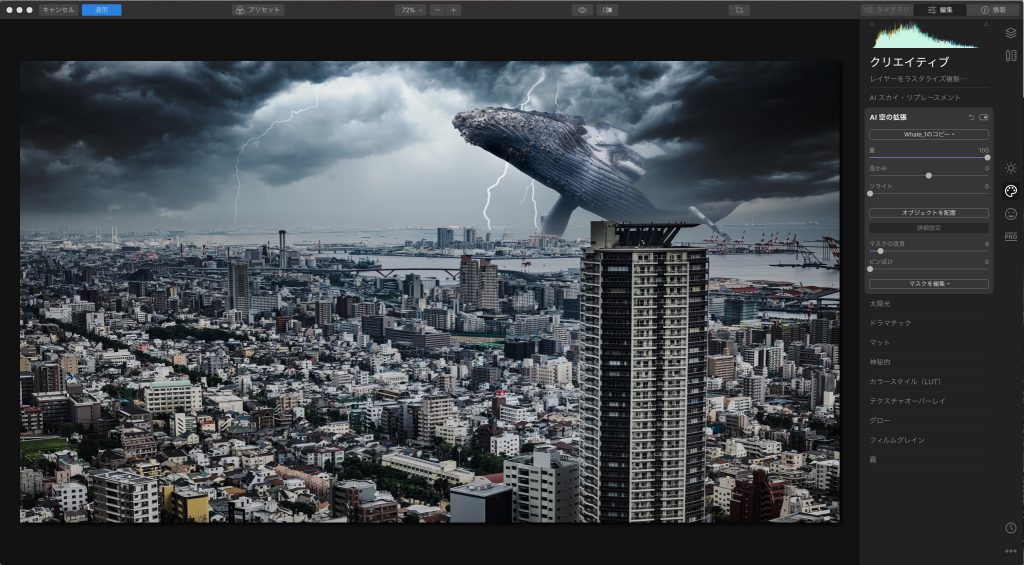
次はLuminar Marketplaceで販売されているスカイオブジェクト「海洋夢界(Sea Dreamworld)」に収録されているwhale(クジラ)を追加しました。
神戸の空からクジラが現れるそんな無茶苦茶な作品もLuminarを使えば簡単にできます(笑)
まだオブジェクトを追加するのであれば、再度ラスタライズを行います。

次は先ほど同様、スカイオブジェクト「海洋夢界(Sea Dreamworld)」に収録されているRAY(エイ)を追加しました。
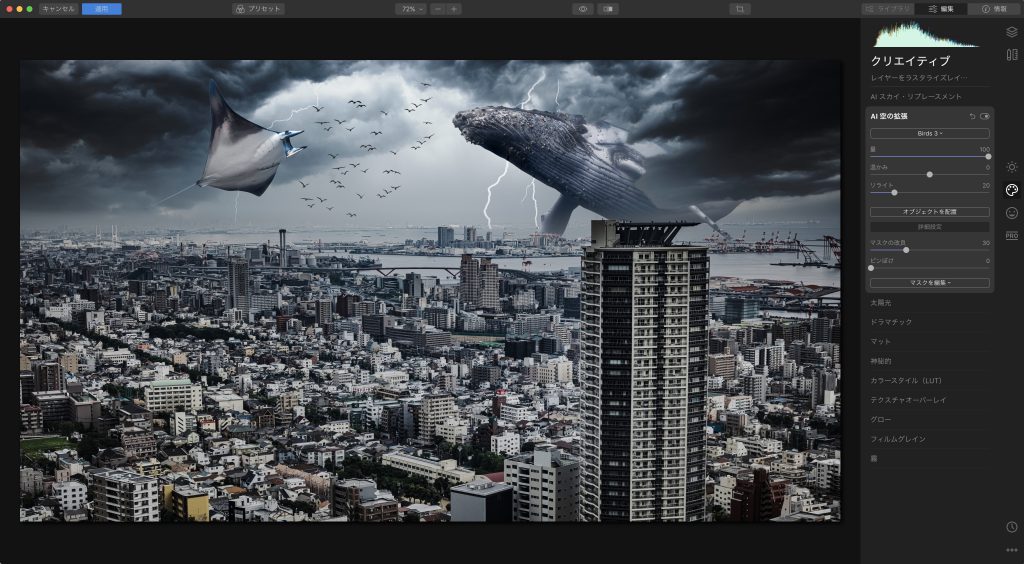
さらにAI 空の拡張で巨大海洋生物から逃げ惑う鳥たち(Birds3)を追加し、
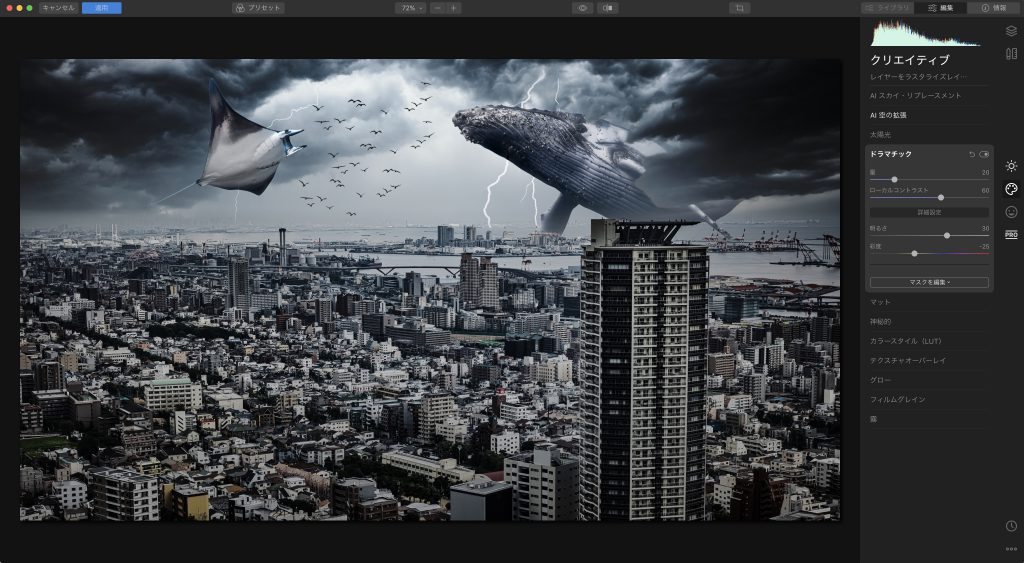
「ドラマチック」・「ビネット」・「調整可能なグラデーション」で最後の調整を施したら完成です。


スライダーを右に動かすと編集後の写真に変化します。
タイトルは「海獣大戦争」とでも名付けておきましょう。
最後に
皆さんもたまにはこんな風にLuminar 4のAI 空の拡張で遊んでみてくださいね。
Luminar関連記事まとめ
Luminar 4についてはこちらの記事で詳しく解説しています。
- オリンパスから150-400mm F4.0レンズがリリースされる? 2018年12月15日
- E-M1Xのリーク画像が掲載されています 2018年12月11日
- 二気室バックパックの決定版、Endurance(エンデュランス)カメラバッグ Ext購入レビュー 2018年12月8日
- 写真管理機能を搭載したLuminar 3が予約開始、お得な特典+割引でゲットしよう 2018年12月6日
- E-M1XはAIを用いたオートフォーカスを搭載している? 2018年12月6日




