こんにちは、E-M-Wです。
私は最近、Panasonic LUMIX S5という新しいカメラを購入しました。
新しいカメラを買うと撮影意欲がとても湧いてくるのですが、一つだけ困ったことがあります。
それは、最新のカメラのRAWデータが写真編集ソフトに対応していない場合があるという問題です。
2020年12月30日現在、Panasonic LUMIX S5はAdobeのLightroom等には対応しているのですが、残念ながら私の愛用する写真編集ソフトのLuminar AIにはまだ対応していません。
ただし、Adobe Digital Negative Converterを使えば、未対応のRAWデータをLuminar AIに読み込んで使用することができます。
Contents
DNG Converter(DNG コンバーター)とは
Adobe Digital Negative Converter(以下、DNG Converter)とは、メーカー独自のRAWデータを汎用性の高いDNGデータに変換することができるソフトウェアです。
DNG Converter(DNG コンバーター)のダウンロード方法
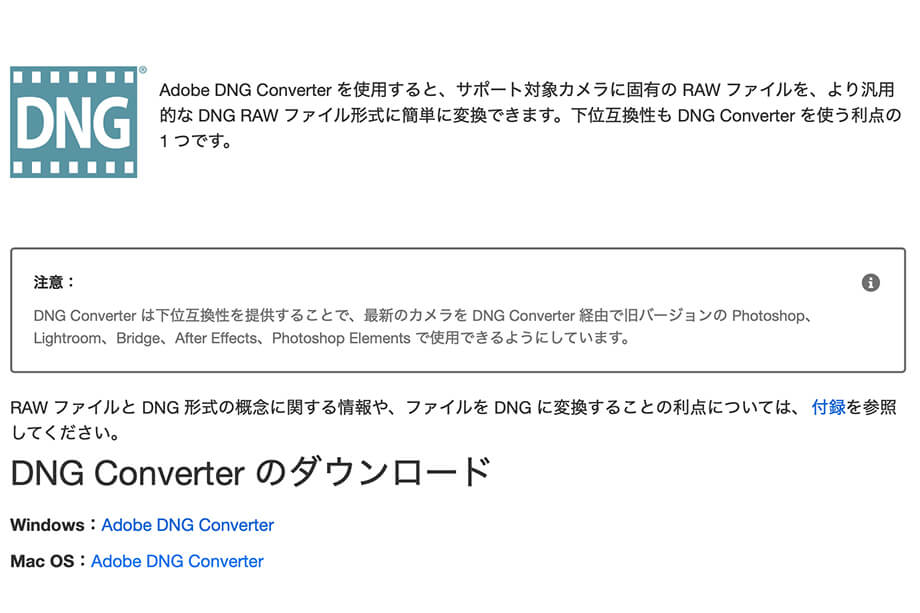
DNG Converterは無料のソフトで以下のリンクからダウンロード可能です。
DNG ConverterはWindows版とMac OS版の2種類があるので自分が使用しているPC用をクリックします。
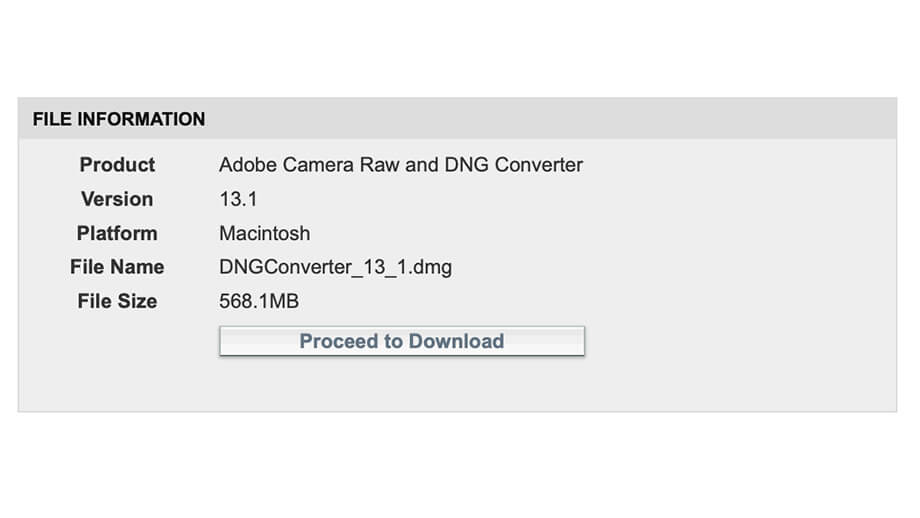
ページが移動したら、画面真ん中あたりのこの部分のProceed to Downloadをクリックします。
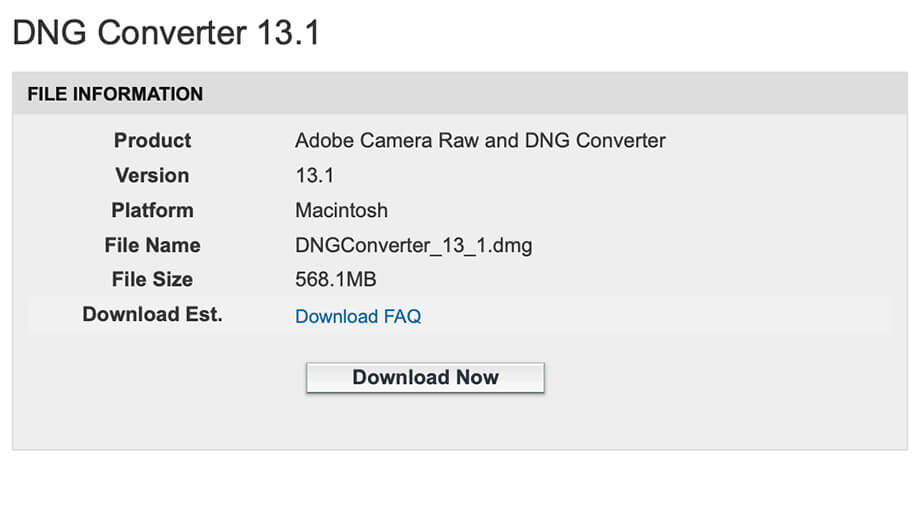
画面が切り替わったら、Download Nowをクリック。
ダウンロードが完了したら、次はDNG Converterをインストールしましょう。
DNG Converter(DNG コンバーター)のインストール方法
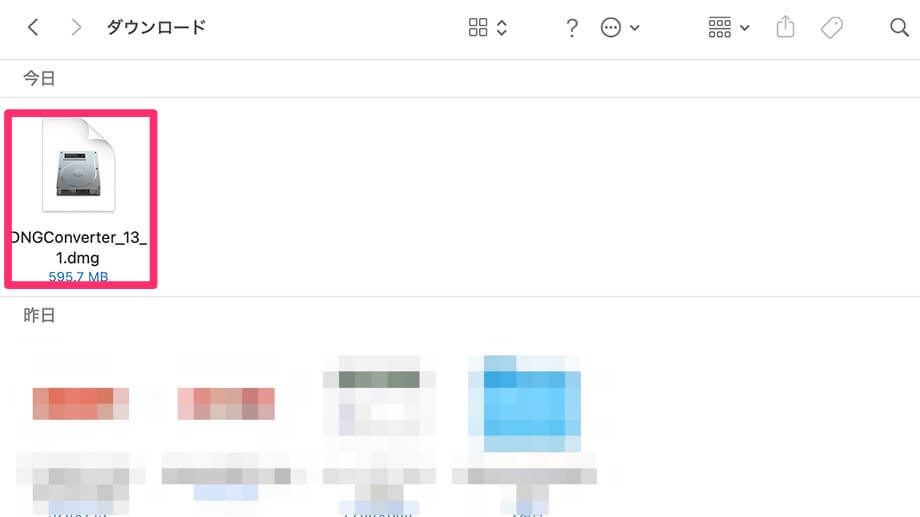
PCのフォルダに保存されているダウンロードしたDNG Converterのファイルをクリックします。
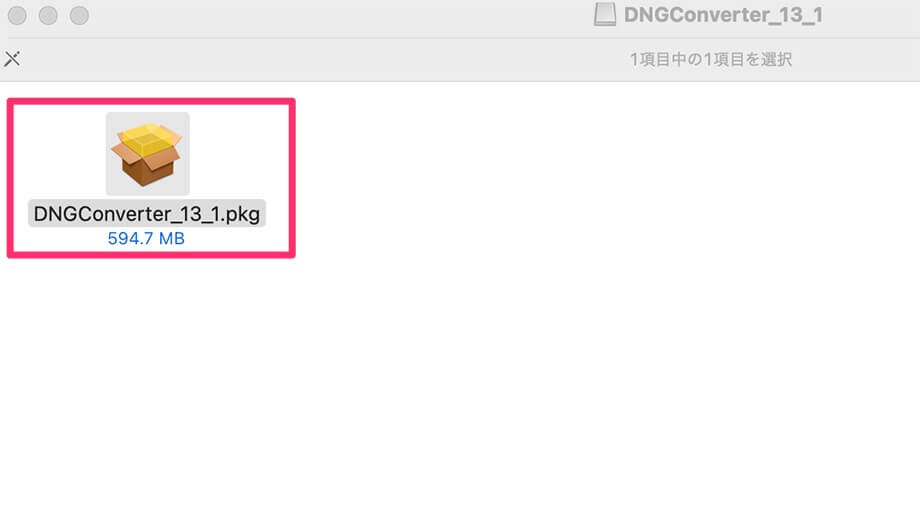
表示されたインストーラーをクリックし開きます。
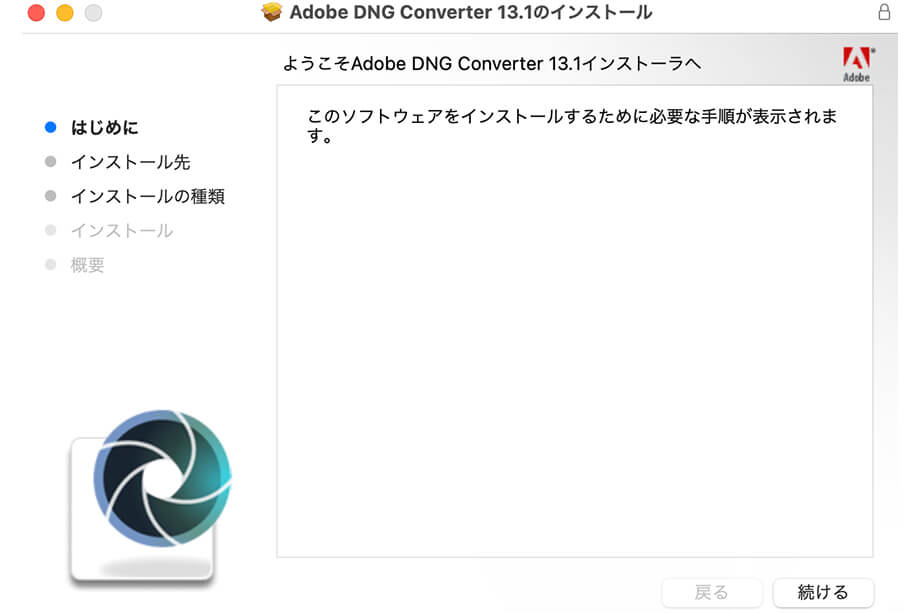
続けるをクリックし、次の画面でインストール先を指定し、インストールをクリックします。
これでDNG Converterのインストールは完了です。
DNG Converter(DNG コンバーター)の使い方
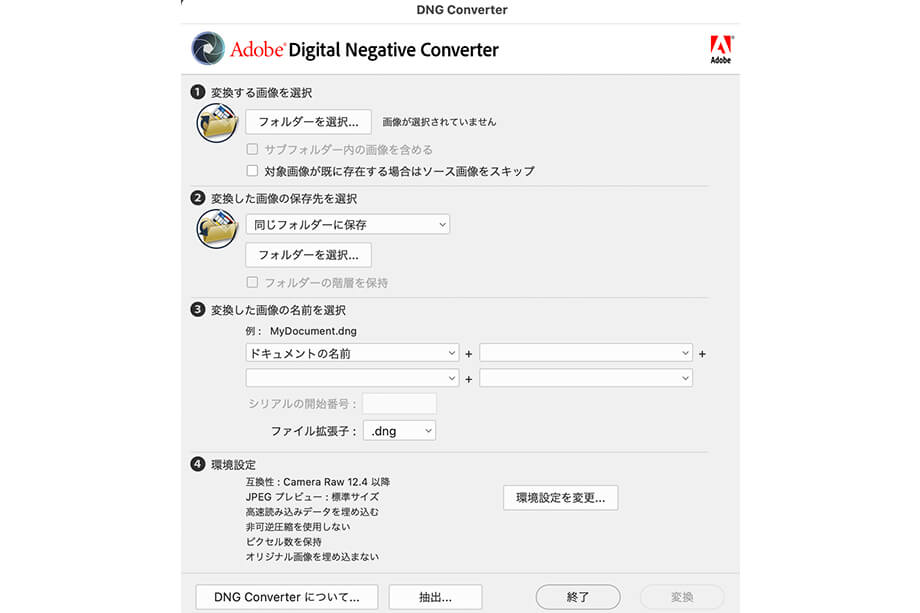
DNG Converterのアプリケーションを開くとこのウィンドウが表示されます。
まず、1.で変換する画像を選択します。
選択できるのは単一の画像ファイルではなく、フォルダーなので変換したいRAWデータは事前にフォルダーに保存しておきましょう。
次に2.で変換した画像の保存先を選択します。
変換した画像を変換前と同じフォルダーに保存するか、新しいフォルダーに保存するかを選択することができます。
3.では変換した画像の名前に日付を付与して、管理しやすくすることも可能です。
また拡張を.dngもしくは.DNGで選択することもできます。
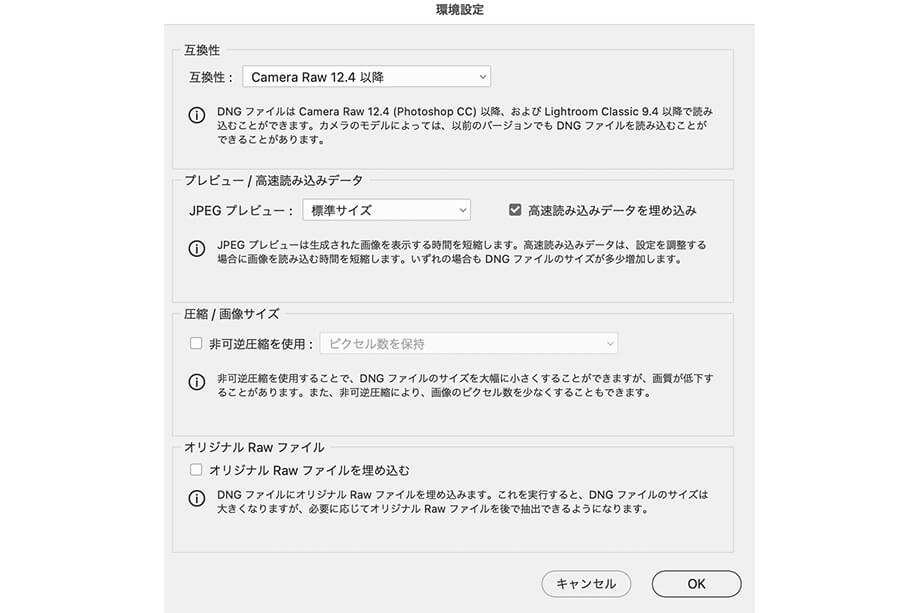
4.の環境設定では,
- 互換性
- プレビュー/高速読み込みデータ
- 圧縮/画像サイズ
- オリジナルRAWファイル
の設定が可能です。
全ての設定が終わったら、メイン画面の右下にある変換をクリックすれば、DNGデータへの変換が可能です。
DNGデータをLuminar AIに読み込む
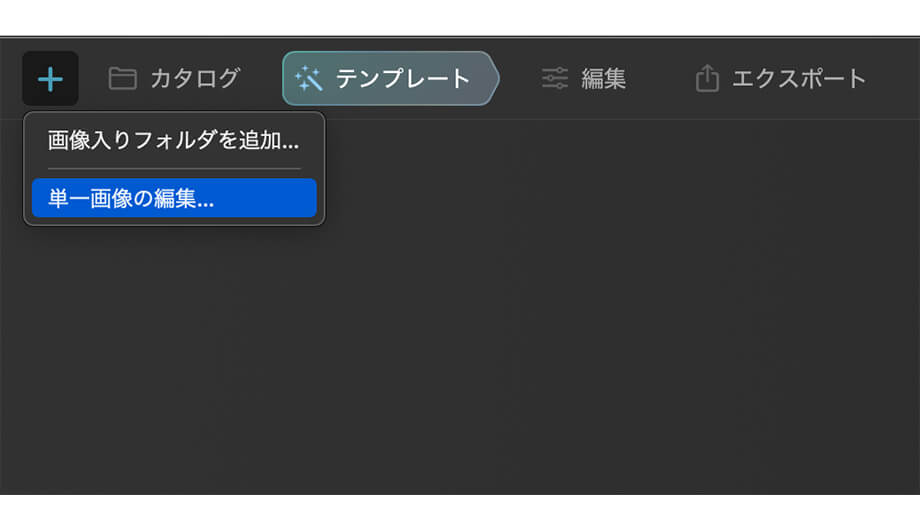
Luminar AIのアプリを開いたら、通常の写真の読み込み方法と同様に、画面上のメニューにある+マークをクリックし、画像入りフォルダを追加をクリックし、先程DNGデータに変換したフォルダを指定したら、画像の読み込みは完了です。
ちなみにこの方法を使えば、Luminar AIのみならず、Luminar 4やAurora HDRでも未対応のRAWデータを変換しDNGデータとして読み込むことが可能です。
DNG Converter(DNG コンバーター)で変換する際の注意点
DNG コンバーターでRAWデータを変換するには条件があります。
それは、新しく発売された全てのカメラのRAWデータをDNGデータに変換できるではなく、RAWデータがDNG コンバーターに対応している(Adobe Camera Rawに対応している)必要があります。
以下のリンクでは対応しているデジタルカメラを確認することができます。
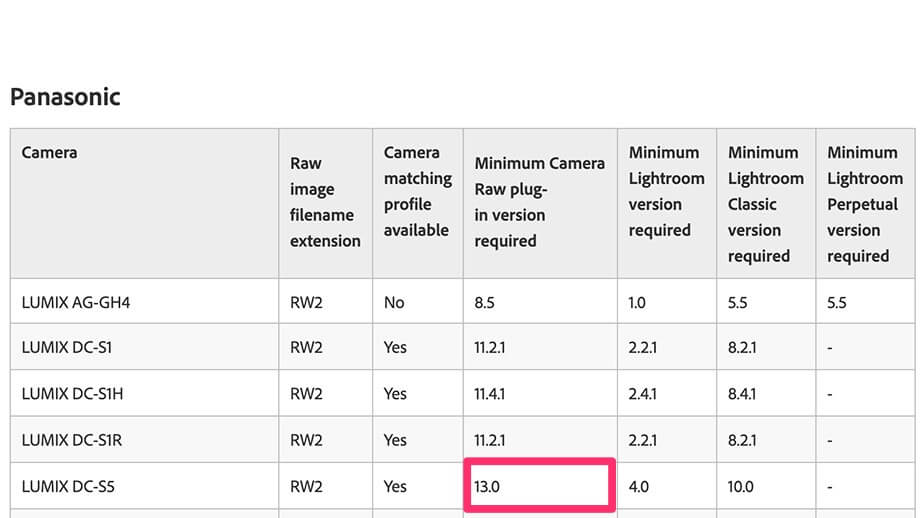
リンクで確認できる表のMinimum Camera Raw plug-in version required(必要な Camera Raw プラグインの最小バージョン)という項目に書かれているバージョンのDNG コンバーターが必要になります。
例えば、私の使用したPanasonic LUMIX S5のRAWデータを変換するにはDNG コンバーター 13.0(Adobe Camera Raw 13.0)が必要となります。
Luminar関連記事まとめ
- Luminar AI 製品版を無料で入手する方法【期間限定】 2022年12月19日
- 【カタログ・テンプレート】Luminar Neo データ移行ツールの使い方 2022年10月21日
- Cyme Peakto レビュー|LightroomやLuminarの写真をまとめて管理・検索可能!! 2022年6月8日
- おすすめ写真編集ソフト12選|セール情報・クーポン・無料体験版付き 2021年8月22日
- 「ポートレートボケ AI」が追加 | Luminar AI バージョン 1.4 アップデート情報 2021年7月27日


