こんにちは、E-M-Wです。
macOS High Sierraが2017年9月26日にリリースされました。
今回はこの新しいOSにアップデートを行います。
これまで自分は、新OSにアップデートする際上書きアップデートを行なってきましたが、今回は初めてクリーンインストールからのアップデートを行ってみます。
Contents
クリーンインストールとは
クリーンインストールとはPCをまっさらな状態にしてからOSをインストールすることです。
クリーンインストールするとハードディスクなどのストレージに残っているバグや不要なデータを削除することができます。
クリーンインストールの手順
ここからは、iMac 4k 21.5インチを使用して、実際にクリーンインストールを行なってみます。
Time Machineでバックアップを作成
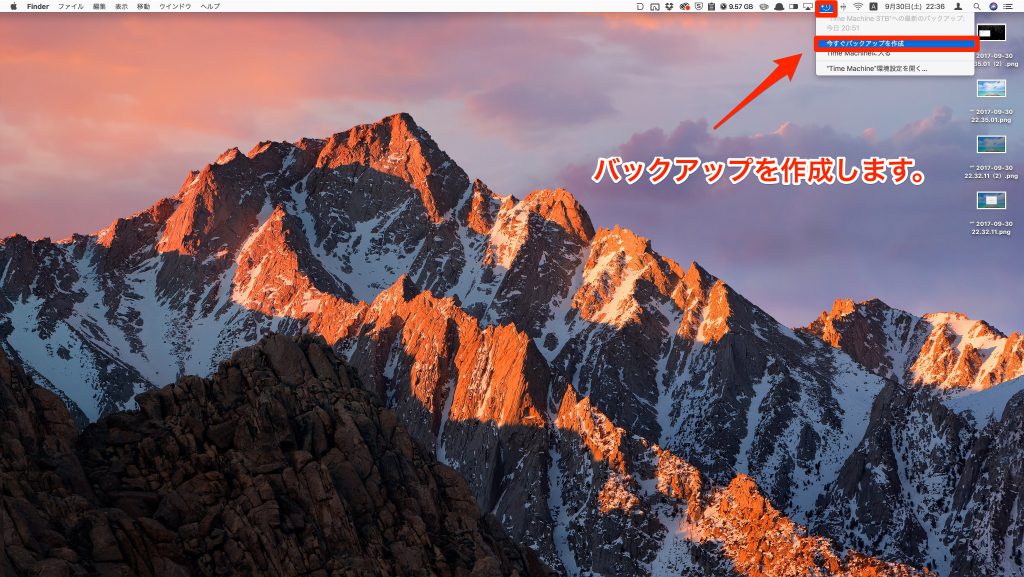
PCでもスマートフォンでもOSのアップデート前にバックアップを作成するのは常識ですね。
万が一の失敗に備えて、バックアップは必ず取っておきましょう。
AppstoreでHigh Sierraをダウンロード、アップデート
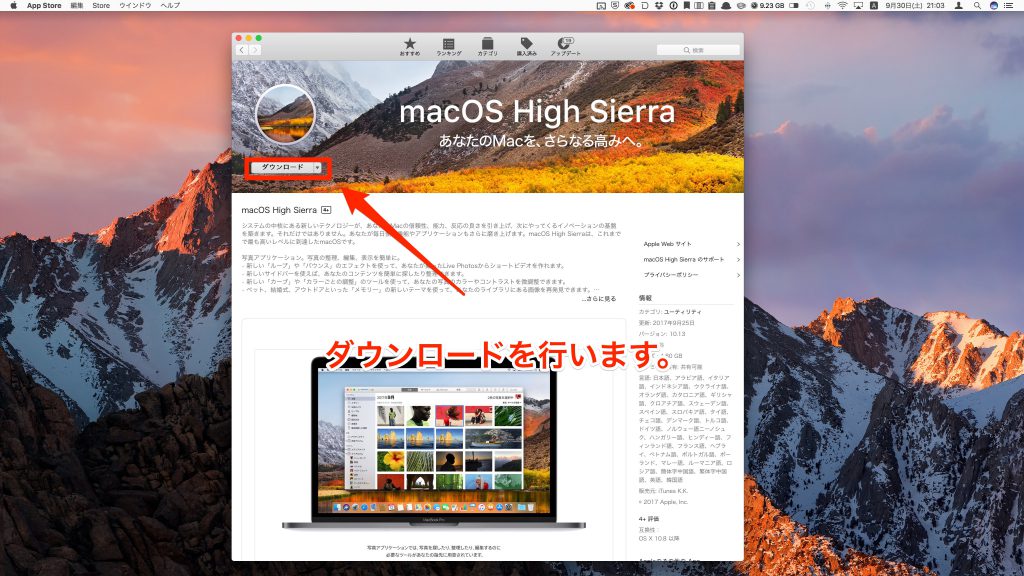
App StoreのアプリからHigh Sierraをダウンロードし、アップデートを行います。
macOS High Sierra
カテゴリ: ユーティリティ, ライフスタイル
もう一度バックアップを作成
念のためもう一度バックアップを作成しておきましょう。
ちなみに、アップデート直後だったためかバックアップの容量が15GB以上あり、終了までそこそこ時間がかかりました。
リカバリーモードを起動
システムを終了して、macの電源をオフにします。
電源がオフになったら、コマンドボタン+Rキーを押しながら、電源ボタンを押してmacを起動します。

リンゴマークが出てプログレスバーが表示されたら成功です。
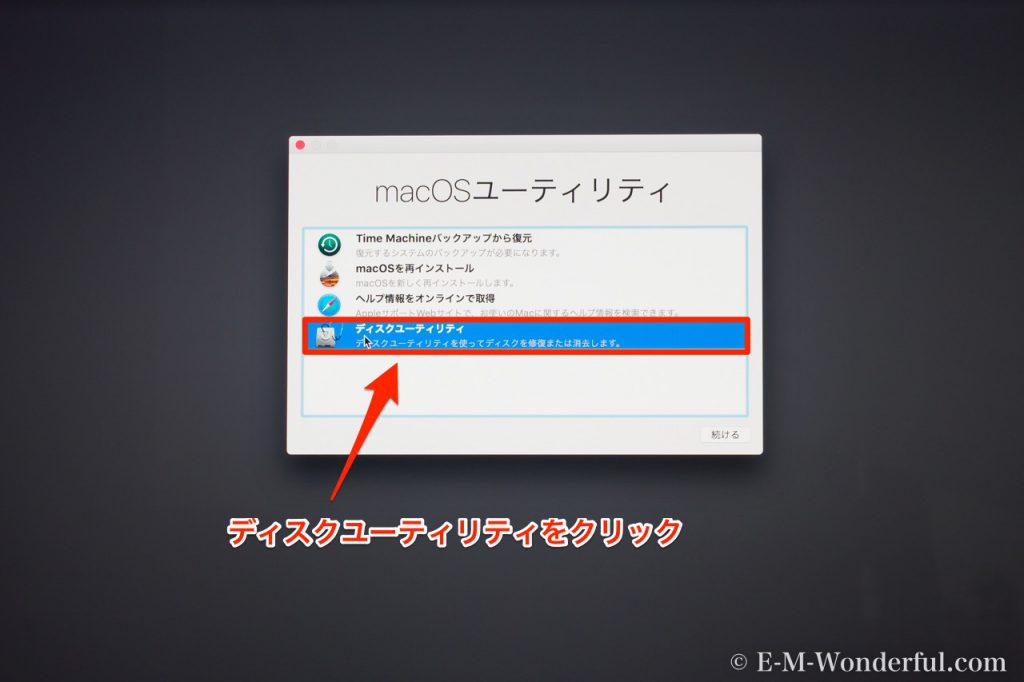
macOSユーティリティウィンドウが開くので、ディスクユーティリティをクリックします。
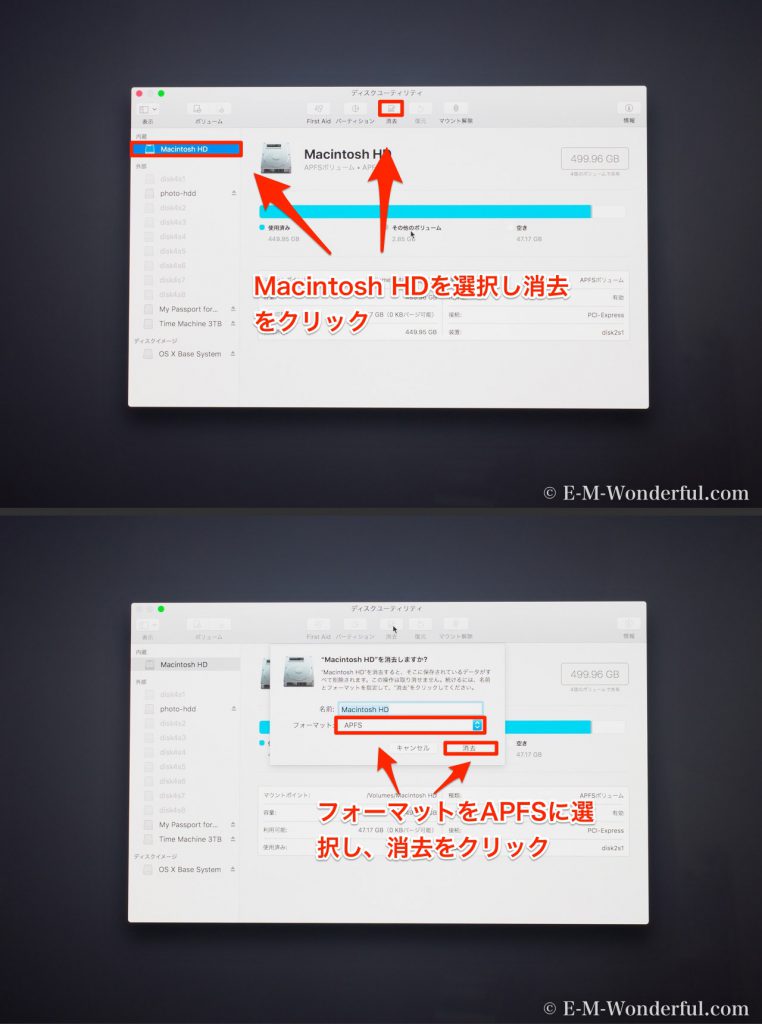
Macintosh HDを選択し、消去を選択します。
フォーマットはHigh Sierraから使用できるAPFS(アップルファイルシステム)を選択しました。
ただし、APFSは新しいファイルシステムのため、不具合などもあるかもしれません。
心配な方はこれまで通りのHFS+を選択した方が良いと思います。
macOSを再インストール
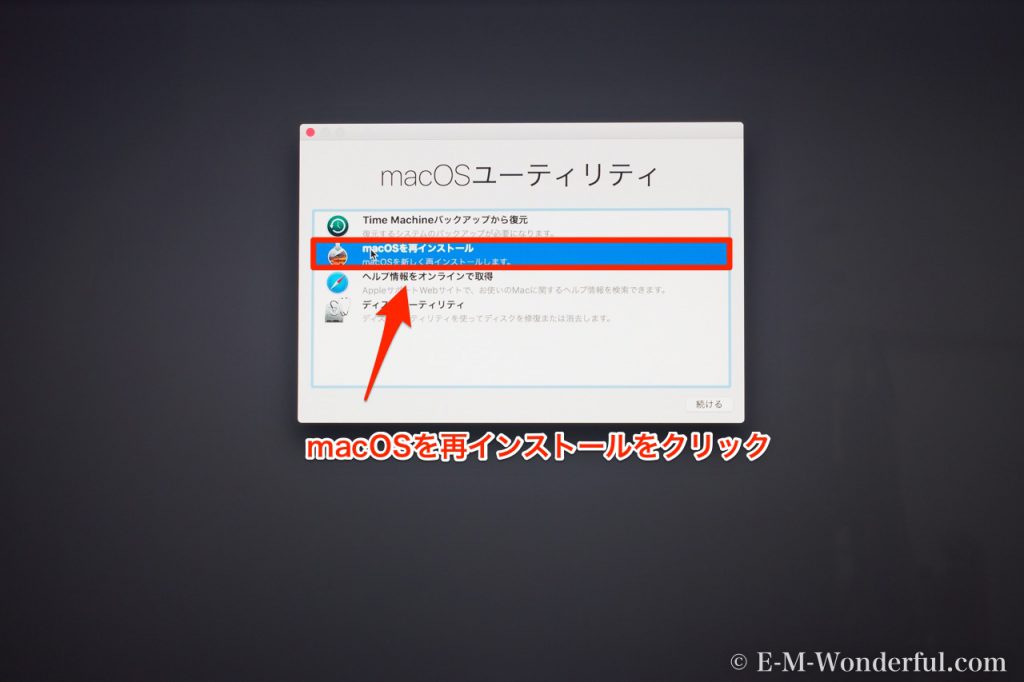
macOSユーティリティのmacOSを再インストールをクリックします。
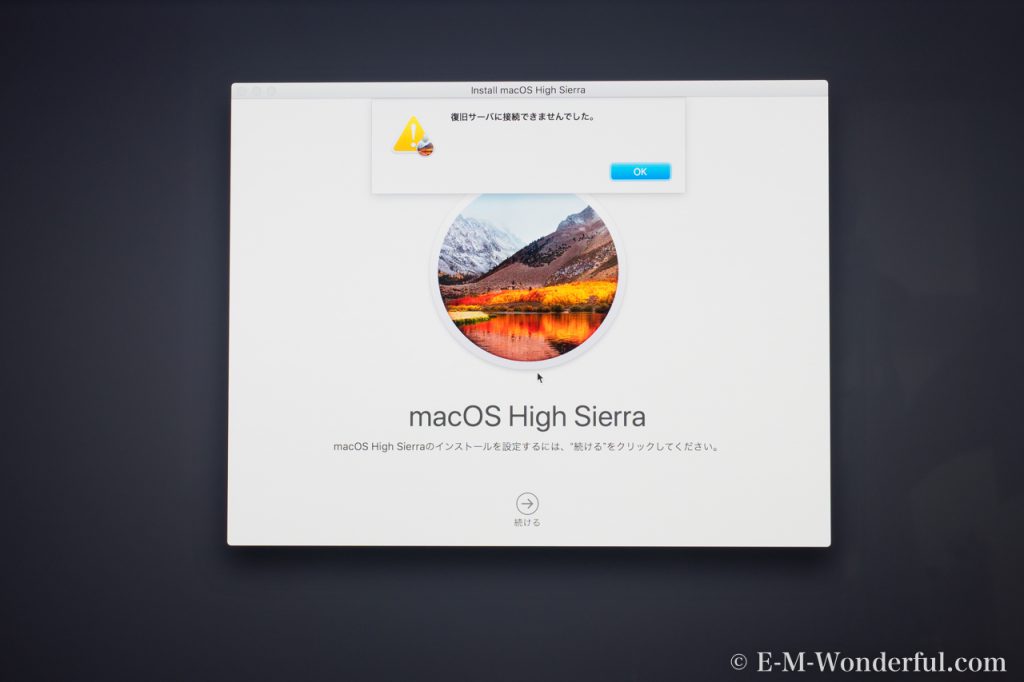
この時自分の場合は「復旧サーバに接続できませんでした」と表示されました。 理由は単純でWi-Fiに接続がされていなかったようです。
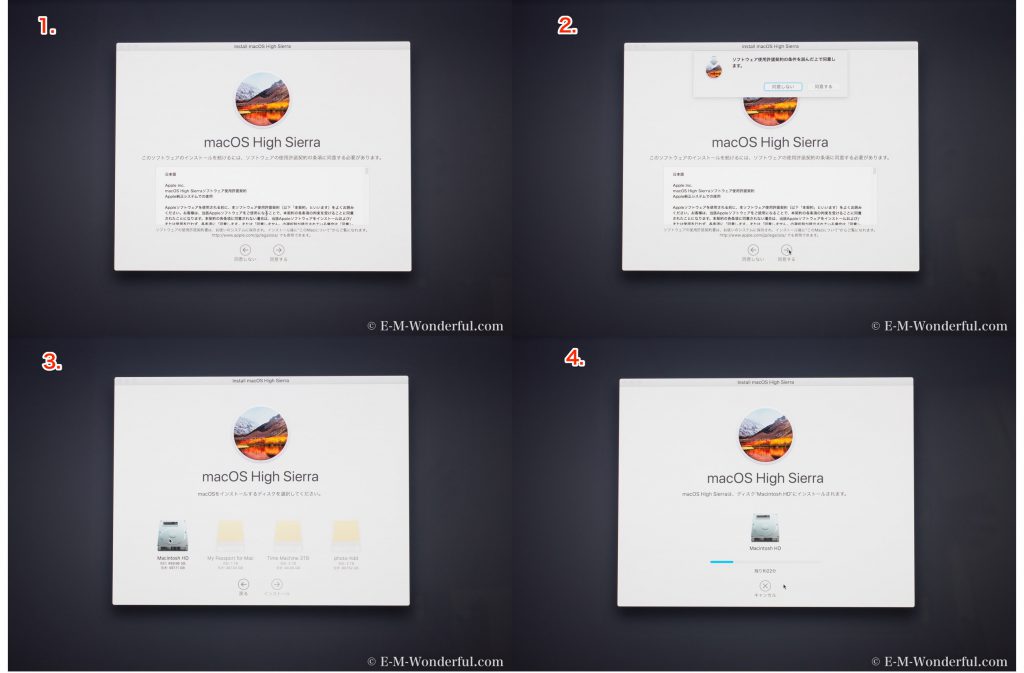
- macOS High Sierraをインストールします。 ソフトウェアの使用許諾契約をよく読みます。
- 問題なければ同意を選択します。
- macOSをインストールするディスクを選択します。
- インストールが開始されます。
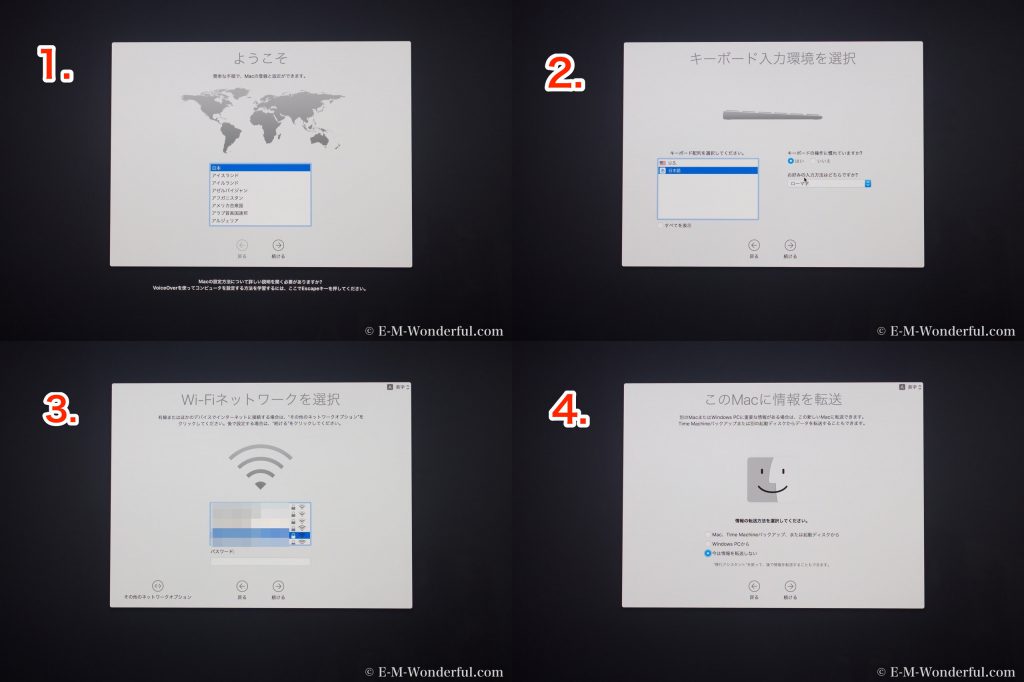
- 日本を選択します。
- キーボード入力環境を選択します。
- Wi-Fiネットワークを選択します。
- この情報を転送の方法を選択します。今回は、今は情報を転送しないを選択しました。
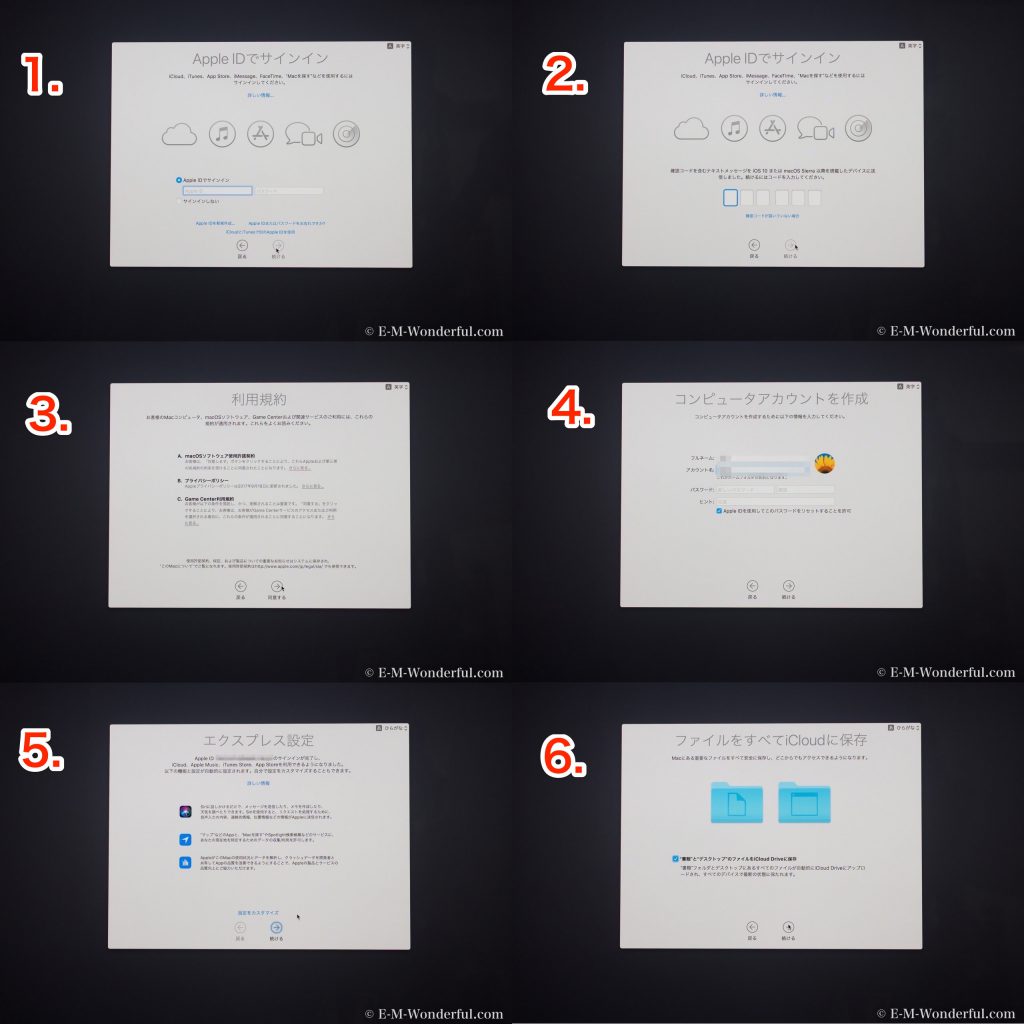
- Apple IDでサインインします。
- 確認コードがiPhoneに送られてきたので、そのコードを入力しました。
- 利用規約をよく読んでから同意をします。
- コンピュータアカウントを作成します。 今回はこの後に復元を行うのですが、復元するアカウントと作成するアカウント名を同じすると問題が起きるため別の名前にしました。
- エクスプレス設定を行います。 続けるを選択します。
- ファイルをすべてのiCloudに保存で、自分は書類とデスクトップのファイルをiClouddriveに保存にチェックを入れて、続けるをクリックします。
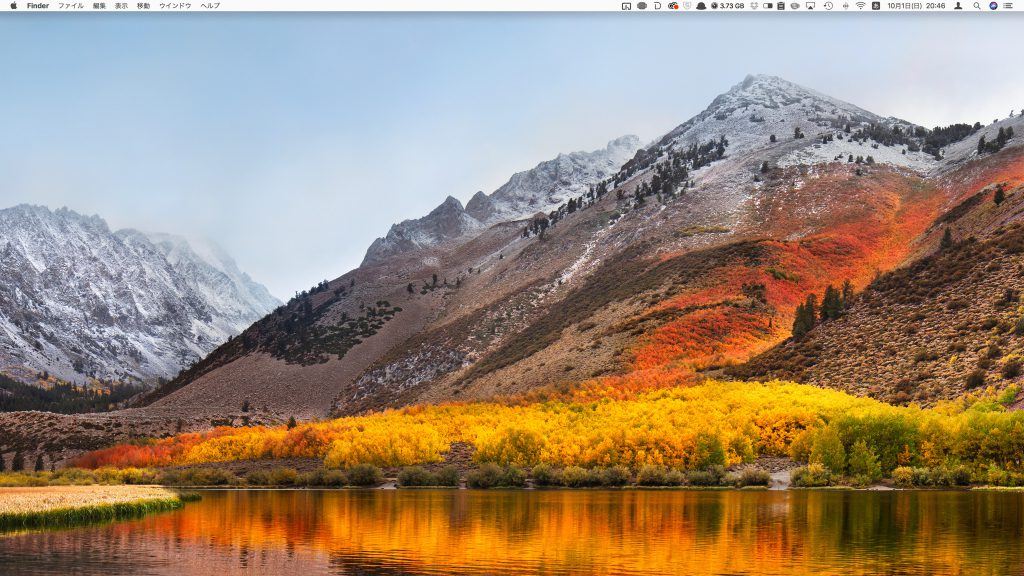
これでmacOSの再インストールが完了しました。
移行アシスタントでバックアップから復元
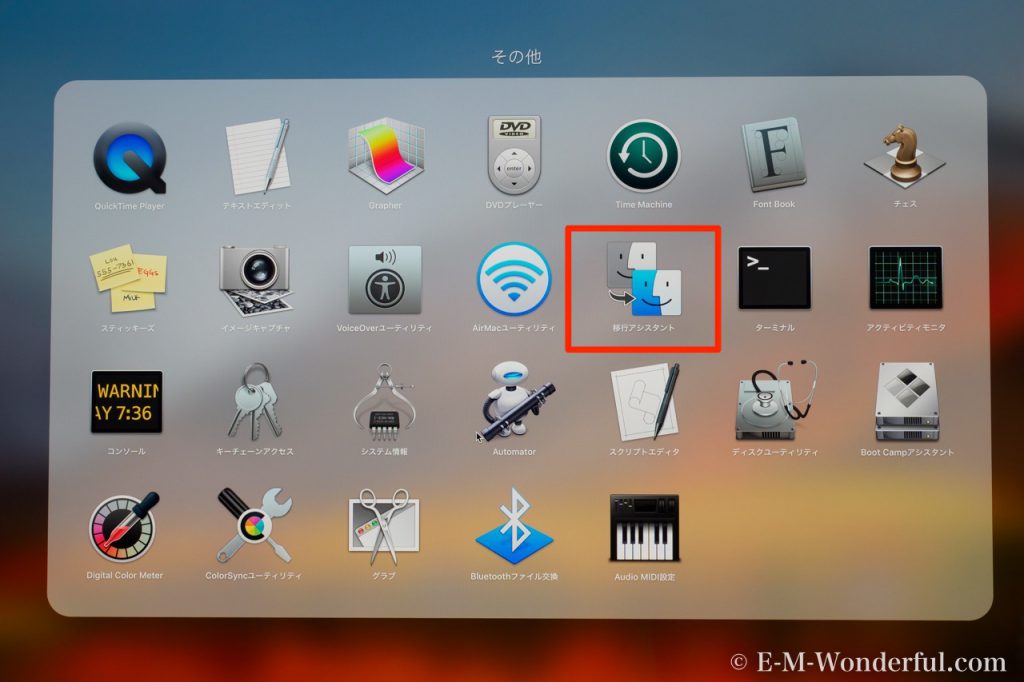
移行アシスタントアプリを選択します。

情報の転送方法を選択します。
今回は、mac、Time Machineバックアップ、または起動ディスクからを選択し、続けるをクリックします。

転送元のmac、Time Machineバックアップ、または起動ディスクを選択し、続けるをクリックします。

情報を転送するバックアップを選択し、続けるをクリックします。
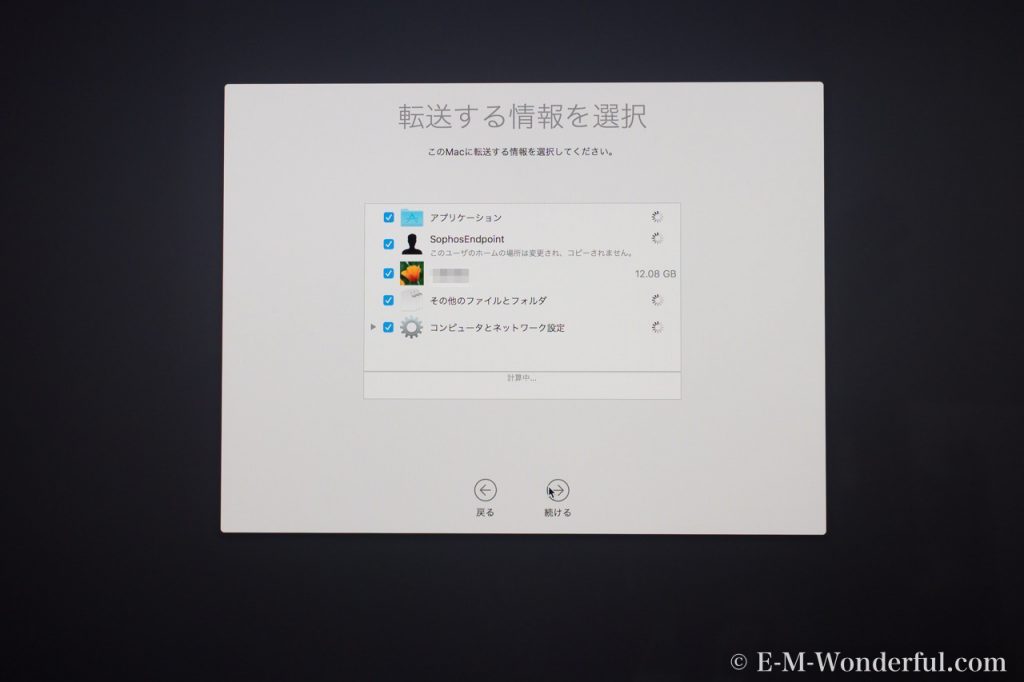
転送する情報を選択します。 今回は全てにチェックを入れて、続けるをクリックしました。

情報の転送が開始します。

移行が完了しました。 今回約450GBのデータを移行するのに約4時間かかりました。

Apple IDでサインインを行います。

確認コードがiPhoneに送られてきたので、そのコードを入力します。
これでクリーンインストールは完了し、晴れてHigh Sierraを使用することができます。 ちなみに今回、すべて作業が完了するまでに約7、8時間かかりました。
最後に
途中で「復旧サーバに接続できませんでした」というメッセージが表示され困惑しましたが、無事初めてのクリーンインストールでのHigh SierraへのOSアップデートは成功しました。
WAYOHOO.COMのこちらの記事を参考にさせてもらったおかげです、ありがとうございました。
クリーンインストールでmacOS Mojive(モハベ)にアップデートする方法はこちらの記事で解説しています

