こんにちは、E-M-Wです。
皆さんは写真管理・写真現像にどんなソフトを使用していますか?
昨今さまざまなソフトをありますが、一番人気なのはやはりAdobeのLightroomだと思います。
自分もLightroomはとても使いやすいので長年愛用していますが、最近はskylumの写真編集ソフトのLuminarにハマっています。
このLuminarはこれまでの写真編集ソフトの常識を覆すような個性的で高性能な機能が多く備わっており、Lightroomだけではできないことがいろいろとできるのでおすすめです。
ただ長年、Lightroomを愛用してきたユーザーにとっては新しいソフトに乗り換えるというのはなかなかハードルが高いことだと思います。
しかし、ご安心を。
LuminarにはLightroomのライブラリと連携する機能があります。
この機能を使えば、Lightroomのライブラリの写真をLuminarで編集することができるようになります。
2019/7/24追記
速報です、Luminarの最新バージョンLuminar4の発売が発表されました。
発売は2019年秋になりますが、お得に購入できる先行予約が開始されています。
詳しくはこちらの記事をご覧ください。
Luminar 4を検討中もしくは使い方を知りたい方はこちらのLuminar 4のレビュー記事をご覧ください。
お得なお知らせ
SKYLUMのLuminar 4 ・Luminar Flex・Aurora HDR 2019のソフトウェアを購入する際、プロモーションコードにEMW10と入力すると、1000円割引された価格でソフトウェアを購入することができます。
プロモーションコードの使い方を詳しく知りたい方はこちらへ
Contents
LuminarとLightroomの連携準備
LuminarとLightroomを連携するにはまず下準備が必要になります。
準備といってもそんな大袈裟なものではなく簡単に出来るので安心してくだい。
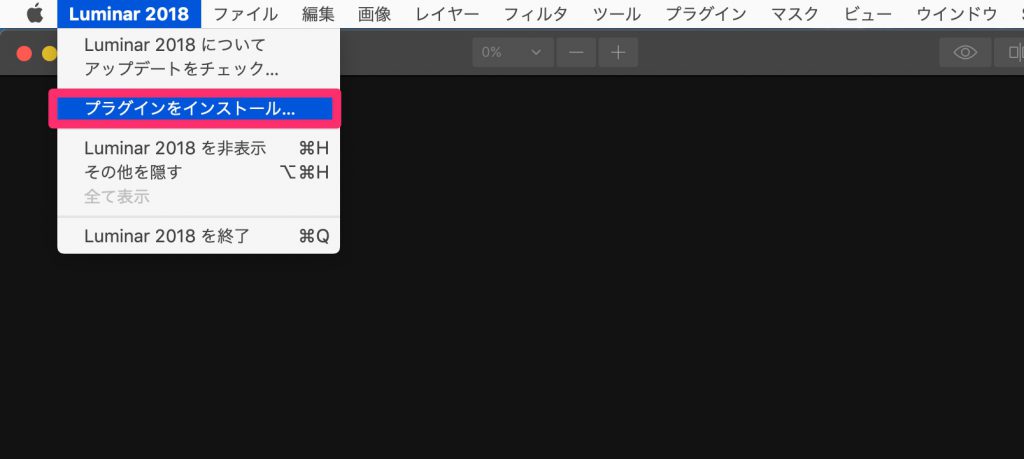
まず画面上のツールバーのLuminar 2018の項目にあるアップデートをインストールをクリックします。
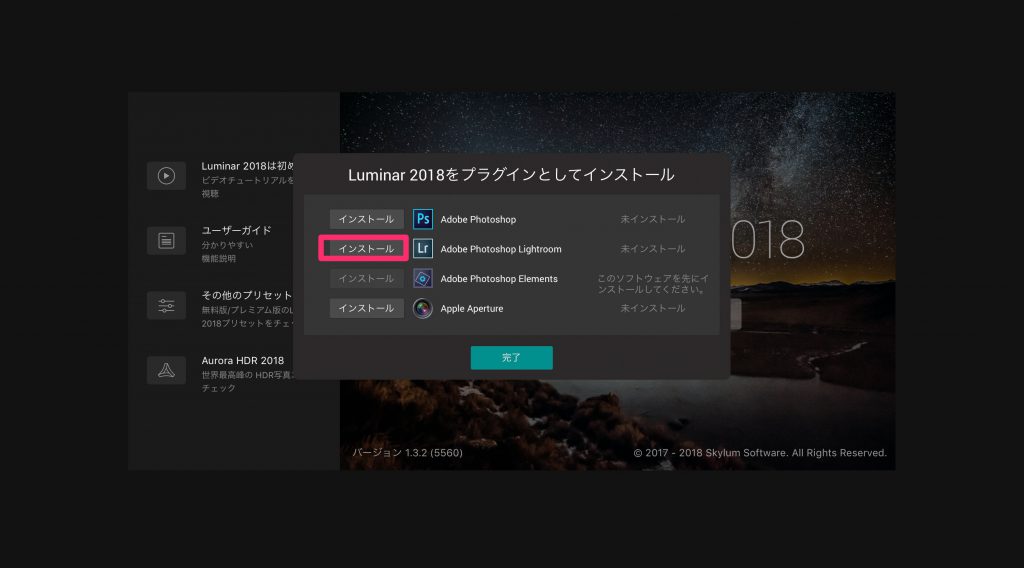
Luminarをプラグインとしてインストールのウィンドウが表示されます。
上から二番目のAdobe Photoshop Lightroomのインストールをクリックします。
Lightroom以外にも、Photoshop・Photoshop Elements・Apertureのプラグインも用意されています。
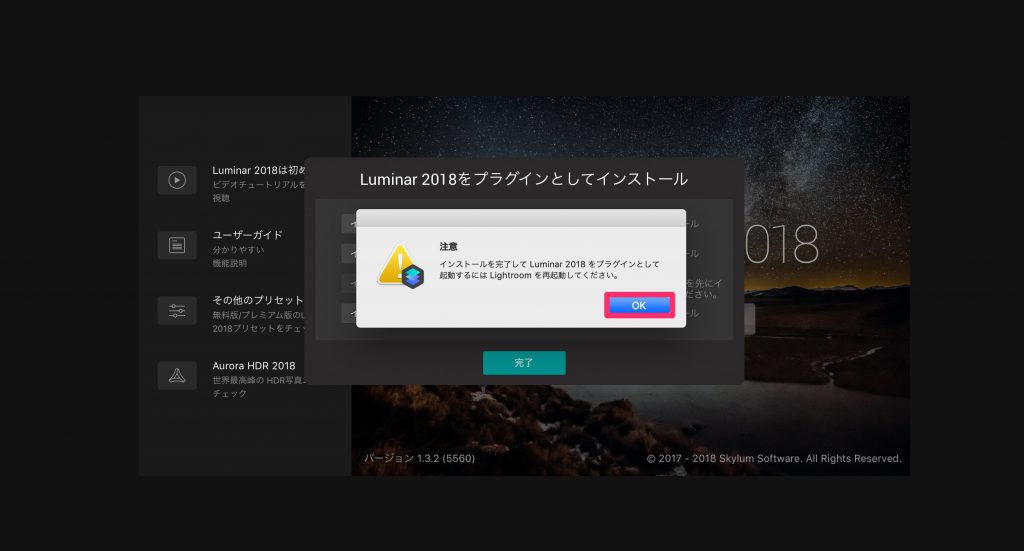
「インストールを完了してLuminar 2018をプラグインとして起動するにはLightroomを再起動して下さい。」と表示されるのでOKをクリックします。
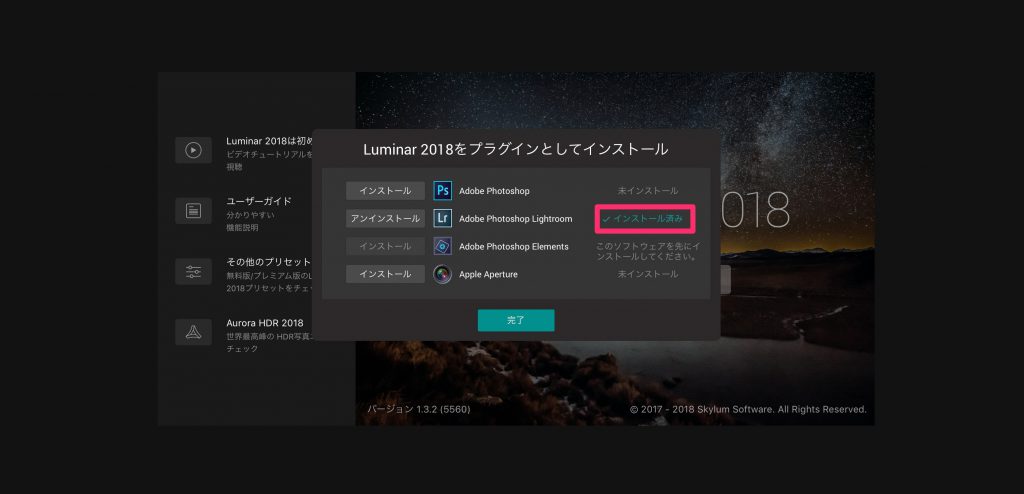
Luminarをプラグインとしてインストールの画面で、Lightroomの項目がインストール済みになっていれば完了です。
Lightroomのライブラリの写真をLuminarで編集
では、実際にLightroomのライブラリの写真を使ってLuminarで写真を編集してみましょう。
Lightroomのアプリケーションを開き、ライブラリの中からLuminarで編集したい写真を選択します。
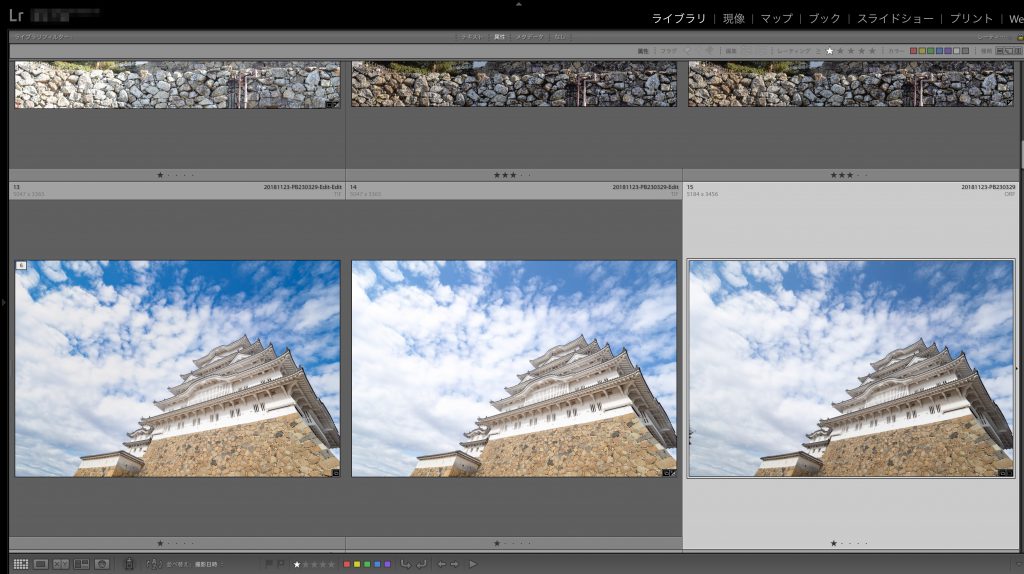
ここからLuminarのアプリと連携する方法は何パターンかあります。
方法1
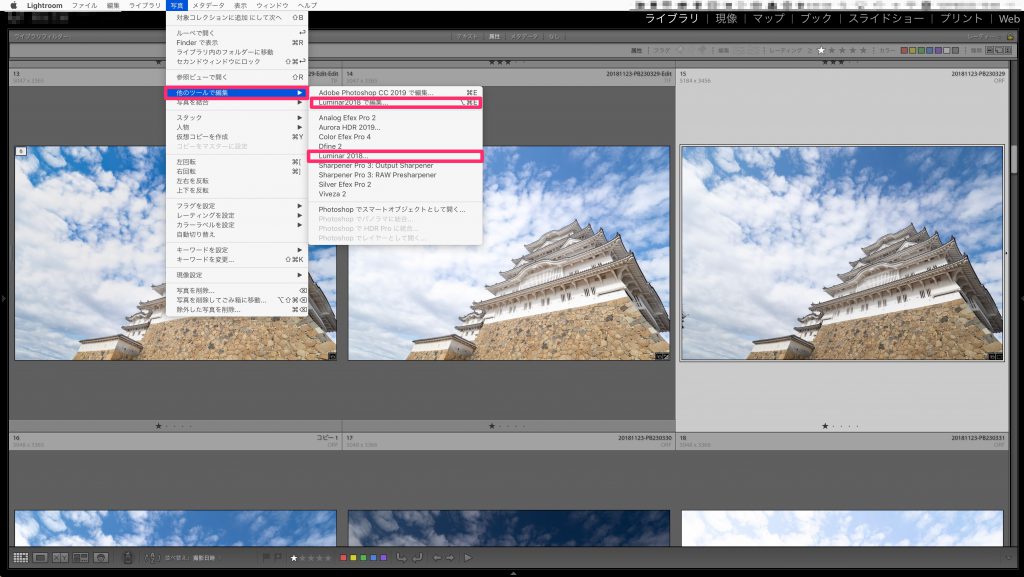
画面上のツールバーの写真の項目の他のツールで編集にある
- Luminar 2018で編集
- Luminar 2018で写真を編集
をクリックします。
ちなみこの方法は右クリックで表示されるウィンドウからも行えます。
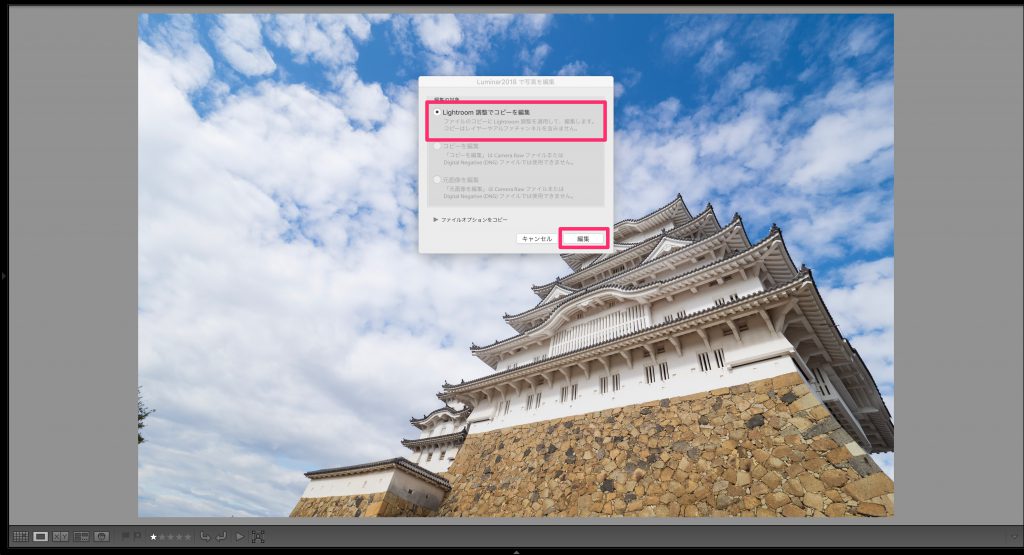
Lightroom調整でコピーを編集という項目にチェックがついており、これはファイルのコピーにLightroom調整を適用して編集するという方法になっています。
この項目を変更することはできません。
編集をクリックするとLuminarのアプリケーションが開き、編集作業を行うことができます。

適用をクリックすると、Lightroomのアプリに再度戻り、編集した画像がライブラリに保存されます。
ちなみに保存される画像の拡張子は.tiffになります。
方法2
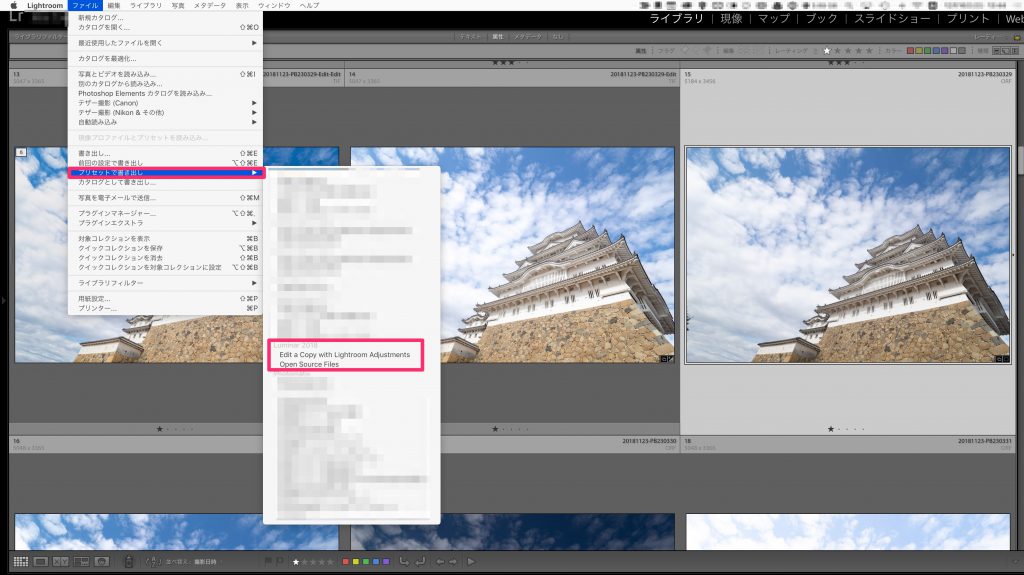
画面上のツールバーのファイルのプリセットで書き出しを選択し、Luminar 2018の
- edit a copy with Lightroom Adijustments
- Open Source Files
の項目から編集方法を選択します。
ちなみこの方法は右クリックで表示されるウィンドウからも行えます。
edit a copy with Lightroom Adijustments とは、Lightroomの調整でコピーを編集することなので方法1と同じです。
Open Source Filesとは調整されていないRAWデータを開くことを意味しています。
RAWデータを開いてRAW現像を行いたい方はこちらの項目をクリックしてください。
先ほど同様Luminarのアプリケーションが開き、編集作業を行うことができます。

適用をクリックすると、Lightroomのアプリに再度戻り、編集した画像がライブラリに保存されます。
保存される画像の拡張子はこちらの方法でも.tiffになります。
最後に
このようにプラグインを使用すれば、Lightroomユーザーでも簡単にLuminarを導入することができるようになっています。
ちなみに、自分が写真を編集する際は、まずLightroomの現像モジュールでプロファイル・ホワイトバランス・露出・彩度など写真の基本的な現像を行なってから、Luminarの個性豊かな様々な補正機能を使い、写真を仕上げるという流れで作業を行なっています。
皆さんも是非Luminarを使って、写真編集の幅を広げてください。
2019/4/8追記
Luminarの写真編集機能をLightroomやPhotoshopなどのプラグインとして使用できるLuminar Flexというソフトがリリースされました。
このソフトはLuminarは使ってみたいけれど、写真管理はLightroomで行いたいという方にオススメです。
LuminarとAurora HDRをお得に購入するチャンスです、詳しくはこちらの記事をご覧ください






