こんにちは、E-M-Wです。
先日当ブログにLuminarに関する問い合わせがありました。
「Macの純正写真 Appに保存されている写真をLuminar 3のライブラリに追加する方法を教えて欲しい。」
という内容です。
ちなみに今回の質問者はカメラを始めて1年の方で、当ブログを見てLuminarに興味を持ち、使い始めたそうです。
今回はMacの写真 Appの画像をLuminarに追加する方法をご紹介します。
Luminar 4を検討中もしくは使い方を知りたい方はこちらのLuminar 4のレビュー記事をご覧ください。

プロモーションコードの使い方を詳しく知りたい方はこちらへ
Contents
Macの写真 Appの画像をLuminarに追加する手順
写真 App内の画像は通常の方法ではLuminarライブラリに追加できない
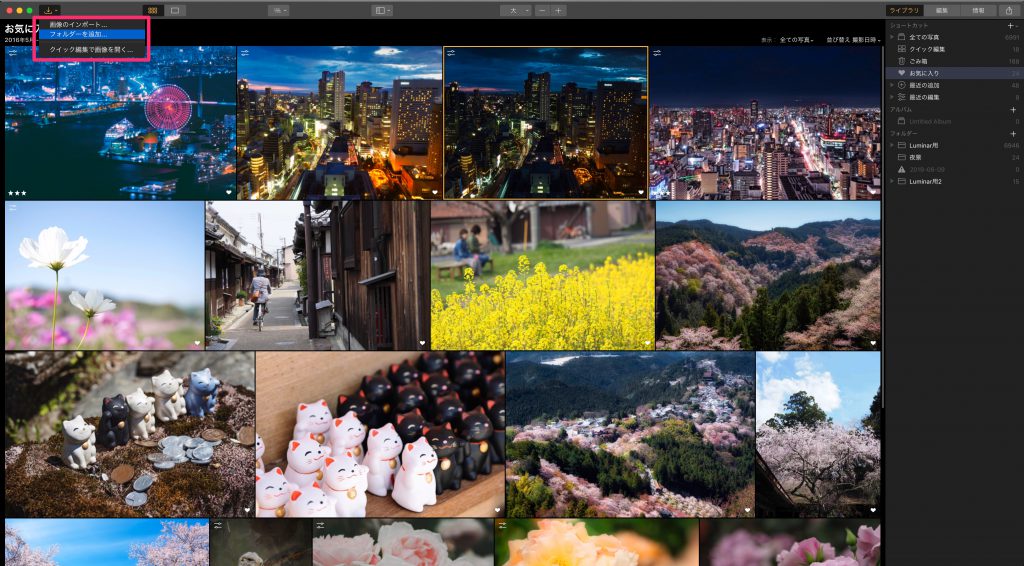
Luminar 3のライブラリに写真を読み込む方法は、ツールバーにある「ファイル」→「画像のインポート」もしくは「フォルダを追加する」を選択し、読み込みたい写真かフォルダを指定します。
今回は「フォルダを追加する」を選択しています。
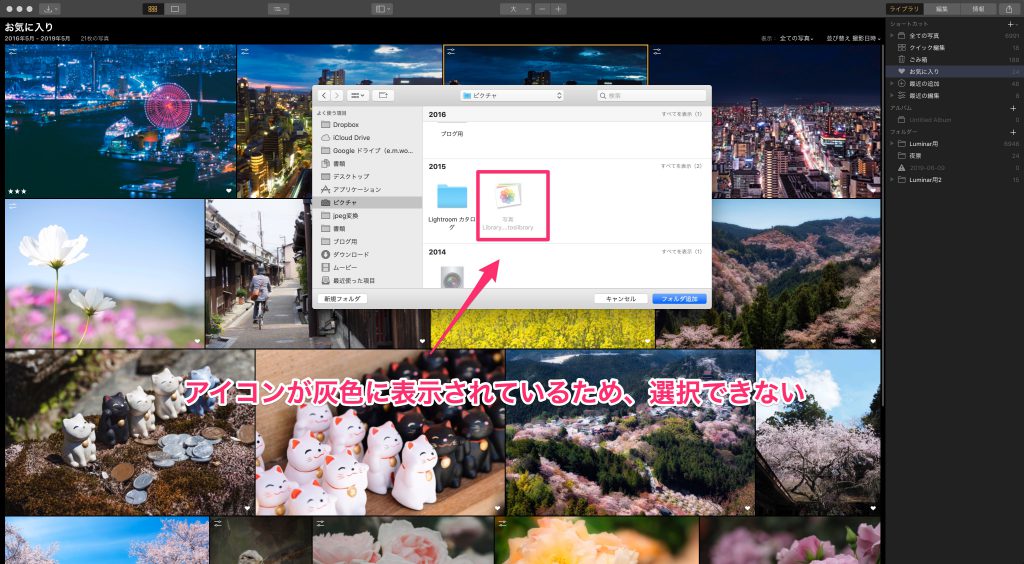
次に写真 Appの写真が格納されているファイルを指定します。
しかし、ここで問題が発生しました。
写真 Appに保存されている画像はこの「写真 Library.photoslibrary」というファイルに格納されているのですが、上の写真のように「写真 Library.photoslibrary」のアイコンは灰色に表示され、選択することができないのです。
写真 App内の写真にアクセスする方法
先ほど説明した通り、通常の方法ではLuminarのライブラリに写真 App内の画像を読み込むことはできませんが、特殊な方法を使えばそれが可能になります。
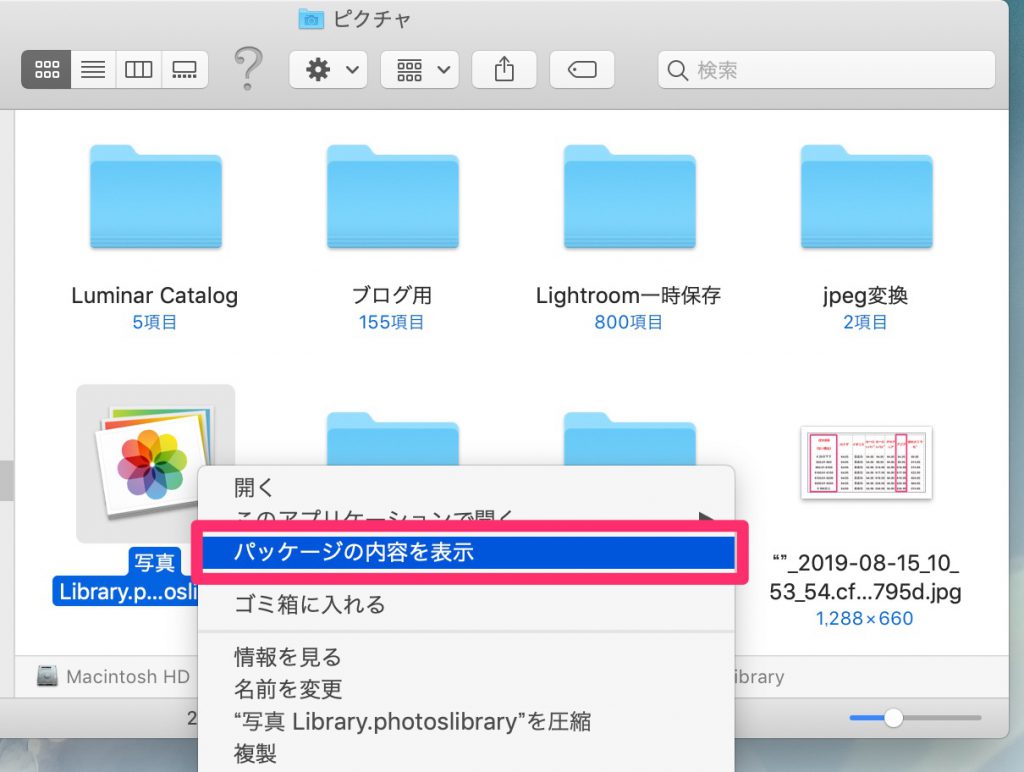
まずはMacのファインダーを開き、ピクチャ内の「写真 Library.photoslibrary」のアイコンを右クリックします。
ウィンドウが表示され、その中の項目の「パッケージの内容を表示」をクリックします。
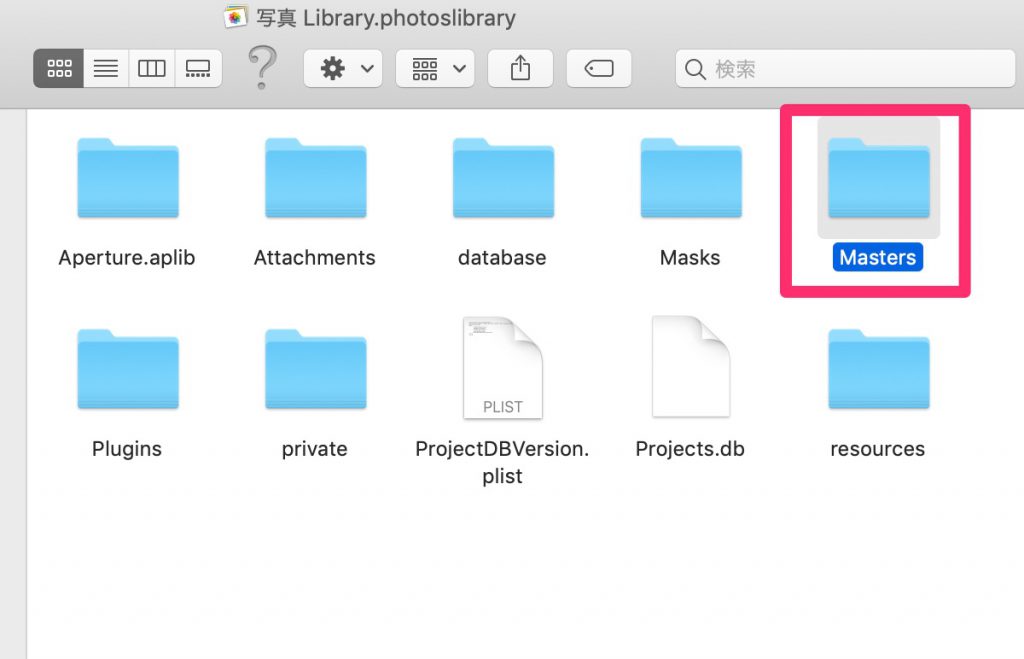
「写真 Library.photoslibrary」内のフォルダにアクセスできました。
この中の「Masters」というフォルダがあるのでダブルクリックします。
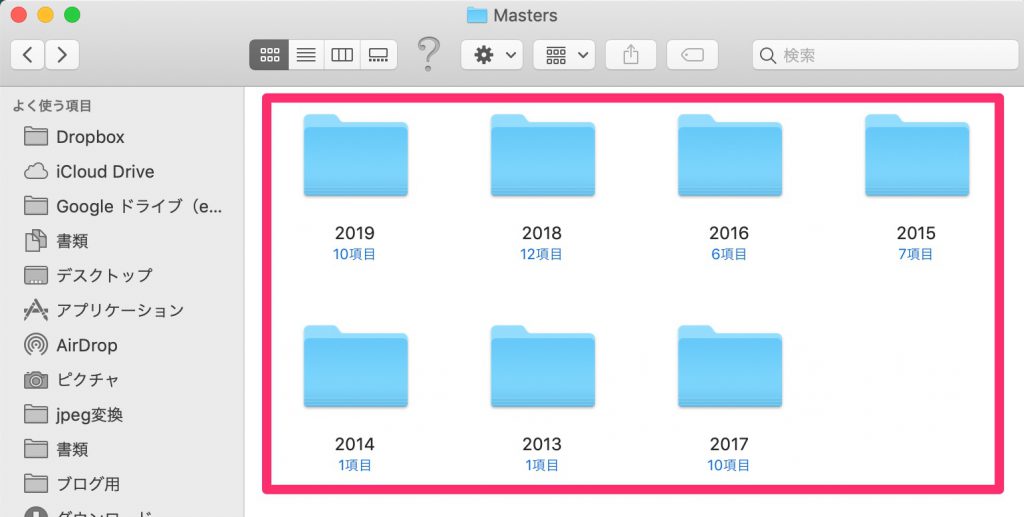
写真 App内の写真が年度ごとにフォルダ分けされています。
ちなみに年度ごとに分けられたフォルダ内には月ごとに分けれたフォルダがあり、その中には日ごとに分けられたフォルダが格納されています。
Luminarのライブラリに写真 Appの画像を追加する
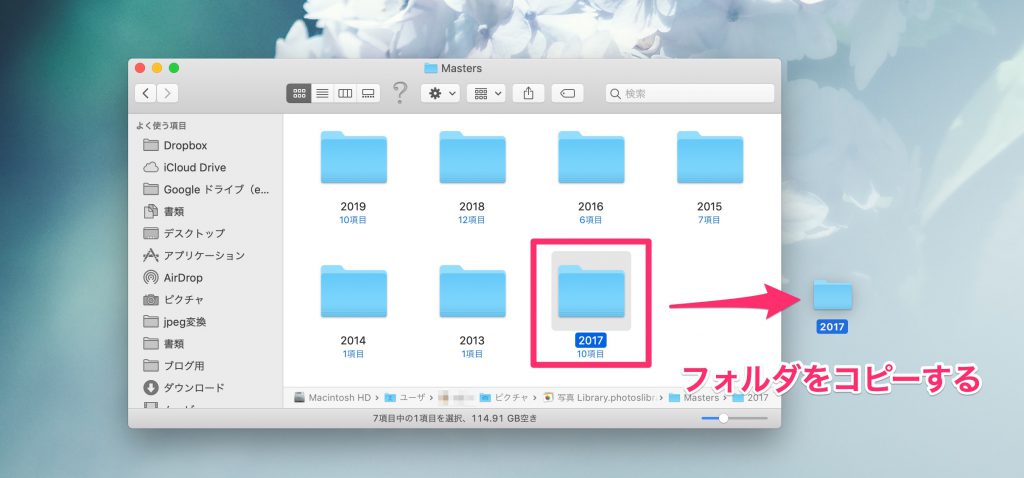
「写真 Library.photoslibrary」の「Masters」内のフォルダ・もしくは画像を別の場所にコピーします。
注意:移動ではなく必ずコピーを行なってください、移動させると写真 Appに不具合が起こる場合があります。
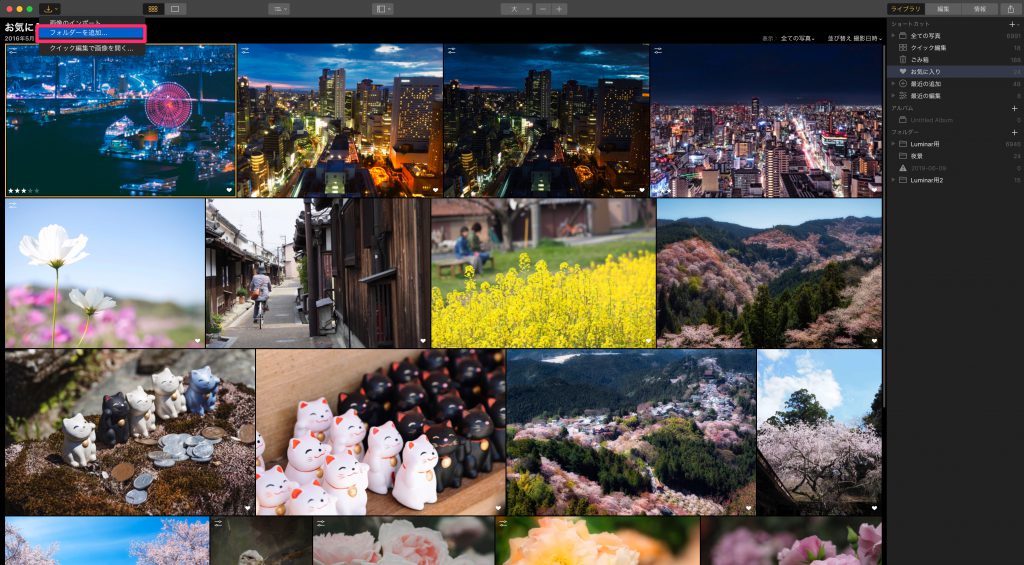
Luminarでツールバーにある「ファイル」→「画像のインポート」もしくは「フォルダを追加する」を選択します。
今回は「フォルダを追加する」を選択しました。
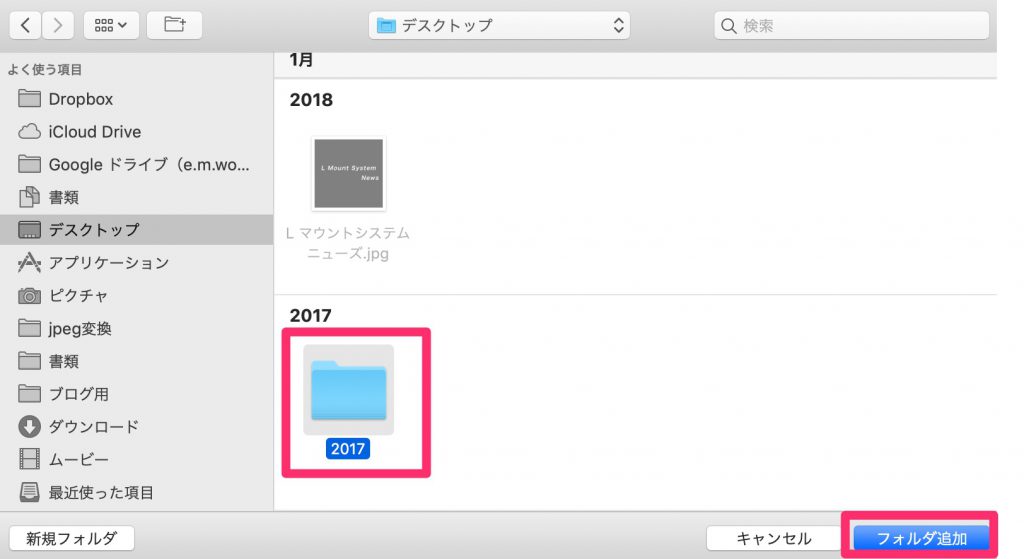
「写真 Library.photoslibrary」からコピーしたフォルダを選択し、フォルダ追加をクリックします。
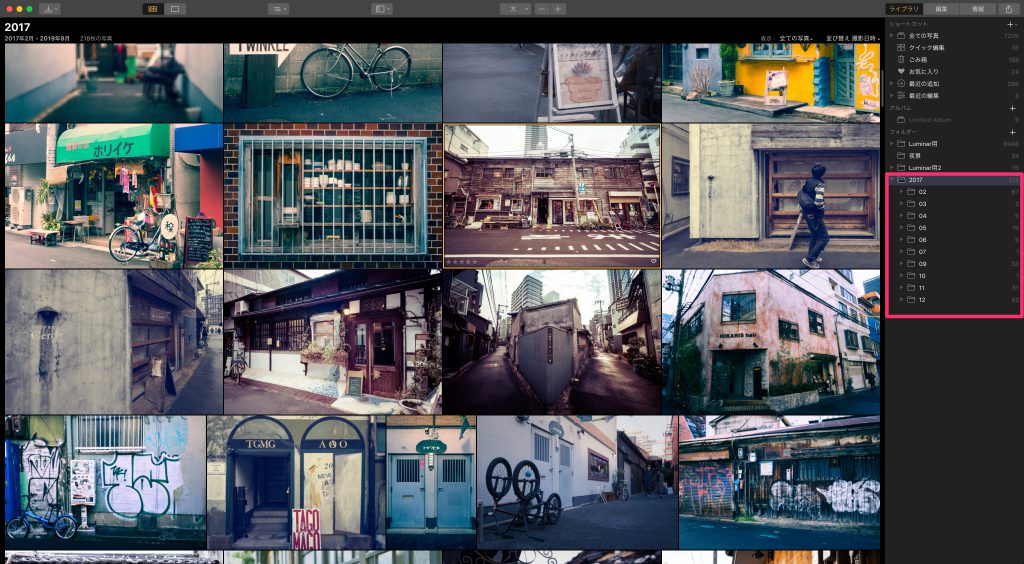
これでMacの写真 App内の写真をLuminar ライブラリに追加が完了です。
最後に
こちらの記事ではこれまでに当サイトに寄せられたLuminar・Aurora HDRに関する質問を抜粋して紹介しています。




