こんにちは、E-M-Wです。
Luminarには数多くの補正機能を持ったフィルターがあります。
その数はなんと約50種類以上です。
Luminarについて詳しく知りたい方はこちらの記事をご覧ください
その数を聞けば他の写真編集ソフトと比較してもLuminarがそれだけ高機能だということがわかると思います。
そして、Luminarにはそんな大量の写真編集用のフィルターをうまく扱えるように考えられたワークスペース機能があります。
Luminar 4を検討中もしくは使い方を知りたい方はこちらのLuminar 4のレビュー記事をご覧ください。

プロモーションコードの使い方を詳しく知りたい方はこちらへ
Contents
ワークスペース機能
ワークスペースとは編集用のフィルターをグループにまとめる機能です。

まずはフィルターパネルの枠の部分をクリックしてみましょう。
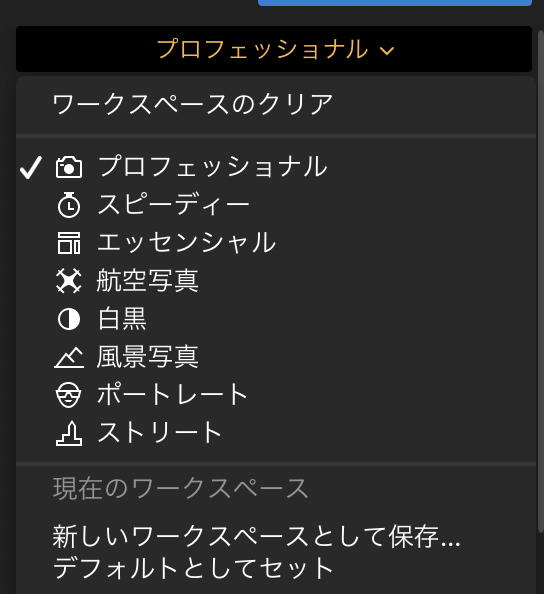
Luminarに予め用意されているワークスペースが表示されます。
プリセットされているワークスペースは合計8種類で
- プロフェッショナル
- スピーディー
- エッセンシャル
- 航空写真
- 白黒
- 風景写真
- ポートレート
- ストリート
があります。
ワークスペースの種類
プロフェッショナル
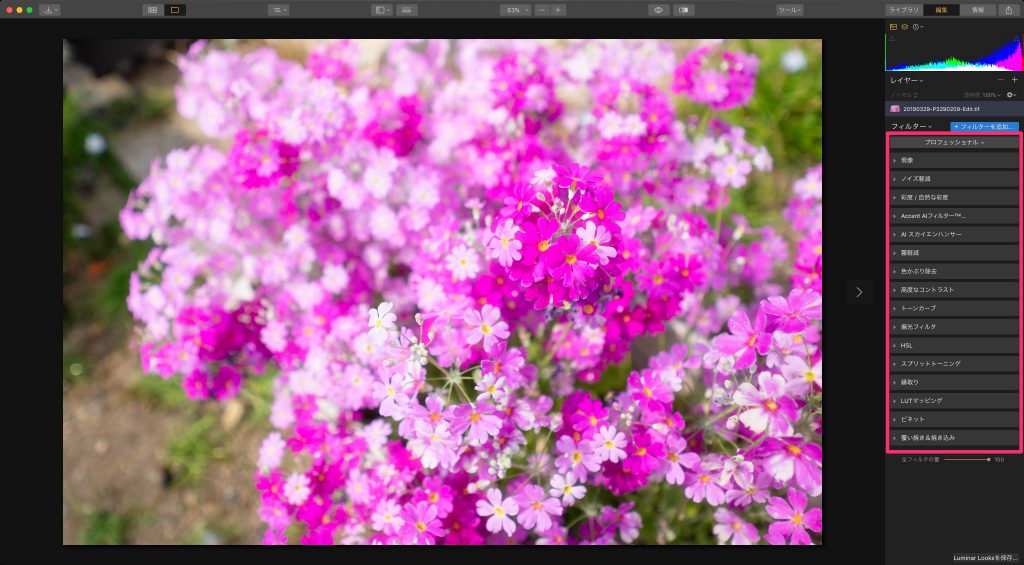
ワークスペース「プロフェッショナル」は、現像・ノイズ軽減・彩度/自然な彩度・Accent AIフィルター・AI スカイエンハンサー・霧軽減・色かぶり除去・高度なコントラスト・トーンカーブ・偏光フィルタ・HSL・スプリットトーニング・縁取り・LUT・マッピング・ビネット・覆い焼き&焼き込みのフィルターで構成されています。
露出・色・ディテールに関連する様々なフィルターで構成されており、その名の通り写真編集上級者向けのワークスペースです。
スピーディ

ワークスペース「スピーディ」は、Accent AIフィルター・AI スカイエンハンサー・彩度/自然な彩度・明瞭度のフィルターで構成されています。
Luminarを代表するAIを用いたフィルターを使った写真編集用のワークスペースです。
写真編集初心者のみならず、写真編集作業を素早く行いたい場合に使用します。
エッセンシャル

ワークスペース「エッセンシャル」は、現像・Accent AIフィルター・AI スカイエンハンサー・彩度/自然な彩度・偏光フィルタ・縁取り・トーンカーブ・ビネットのフィルターで構成されています。
あらゆる種類の写真編集に必須なフィルターが集約されている、万能なワークスペースです。
航空写真

ワークスペース「航空写真」は、色温度・Accent AIフィルター・AI スカイエンハンサー・白レベル/黒レベル・霧軽減・偏光フィルタ・彩度/自然な彩度・明瞭度・トップ&ボトム・ライティング・シャープ・ゴールデンアワーのフィルターで構成されています。
ドローンで撮影した航空写真を簡単に素早く編集するためのフィルターを集めたワークスペースです。
ちなみにLuminarを開発しているSkylum社からはドローン写真専用の写真編集ソフトのリリースされています。
白黒

ワークスペース「白黒」は、白黒変換・縁取り・トーンカーブ・スプリットトーニング・ソフトグロー・テクスチャオーバーレイ・ビネット・粒子のフィルターで構成されています。
モノクロ写真の編集に役に立つフィルターを揃えています。
白黒という名前ですが、スプリットトーニングを使ってセピア調などの色調の写真にも仕上げることができます。
風景

ワークスペース「風景」は、現像・Accent AIフィルター・AI スカイエンハンサー・調整可能なグラデーション・彩度/自然な彩度・高度なコントラスト・偏光フィルタ・緑樹の増強・霧軽減・ゴールデンアワー・トーンカーブ・LUTマッピング・縁取り・ラディエンス・ビネットのフィルターで構成されています。
風景写真用を編集するためのワークスペースです。
調整可能なグラデーションでは空と陸地を別々に補正を行なったり、高度なコントラストでハイライト・中間調・シャドー別にコントラストを補正するなど風景写真をより高度に編集することができます。
ポートレート

ワークスペース「ポートレート」は、現像・彩度/自然な彩度・LUTマッピング・ソフトグロー・ハイキー・ラディエンス・ビネット・粒子・覆い焼き&焼き込みのフィルターで構成されています。
ポートレート写真を編集するためのワークスペースです。
ストリート
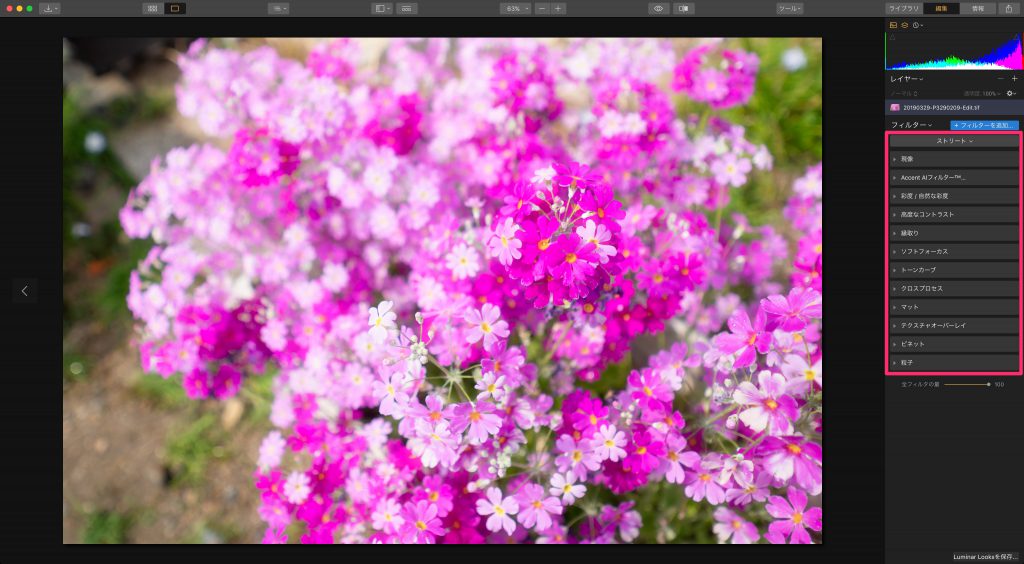
ワークスペース「ストリート」は、現像・Accent AIフィルター・彩度/自然な彩度・高度なコントラスト・縁取り・ソフトフォーカス・トーンカーブ・クロスプロセス・マット・テクスチャオーバーレイ・ビネット・粒子のフィルターで構成されています。
ストリートのざらついたイメージを強調するためのワークスペースです。
ワークスペースをカスタマイズする
Luminarでは、プリセットされているワークスペースを使う以外にも自身でワークスペースをカスタマイズすることができます。
既存のワークスペースをフィルターを追加・削除する
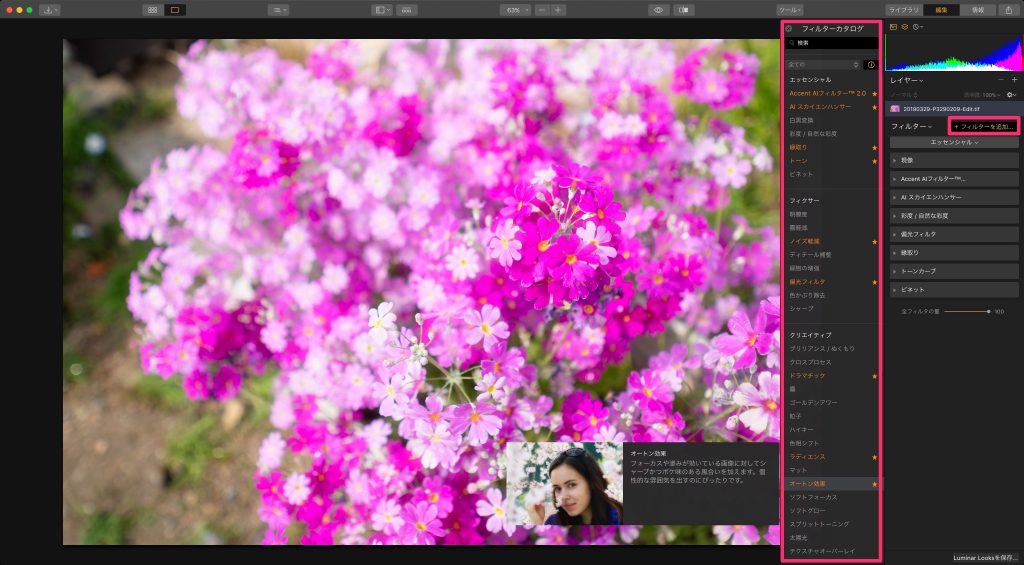
フィルターを追加をクリックし、フィルターカタログから追加したいフィルターを選択しクリックします。

新しいワークスペースとして保存をクリックし名前を付ければ、このように新しいワークスペースとして保存されます。
新たにワークスペースを作成する
自分でフィルターを一から追加してオリジナルのワークスペースを作成することも可能です。
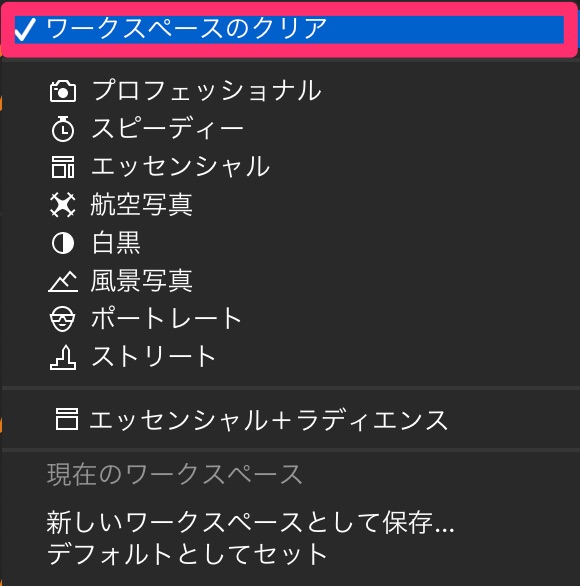
ワークスペースのクリアを選びます。
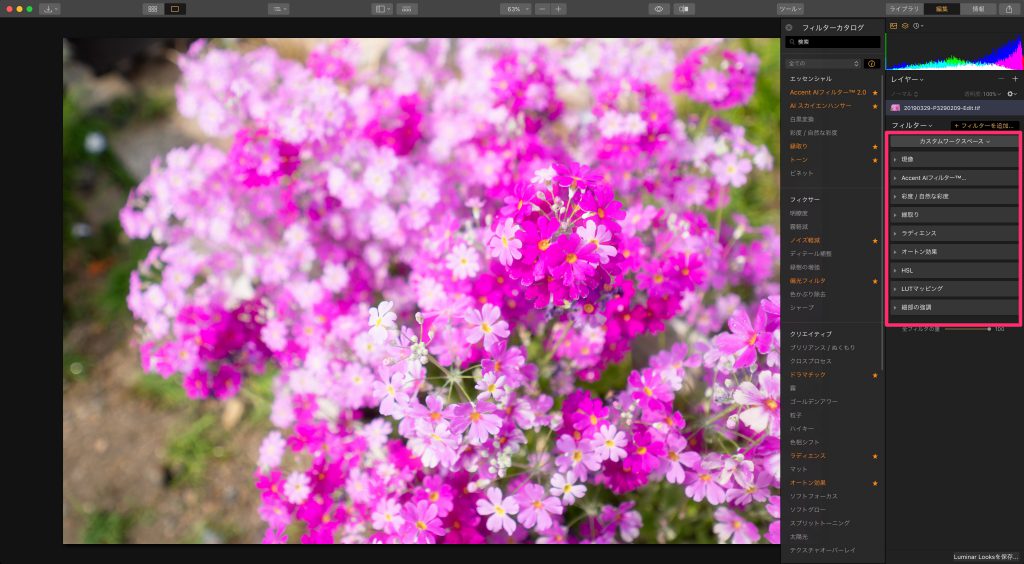
お気に入りのフィルターをどんどん追加していきます。
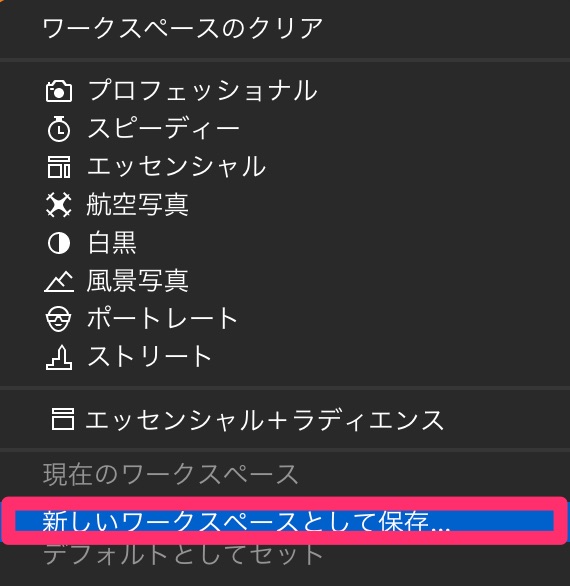
先ほどと同じように新しいワークスペースとして保存をクリックし名前を付ければ、完了です。
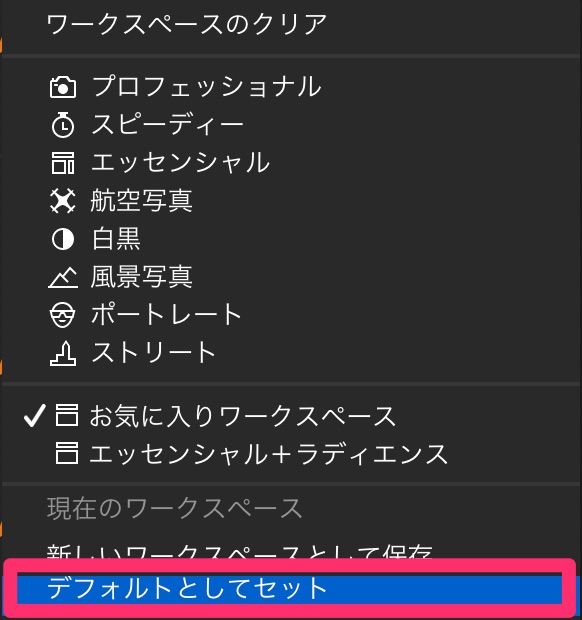
ちなみにメインで使うワークスペースがある場合は、ワークススペース選択後デフォルトとしてセットをクリックすると、今後そのワークスペースがデフォルトで表示されるようになります。
最後に
Luminarのワークスペース機能で、写真編集の作業効率をアップさせてください。
LuminarとAurora HDRをお得に購入するチャンスです、詳しくはこちらの記事をご覧ください





