こんにちは、E-M-Wです。
2018年12月8日にLuminar 3がリリースされました。
このLuminar3には新たに写真管理機能が搭載され、旧バージョンのLuminar 2018から大きく進化しています。
これまで、Luminarには写真管理機能は備わっていなかったため、写真管理アプリを別途用意しなければいけませんでしたが、これからはLuminar 3があれば、写真編集だけでなく写真管理も行うことができます。
今回は、Luminar 3のインストールから初期設定、そしてライブラリの基本の使い方を解説します。

プロモーションコードの使い方を詳しく知りたい方はこちらへ
Contents
Luminar 3のインストール手順
Luminar 3のインストールの手順を解説していきます。
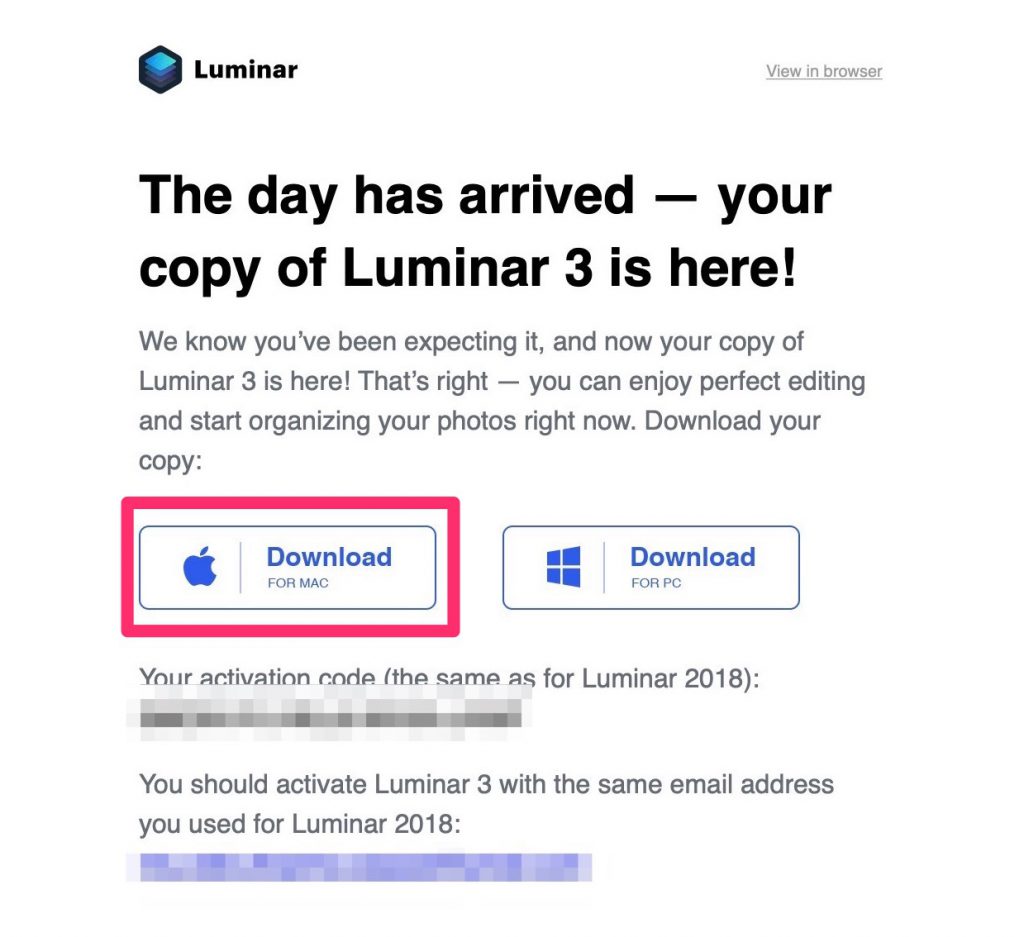
Skylumの公式サイトでLuminar 3を購入した方、もしくはLuminar 2018を購入した方にはLuminar 3のダウンロードリンクの書かれたメールが送られてくるので、リンクをクリックしインストーラーをダウンロードしましょう。
Luminar 3はWindows版とMac版の2種類がありますが、今回はMac版でご説明します。
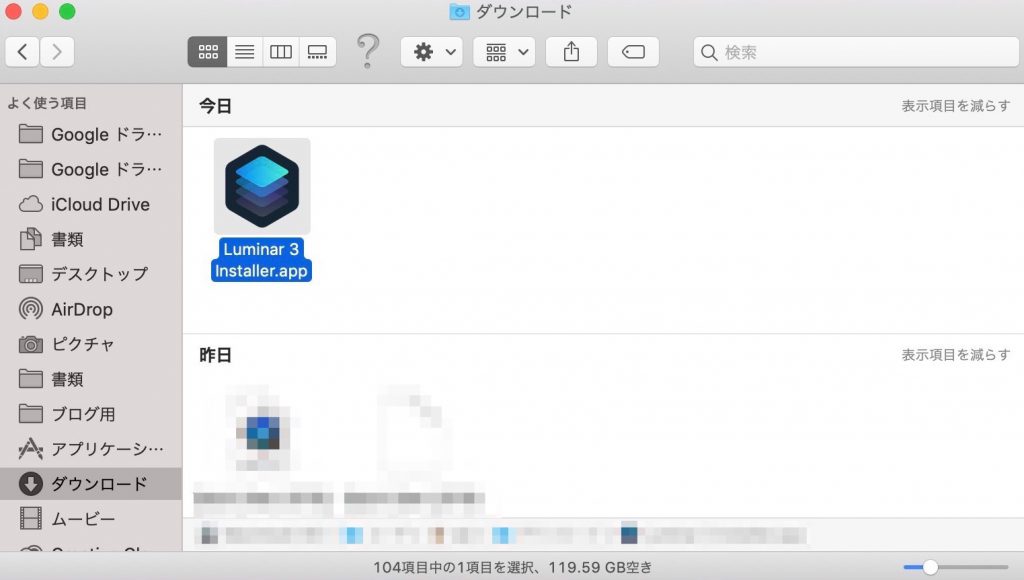
ダウンロードしたLuminar 3のインストーラーアプリをクリックし、開きます。
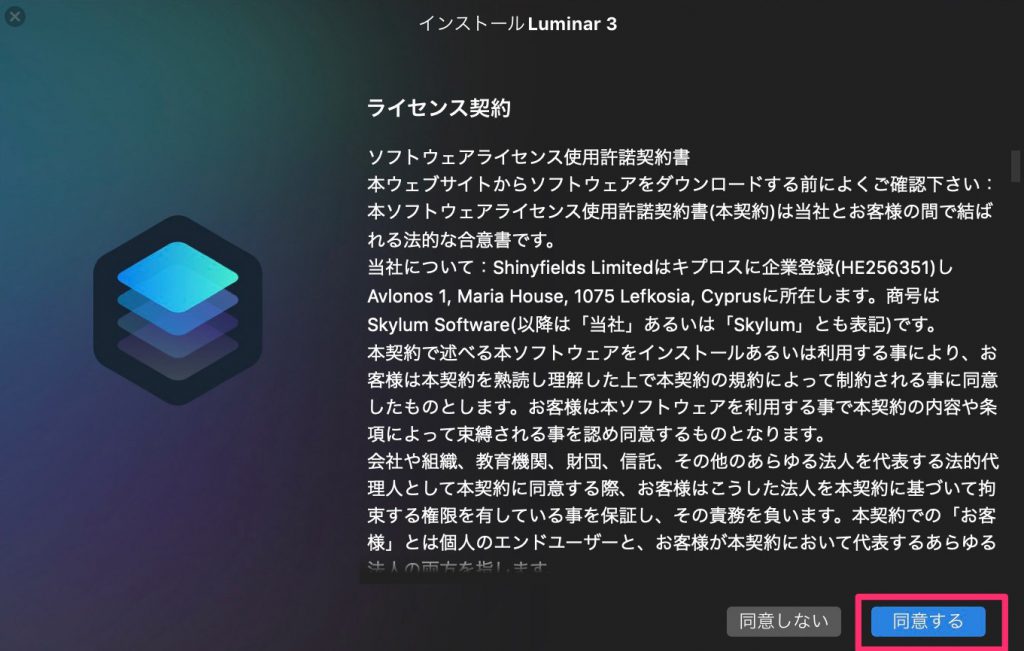
ライセンス契約のソフトウェアライセンス利用許諾契約書をよく読んで問題なければ同意するをクリックします。
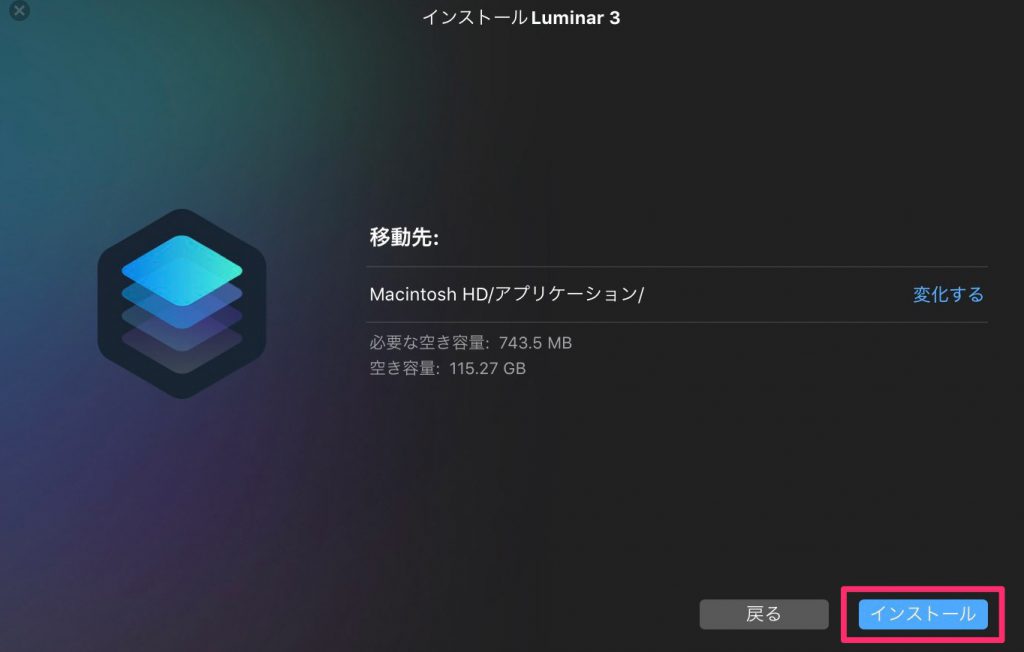
アプリケーションをインストールする場所が表示されるので問題なければインストールをクリックします。
インストール先を変更したい場合は、変化するをクリックして場所を選択します。
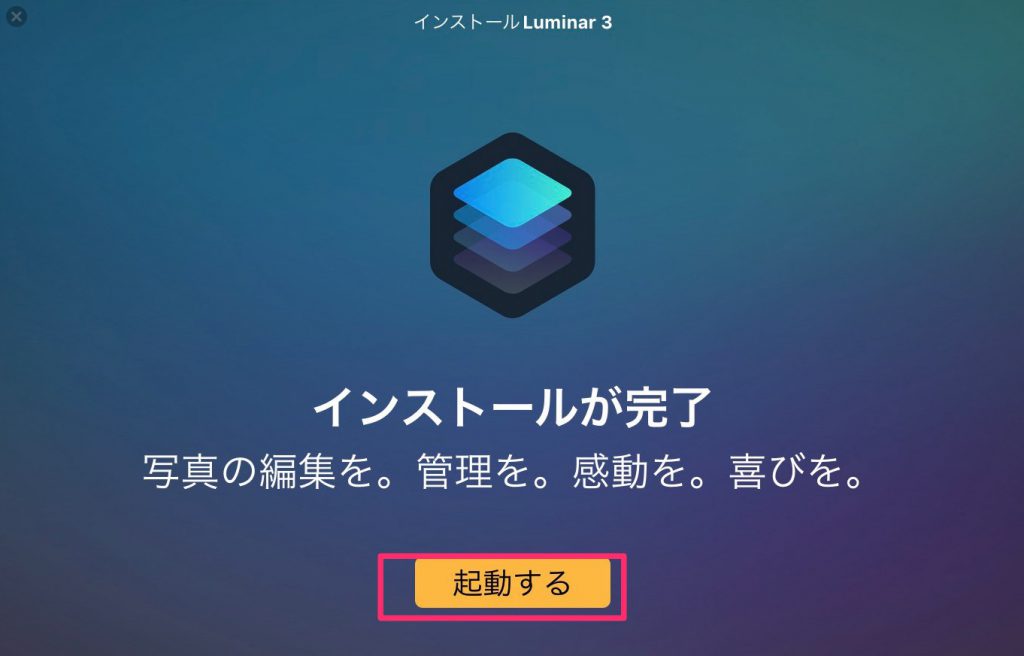
インストールが完了したら、起動するをクリックします。
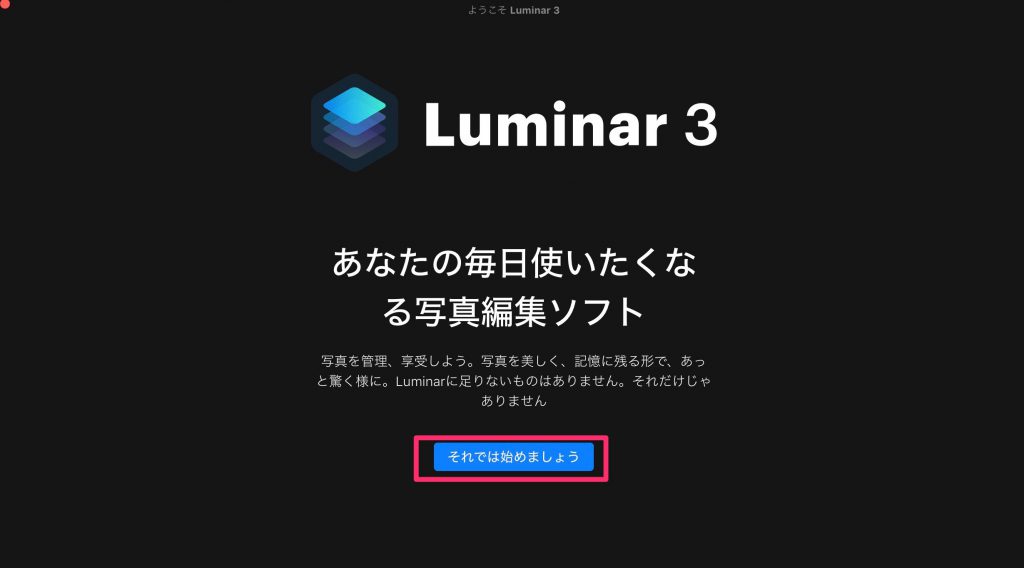
それでは始めましょうをクリックするとチュートリアルが始まります。
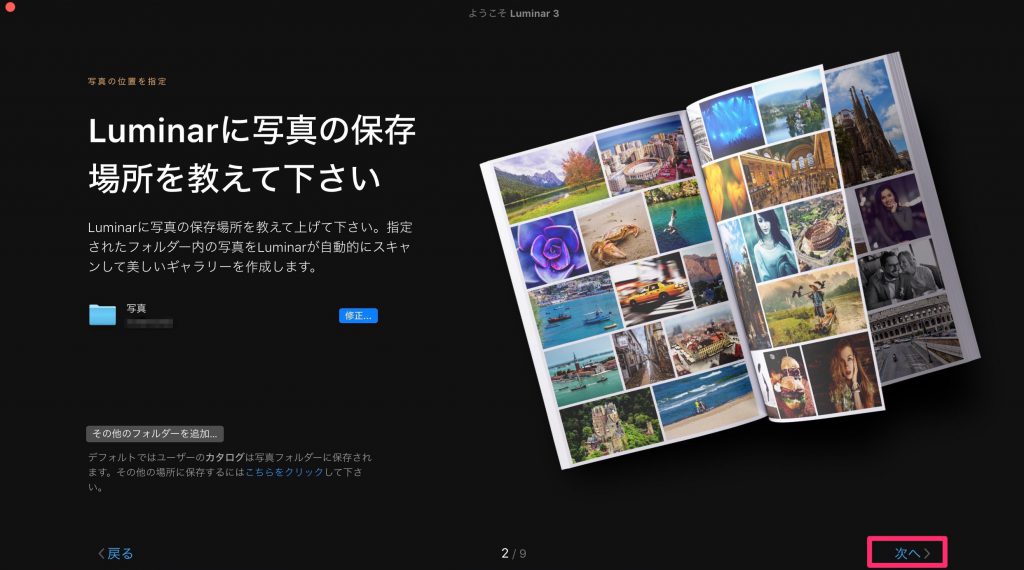
「Luminarに写真の保存場所を教えてあげて下さい」と表示されます。
これは現在写真を保存しているPCのフォルダーを指定して下さいという意味で、ここで指定したフォルダーを自動的に読み込みLuminar 3のライブラリを作成してくれます。
読み込みたいフォルダが複数ある場合は、その他のフォルダーを追加を行いましょう。
フォルダーの追加は、ここで行わなくても後からでも可能です。
フォルダーを指定したら、次へをクリックします。
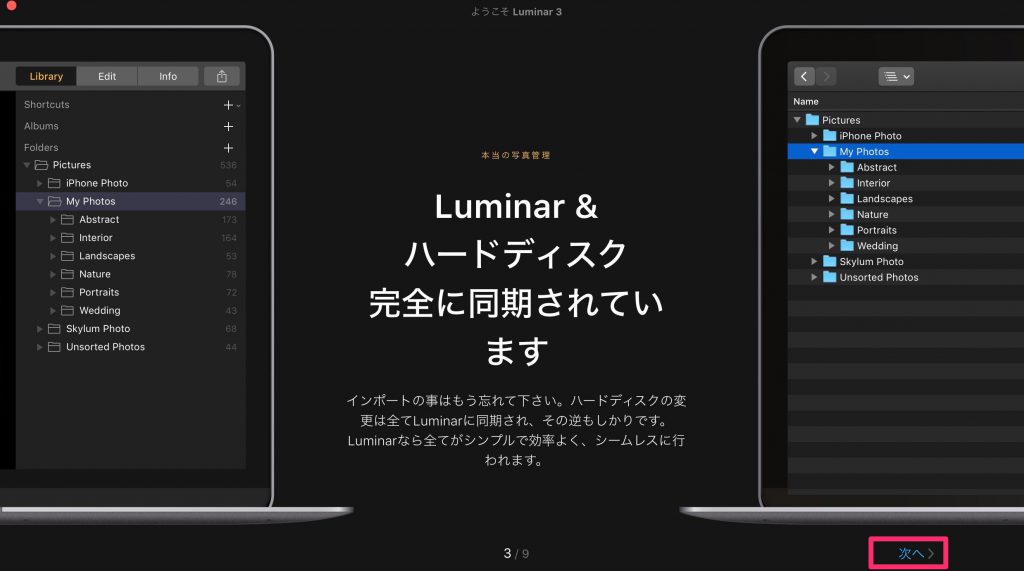
次へをクリックします。
この後もしばらく簡単なアプリの説明が続きます。
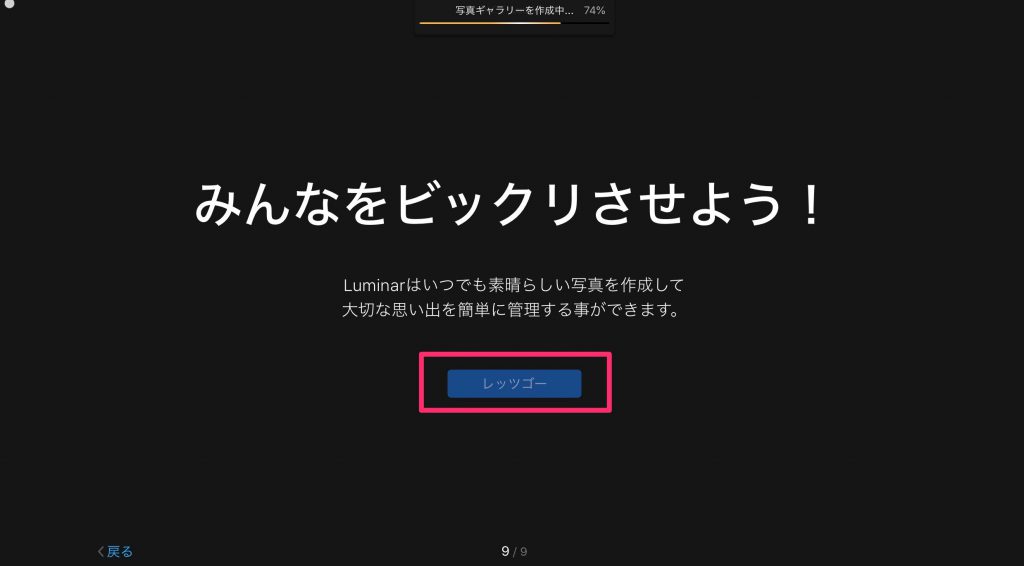
写真のギャラリーの読み込みが完了したらレッツゴーをクリックします。
これでLuminar 3の初期設定が完了です。
ライブラリパネルの基本の使い方
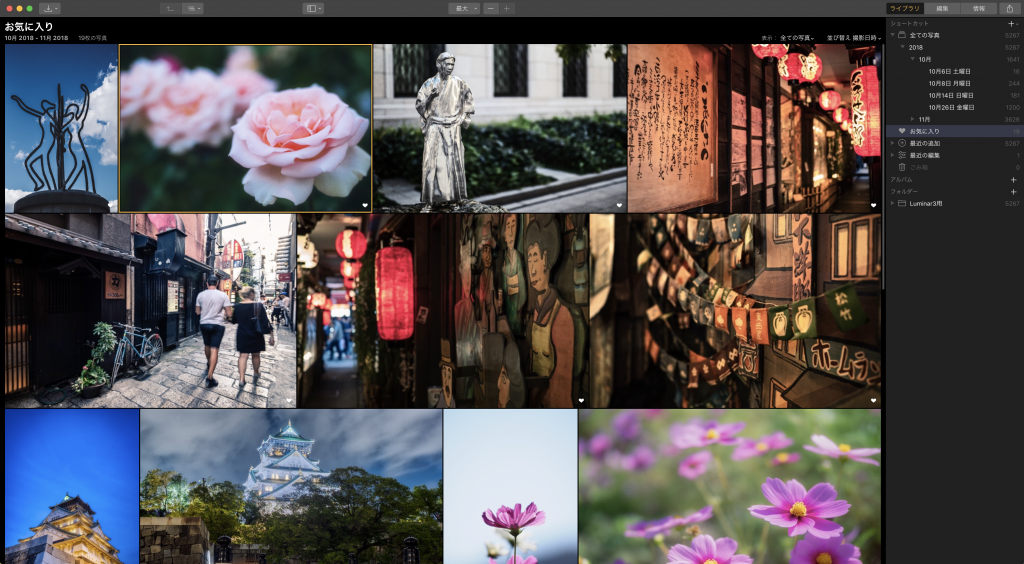
こちらがLuminar 3で新たに追加された写真管理を行うライブラリパネルです。
UIはシンプルで初心者でも扱いやすいように設計されています。
また横の写真と縦の写真がバラバラ並んでいても、写真が隙間なく綺麗に表示されており、閲覧が楽しくなりますね。
ライブラリツールバー

画面上部分にあるライブラリツールバーにはライブラリパネルで頻繁に使用するツールが集約されています。
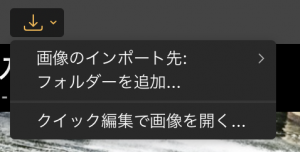
まずは一番左にあるのがオープンボタンメニューです。
画像のインポート先はインポートされたフォルダーが表示されます。
フォルダーを追加は、Luminarライブラリーにフォルダーを追加します。
クイック編集で画像を開くは、一枚だけ写真を編集したい場合に使用します。
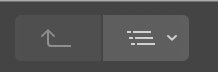
左から2番目にあるのがナビゲーションボタンです。
右のボタンは、表示しているフォルダーの上の階層に移動します。
左のボタンは隣接するフォルダーに移動します。
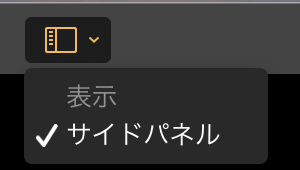
続いてShowボタンです。
サイドパネルの項目のチェックを入れるとサイドパネルが表示され、チェックを外すとサイドパネルが隠れます。
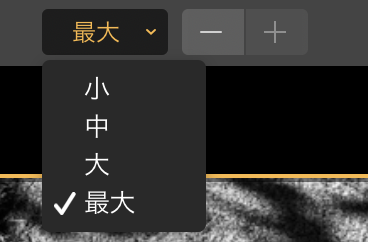
続いて倍率ボタンです。
ライブラリでサムネイルを複数表示している際は、サムネイルのサイズを小・中・大・最大の四段階で変更できます。
写真を単一で表示している際は、画像を25% 〜3000%の範囲で拡大縮小することができます。

続いてViewボタンです。
ライブラリパネル・編集パネル・情報パネルを瞬時に切り替えることができます。
ちなみにライブラリパネルはLキー、編集パネルはDキー、情報パネルはIキーがショートカットに対応しています。
最後が共有ボタンです。
画像をエクスポート、他のサービスにアップロード、他のアプリケーションに画像を送ることができます。
ライブラリサイドパネル
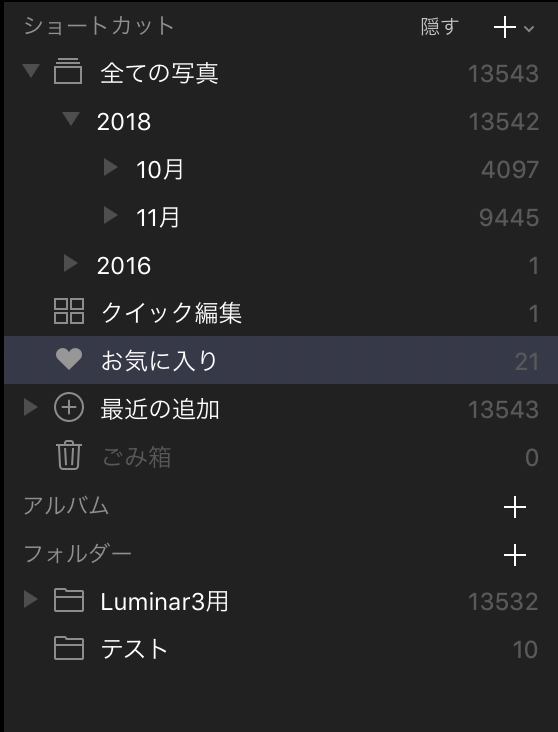
ライブラリパネルの右側にライブラリサイドパネルがあります。
ライブラリサイドパネルから様々な方法でLuminarのライブラリに読み込んだ写真にアクセスすることができます。
ショートカット
まずショートカットの項目には、
- 年・月・日ごとに写真
- お気に入りの写真
- 最近追加された写真
- 最近編集された写真
- 削除された写真
があります。

ちなみに写真を選択し、Pキーを押すか、写真右下のハートマークをクリックすることでお気に入りの写真に指定することが可能です。
アルバム
アルバムは、複数または単一の写真を選択し、それらのグループを作成します。
アルバムに入っている写真はオリジナルの写真では無く、オリジナルの写真の仮想コピーのようなものなので削除してもオリジナルの写真に影響はありません。
フォルダー
フォルダーは、Luminar3に読み込んだオリジナルの写真に直接アクセスします。
先ほどのアルバムとは違い、フォルダーの写真は削除すると、PCのオリジナルの写真を削除することになります。
万が一削除した場合はLuminarのゴミ箱から元に戻すことは可能です。
さらに、Luminarのゴミ箱から削除すると、PCのゴミ箱に移動されます。
フラグ・評価・色ラベルで写真を管理
写真にフラグ・評価・色ラベルをつけて管理することができます。
フラグ
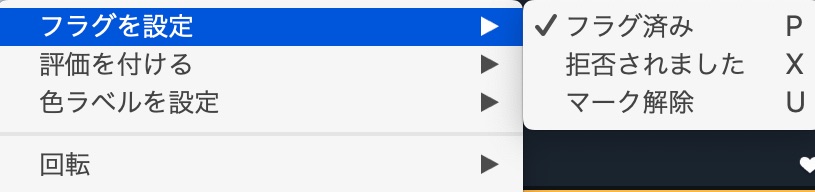
右クリックでウィンドウを表示する、もしくはショートカットを用いて、フラグ済み(P)・拒否されました(X)・マーク解除(U)を付けます。
例えば、撮影した写真を確認し、採用する写真にはフラグ済みを付けて、ピントが合っていなかったり手ブレしていて採用しない写真には拒否されましたを付けたりします。
評価をつける
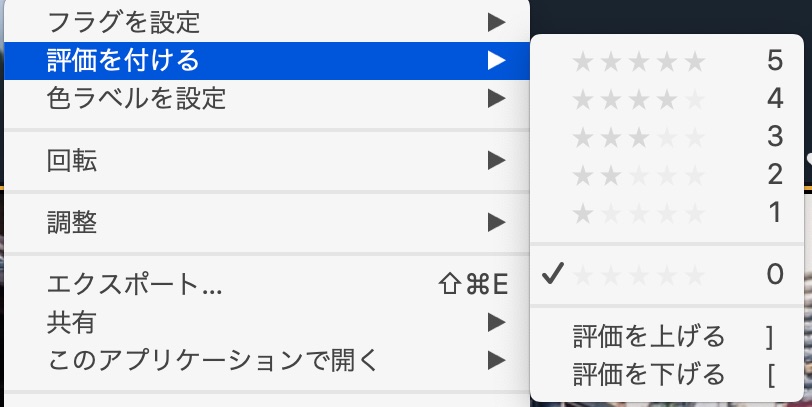
右クリックでウィンドウを表示する、もしくはショートカットを用いて、星の数を0〜
5の段階で評価を付けます。
色ラベルを設定
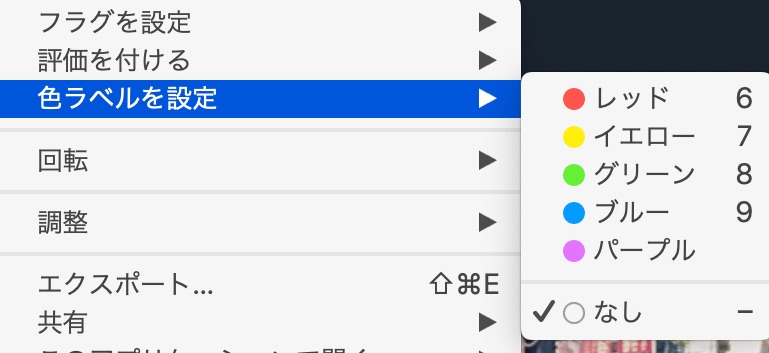
右クリックでウィンドウを表示する、もしくはショートカットを用いて、色ラベルをレッド(6)・イエロー(7)・グリーン(8)・ブルー(9)・パープル・なし(-)を付けます。
例えば、レッドは仕事用の写真・イエローはプライベートの写真・グリーンはSNSにアップするようの写真といった感じで付けたりします。
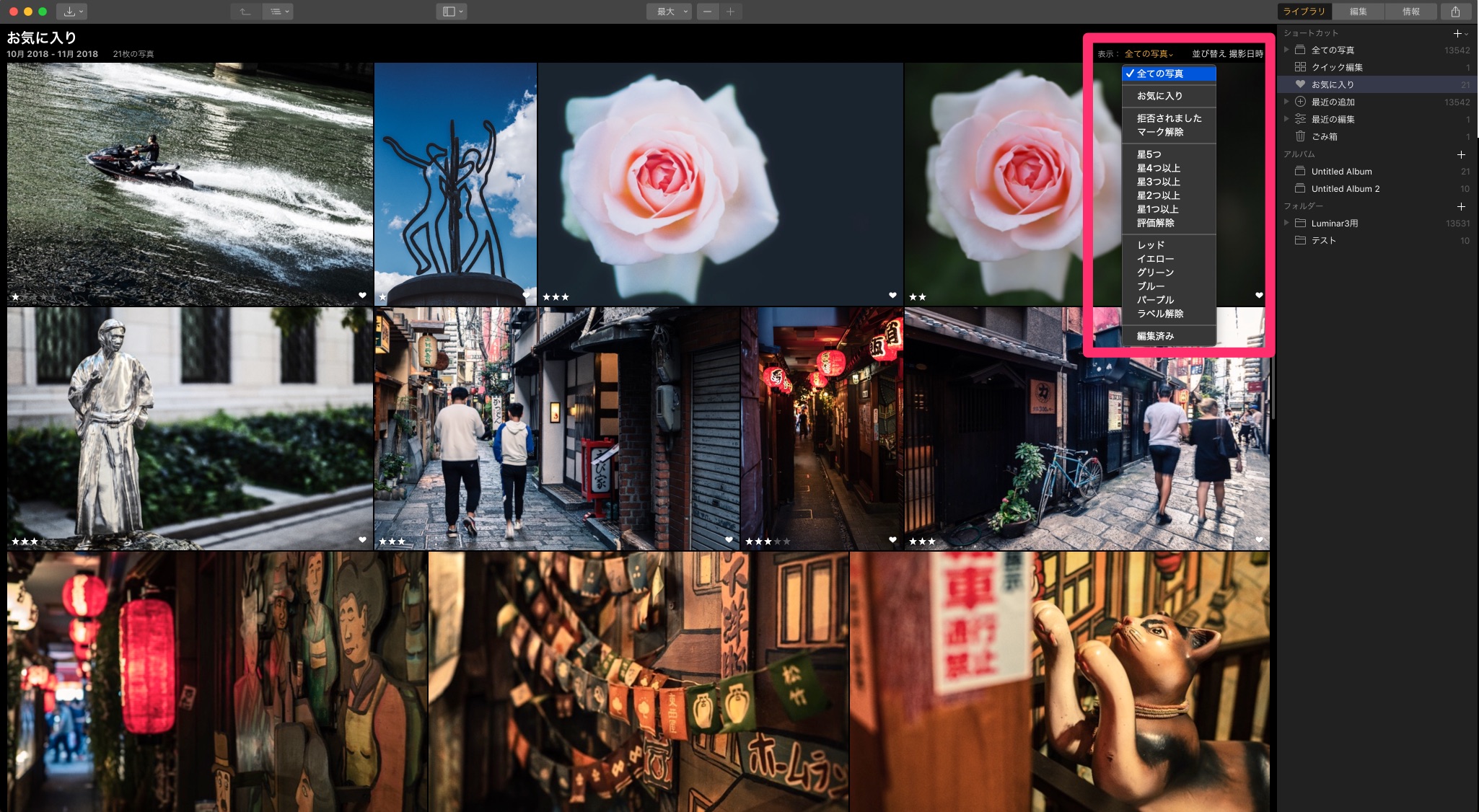
フラグ・評価・色ラベルをつけた写真は、枠の部分にある表示の項目でフィルタリングしたり、並べ替えたりすることができます。
最後に
まだまだ使い始めて間もないためライブラリ機能を完全には使いこなせていませんが、操作方法や写真管理方法がシンプルで使いやすく誰でも簡単に使いこなせるという印象です。
皆さんもLuminar 3で写真管理と写真編集を是非楽しんでください。
こちらの記事ではワンクリックで写真を印象的にできる、Luminar Looks機能の使い方を解説しています
2019/4/8追記
Luminarの写真編集機能をLightroomやPhotoshopなどのプラグインとして使用できるLuminar Flexというソフトがリリースされました。
このソフトはLuminarは使ってみたいけれど、写真管理はLightroomで行いたいという方にオススメです。
LuminarとAurora HDRをお得に購入するチャンスです、詳しくはこちらの記事をご覧ください
Luminar 3の新着記事
- Luminar 3を無料で入手し、Luminar 4にアップグレードする方法 2020年4月24日
- 初心者でもわかる、Luminar 4のマスク機能の使い方 2019年12月6日
- Luminar 4とLuminar 3の違いを比較 2019年11月17日
- Luminar初心者に知ってもらいたい、クロップ・自由変形・コピー&スタンプ・消去ツールの使い方 2019年10月31日
- Macの写真 Appの画像をLuminarに追加する方法 2019年10月13日





