こんにちは、E-M-Wです。
Luminar 4には様々な効果をもった写真編集用フィルターが数多く収録されており、それらを組み合わせることで写真を美しく仕上げることができます。
しかし、Luminarには写真編集フィルター以外にも、写真を更に上の美しさに仕上げることができる機能がたくさんあります。
今回はLuminar 4に搭載されている「マスク機能」について初心者でもわかるように解説していきます。
Luminar 4を検討中もしくは使い方を知りたい方はこちらのLuminar 4のレビュー記事をご覧ください。
お得なお知らせ
SKYLUMのLuminar 4 ・Luminar Flex・Aurora HDR 2019のソフトウェアを購入する際、プロモーションコードにEMW10と入力すると、1000円割引された価格でソフトウェアを購入することができます。
プロモーションコードの使い方を詳しく知りたい方はこちらへ
マスク機能とは
これまでにPhotoshop等の写真編集ソフトを使ってきた人であればマスク機能と聞けばある程度どのような機能かわかると思います。
ただ、これまで写真編集ソフトを使ったことがなく初めて使うのがLuminar 4なんて方からしたら、マスクと言われても風邪を予防するための口を覆う方のマスクを想像する方もいるかもしれません。(いないかもしれません。)
マスクという言葉には様々な意味がありますが、写真編集ソフトで言うマスクの意味は「覆う」といった意味で使われます。
では、Luminar 4では、一体何を覆うためにこの機能を使うのか?
その答えは、覆った部分の範囲を指定ためです。
説明を聞いてもあまりピンとこない方もいるかもしれないので実際にマスク機能を使ってみましょう。
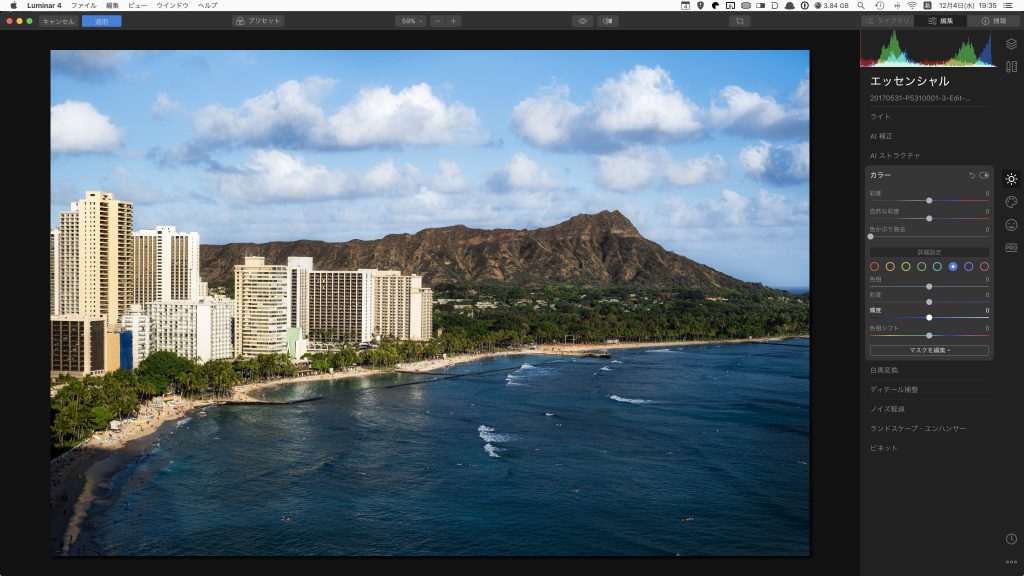
上の作例はハワイのワイキキビーチとダイヤモンドヘッドの写真なのですが、海の部分が少し暗いですね。
海の部分の明るさを補正するために、「カラー」フィルター内の「HSL」フィルターを使ってみます。ちなみに「HSL」とは対象の色の部分のみを補正する便利なフィルターです。
ちなみにHはHue(色相)・SはSaturation(彩度)・LはLightness(輝度)を示しており、これらを色ごとに補正することができます。
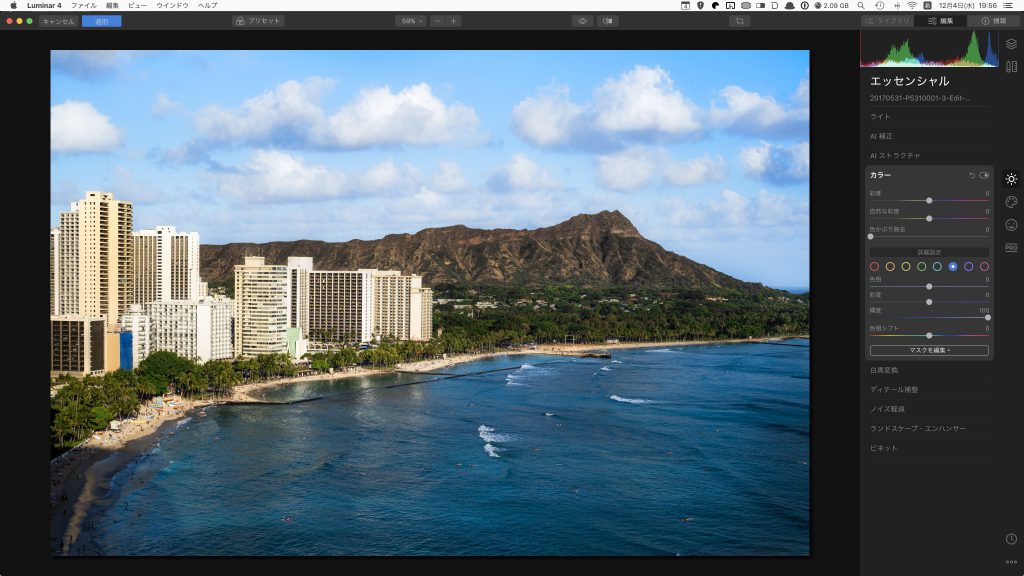
例えば、今回の場合、海の部分はブルー系の色味なので、ブルーを指定して輝度を調整すれば海の明るさを調整することができます。
HSLのブルーの輝度の補正量を100にしてみたところ海は狙い通り明るくなりました。
しかしながら、同じく同色系のブルーの空も一緒に明るくなっています。
このように写真を補正するために編集フィルターを使用すると画面全体に効果が及んでしまいます。(AI機能など一部の機能を除く)
さて、今回のように海の部分だけに補正効果を与えたいときにマスクが活躍します。
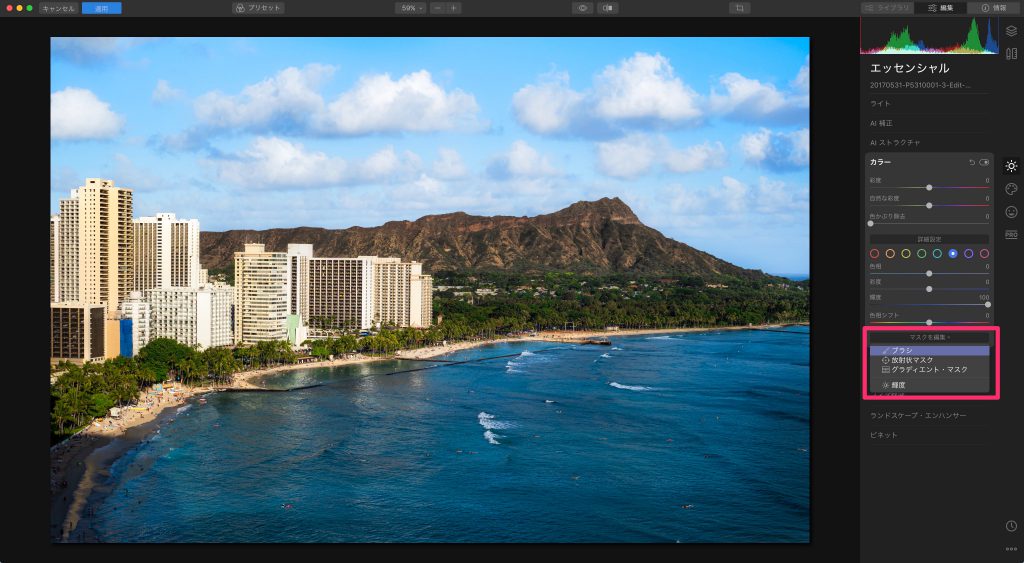
編集用フィルターの各項目の下にある「マスクを編集」をクリックすると「ブラシ・放射状マスク・グラディエントマスク・輝度」の4種類のマスクが表示されるので、使用するマスクを選択します。
今回は「ブラシ」を選択します。
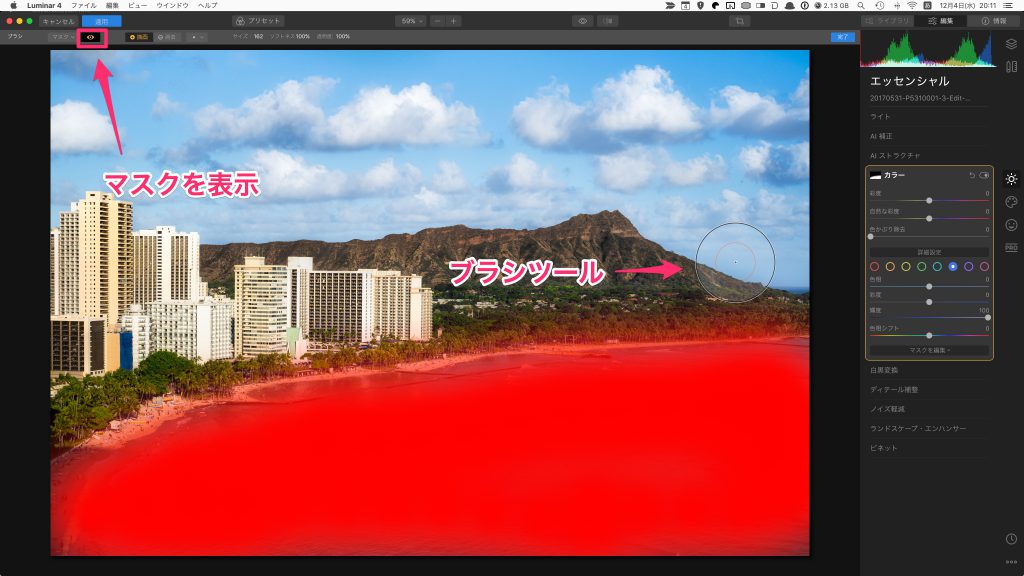
ブラシを選択したら、画面上にブラシツールが表示されるので、フィルターの効果を与えたい部分をドラックしながらブラシツールを移動させて、マスキングしていきます。
ちなみに画面上の「マスクを表示」をクリックもしくは、キーボードショートカットの「/(スラッシュ)」を押すとブラシツールでマスキングした部分が上の写真のように赤くなるで塗り残しがないかわかりやすくなります。
塗り終わったら、マスクを非表示にします。
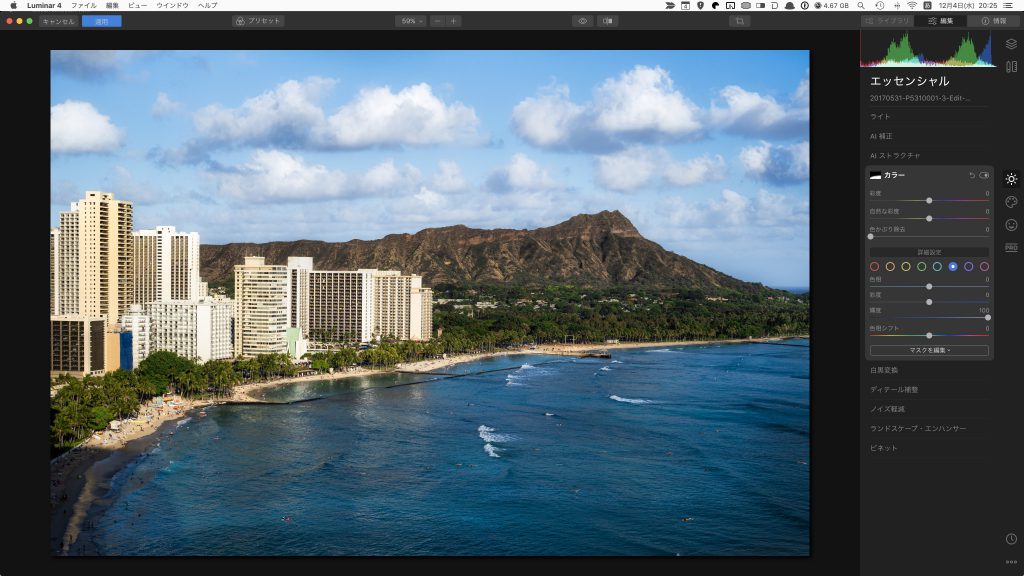
マスキングした海の部分だけ明るさが補正され、空の部分は全く補正されていません。
赤く塗った部分だけに補正効果が適用され、他の部分には補正効果は適用されない、これがマスク機能です。
マスクの種類
先ほどはマスク機能の「ブラシ」を使ってマスキングしましたが、他に様々な方法でマスキングすることができます。
ブラシ
マスク機能で一番ポピュラーなのが「ブラシ」です。
ドラッグしながらブラシツールを動かして、マスキングする範囲を塗りつぶしていきます。
細かい範囲をマスクするときは画面を100%以上に拡大すると作業がやりやすくなります。

ブラシを使用すると画面上にこのようなツールが表示されます。これらのパラメーターを調整することでより正確にマスクすることができます。
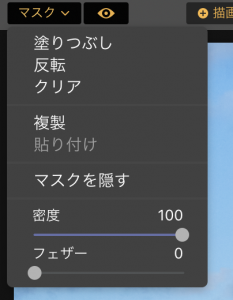
画面上のツールの「マスク」をクリックするとこのような項目が表示されます。
- 塗りつぶし:全ての範囲がマスクされている状態にします。
- 反転:マスクされている部分とマスクされていない部分を入れ替えます。
- クリア:塗りつぶしとは逆に全ての範囲がマスクされていない状態にします。
- 複製:マスクされている部分をコピーします。
- 貼り付け:複製でコピーされたマスクされている部分を貼り付けます。
- マスクを表示・マスクを隠す:マスクされている部分を表示・非表示で切り替えます。
- 密度:マスク外のピクセルの密度を設定して背景に対するマスクの馴染み方を調整します。
- フェザー:マスクの端をぼかしてマスクが画像に馴染みやすくします。
「目のアイコン」は、マスクを表示・非表示を切り替えます。
「描画」がオンになっている状態だとブラシツールでマスキングすることができ、「消去」がオンになっている状態だとマスキングされている部分を消すことができます。
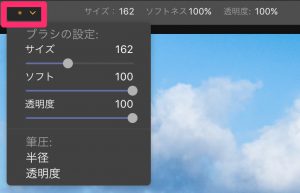
ブラシのマークをクリックすると、「ブラシの設定」の項目が表示されます。
- サイズ:ブラシの直径を10〜400の範囲で調整することができます。
- ソフト:ブラシの中心から外側に向けての硬さを0〜100%の範囲で調整することができます。ソフトの数値を上げるとブラシの外側の硬さが柔らかくなります。
- 透明度:ブラシの全体的な透明度を0〜100%の範囲で調整することができます。透明度を下げるとマスキングの濃さが薄くなります。
- 筆圧:ペンタブレットを接続している際に使用できる項目です。
放射状マスク
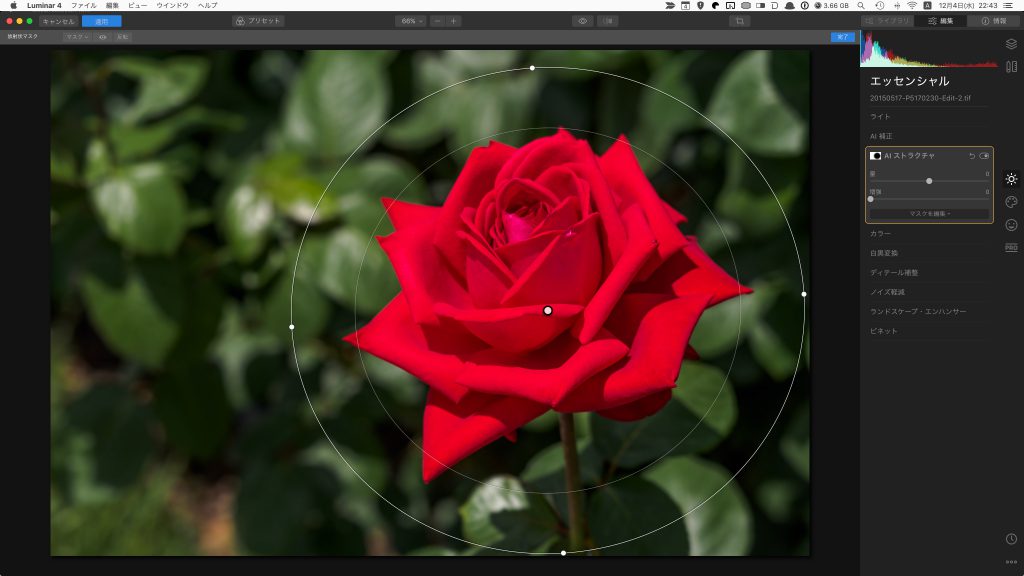
「放射状マスク」は円形のマスクを作成することができます。
この作例のように花や人の顔、動物の顔などの被写体に対して有効です。
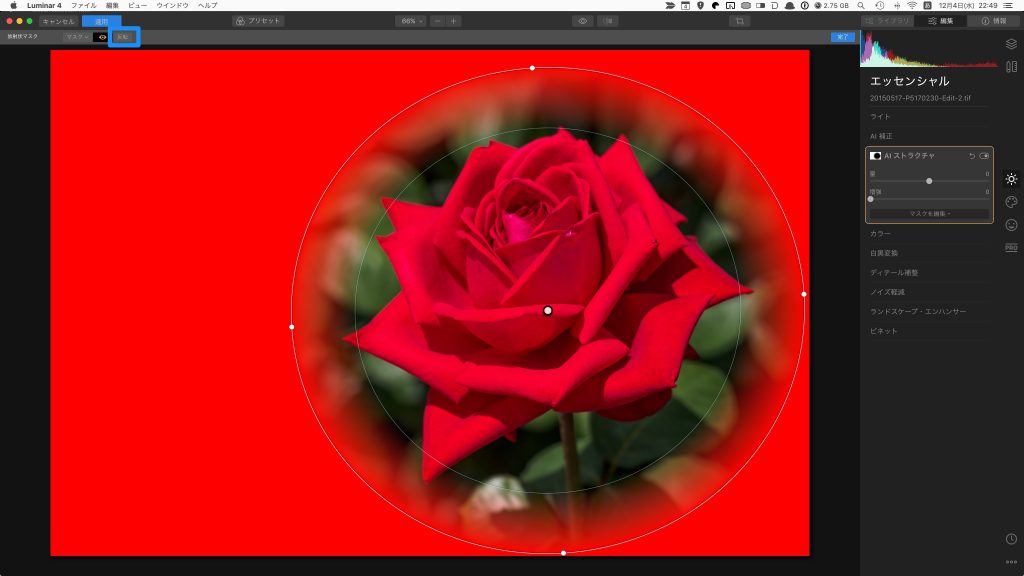
ちなみにデフォルト状態では上の写真のように縁の外側にマスクされている状態になっています。つまり、円の外の部分にだけ補正効果が得られるということです。
円の内の部分にだけ補正効果を得られるようにするには青枠の「反転」をクリックして切り替えることができます。
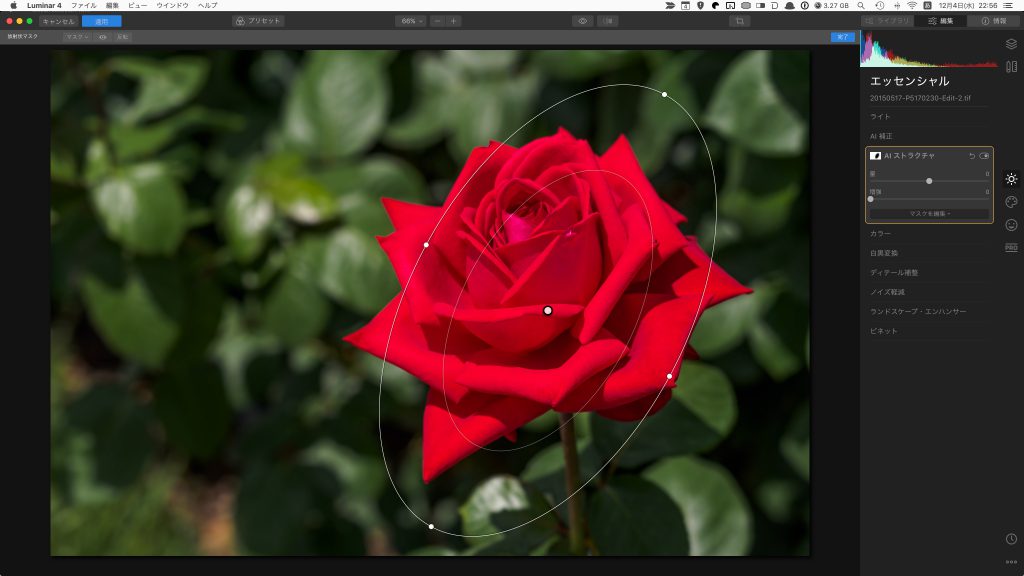
また、この「放射状マスク」は
- 内円の大きさ
- 外円の大きさ
- 円の縦横比を変化させて楕円形にする
- 円の回転させる
など円の形を様々に変形させることができます。
グラディエントマスク
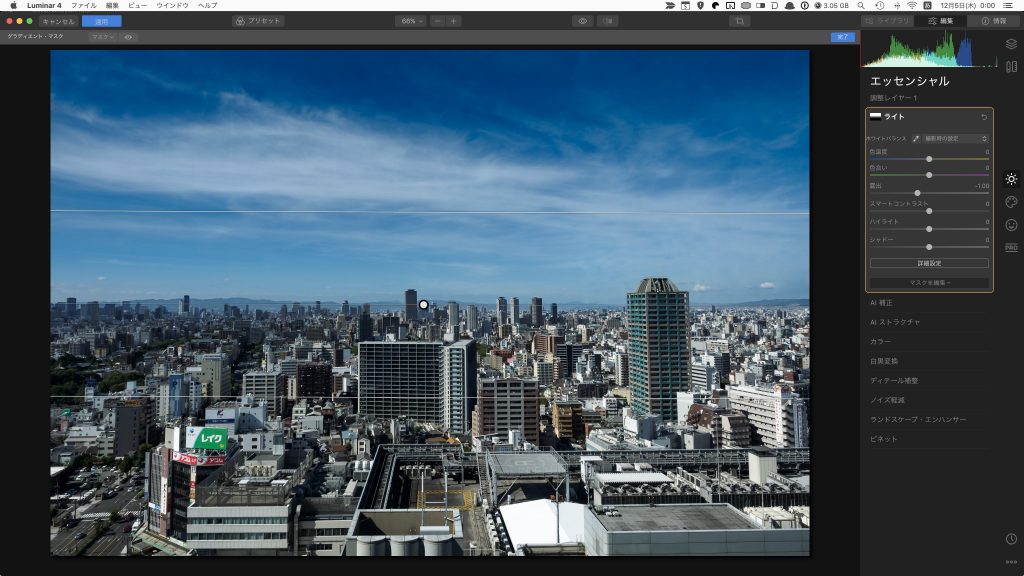
「グラディエントマスク」はグラデーション状のマスクを作成することができます。
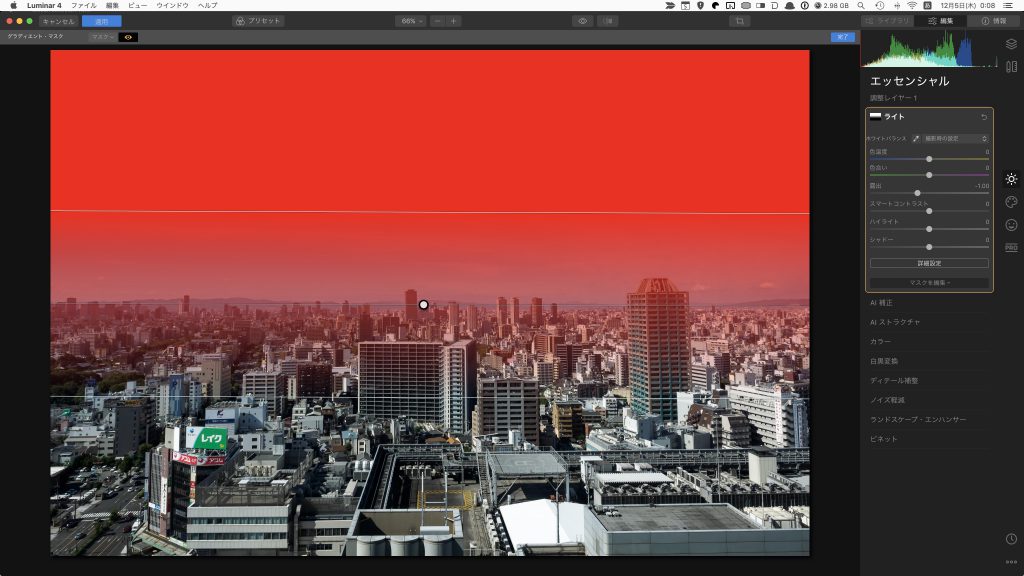
どのような効果なのかはマスクを表示するとわかりやすいと思います。
3本の線が表示されており、一番上の線よりも上の範囲はマスクが濃くなっていて、一番上の線から二番目の線にかけてマスクが徐々に薄くなり、二番目の線から三番目の線にかけてさらに薄くなり、三番目の線でマスクが終わっています。
ちなみにこのグラディエントマスクでは
- グラデーションを回転
- グラデーションの位置を変える
- グラデーションの範囲を変える
ことができます。
このグラディエントマスクを使えば、風景写真などをグラデーション効果で立体的に仕上げることができます。
輝度
これまで紹介した「ブラシ・放射状マスク・グラディエントマスク」は、自分でマスクする範囲を塗りつぶしたりと指定する必要がありました。
しかし、この「輝度」マスクはそれらとは違い自動的にマスクを作成します。
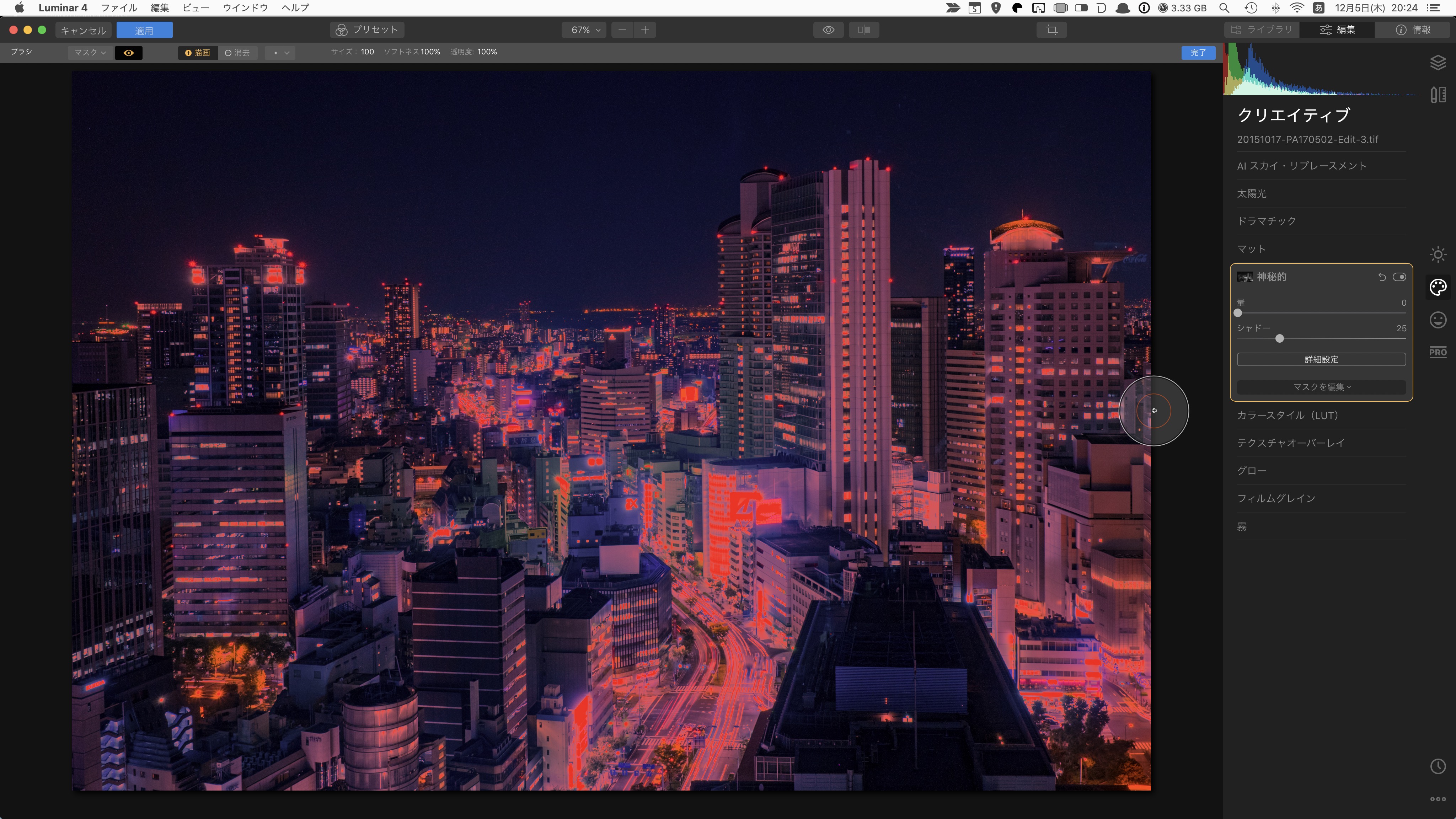
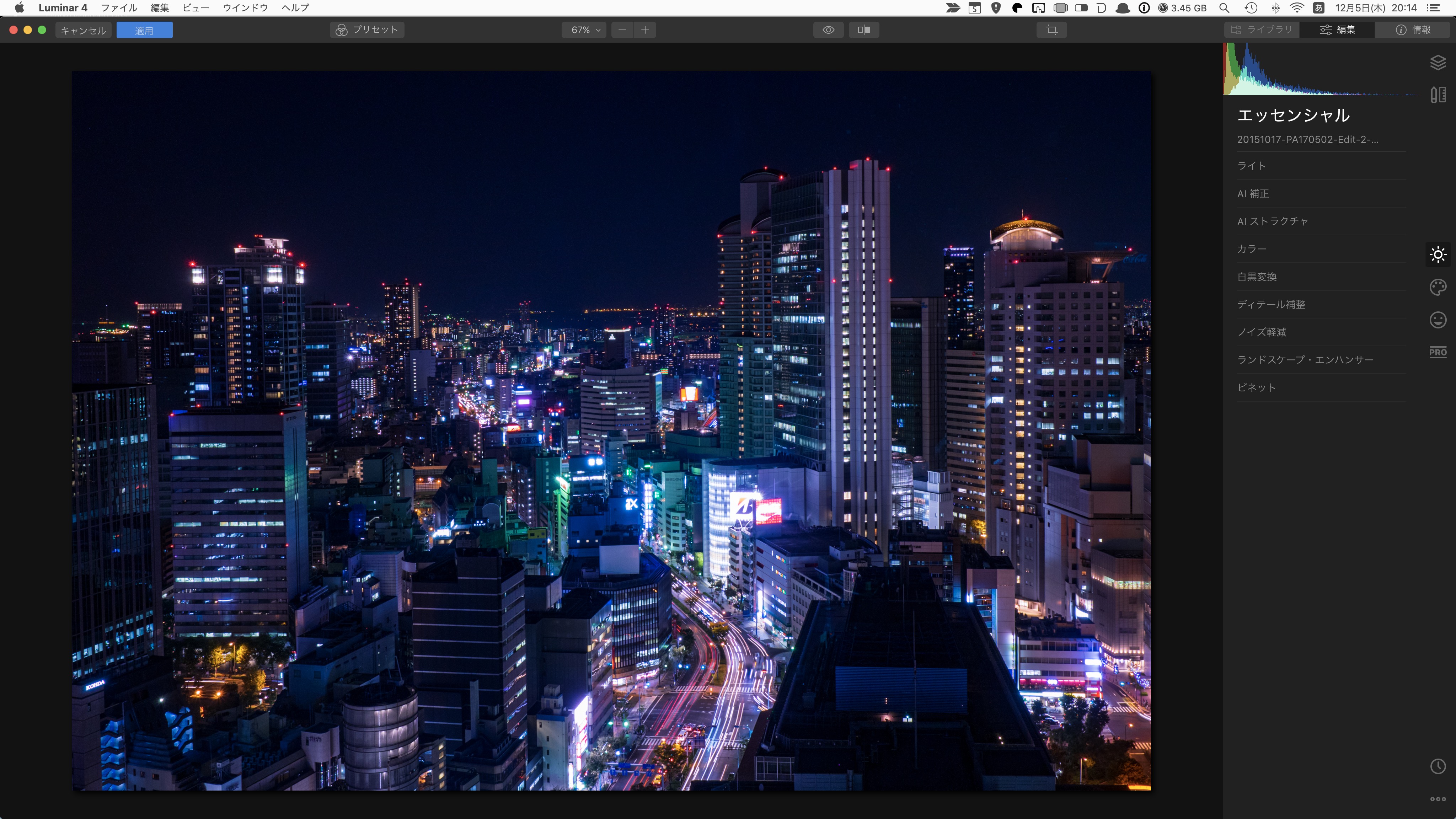
では、こちらの夜景写真に対して輝度マスクを作成してみましょう。
スライダーを右に動かすと輝度マスクを表示している写真に変わります。
マスクの濃い部分・薄い部分がありますが察しの良い人はなぜこのようにマスクされているかわかったのではないでしょうか?
答えは、「写真全体の明るさの違いによってマスクの濃度が異なっている」です。
よく見てみると街の明かりなど明るい部分はマスクが濃く、空の部分など暗い部分はマスクが薄くなっているのがわかります。
輝度マスクを適用した状態で各種編集フィルターを適用すると、明るい部分(マスクの濃い部分)には効果が強く出て、暗い部分(マスクの薄い部分)には効果が弱く出るといった具合になります。
例えば、上の写真に輝度マスクを適用して、彩度を上げるとビルやその明かりの部分の彩度は高くなりますが、空など暗い部分の彩度はほぼ変わらないといった結果になります。
また通常、輝度マスクは明るい部分のマスクが濃く暗い部分のマスクが薄くなっていますが、「反転」を使えば逆に暗い部分はマスクを濃く、明るい部分はマスクを薄くすることもできます。
この輝度マスクは一見難しいように見えますが、原理さえわかればとても便利なマスク機能なので、これまで敬遠していた方も一度使ってみることをお勧めします。
マスクを組み合わせる
「ブラシ・放射状マスク・グラディエントマスク・輝度」は単体で使用するのはもちろんですが、組み合わせて使うことでさらに効果的に使用することもできます。
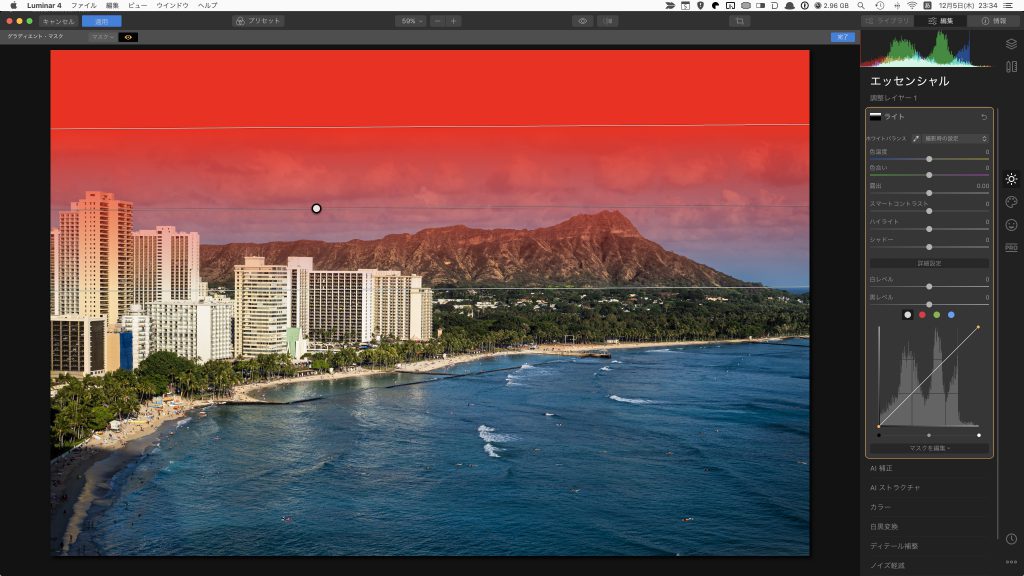
例えば、空をグラデーション状にマスクするためにグラディエントマスクを使用した際、写真によっては空以外の部分にマスクの範囲をどうしても及んでしまうときがあります。
この写真であれば、ビルと山もマスクの範囲内に入っています。
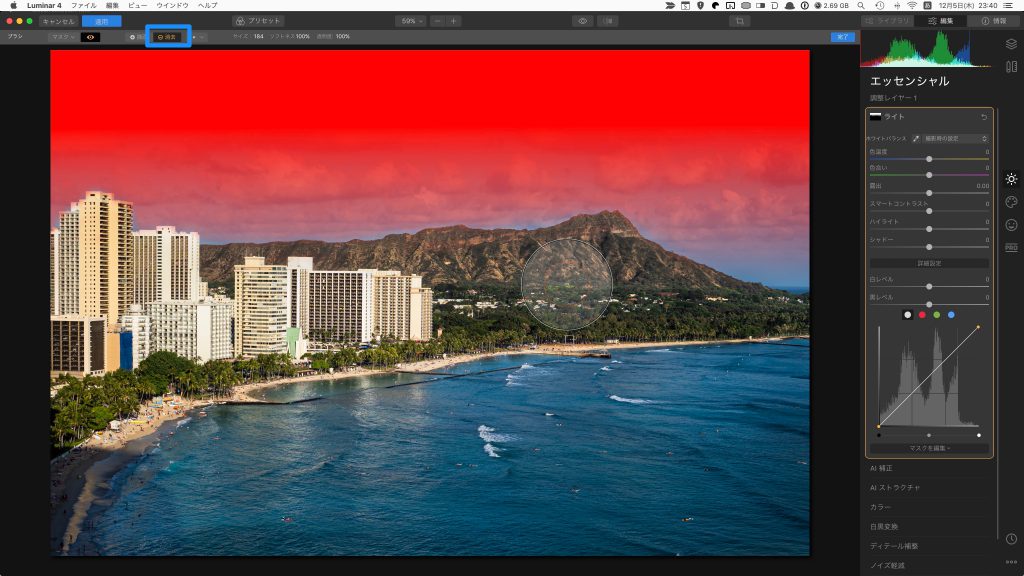
そのような場合は、再度「マスクを編集」で「ブラシ」を選択し、ブラシツールバーの消去を選択し、マスクの必要ない部分を消していきましょう。
今回は、グラディエントマスクを例にあげましたが、放射状マスクや輝度マスクでも同様にブラシツールで余分なマスク部分を消すことができます。
最後に
Luminar 4のマスク機能を使いこなして、写真の完成度をさらに上げましょう。
Luminar 4関連記事まとめ
- (終了)Luminar 4が割引購入できる、イースターセールが開催 2020年4月11日
- Luminar 4のシグネチャー・森Looks、「魔法の森」レビュー 2020年4月6日
- Luminar 4.2がリリース、新機能「AI 空の拡張」の使い方 2020年3月19日
- スカイ AI専用、おすすめの空の画像を紹介(Luminar4,Luminar AI対応) 2020年3月14日
- Luminar 4のシグネチャー・シティLooks、「CITYKILLERZ」レビュー 2020年3月5日




