こんにちは、E-M-Wです。
Luminar Neo バージョン1.0.6にはこれまでLuminarシリーズではお馴染みのマスキングと新機能AI マスクが搭載されました。
今回はマスキングとAI マスク機能の使い方を詳しく解説していきます。
Luminar Neo 最新情報
Luminarシリーズ最新作、Luminar Neo好評発売中!!
Luminar Neoの新機能やLuminar Neoをお得に購入できる購入方法・使い方・無料体験版について以下の記事で詳しく解説しています。
\30日間返金保証/
クーポンコード「EMWNEO15」で15%OFF!!
Contents
Luminar Neo マスキング機能とは
マスキング機能は編集ツールの効果を特定の範囲のみに適用する際に使用します。
一番わかりやすい方法はブラシツール等を用いてマスキングして範囲を指定する方法です。
例えば、ポートレート写真の人物部分をマスキングして人物部分のみを明るく調整する、風景写真の山の部分をマスキングして山の部分だけコントラストを調整するなどより詳細な写真編集が可能になります。
写真編集初心者にとってはマスキングを用いた写真編集は少し敷居が高く感じるかもしれませんが、Luminar Neoのマスキングにはマスク AIと呼ばれる自動マスキング機能が搭載されており、誰でも簡単に扱うことができるようになっています。
ちなみにこのマスキング・AI マスク機能はLuminar Neo バージョン1.0.6から使用可能になっているのでそれ以前のバージョンをお使いの方はまずアップデートを行なってください。
マスキングの種類
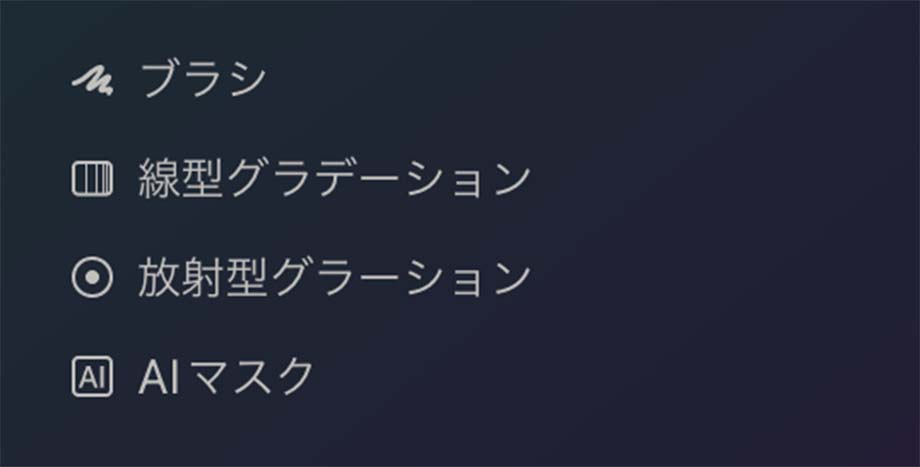
Luminar Neoには以下の4種類のマスキング方法があります。
マスキングの種類
- ブラシ:ブラシを使って範囲を自由にマスキングすることができる
- 線型グラデーション:線状のグラデーションでマスキング
- 放射型グラデーション:円形のグラデーションでマスキング
- AI マスク:AIが写真を解析し、特定の対象物の範囲のみマスキングを行う
ブラシツールの使い方
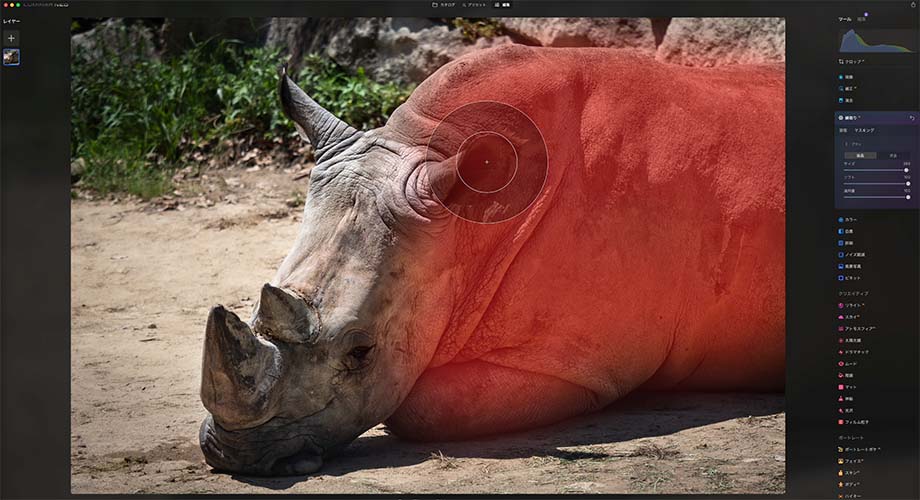
ブラシツールはマスキングで一番ポピュラーな方法です。
使い方は非常に簡単でマスキングしたい部分をブラシツールを使って塗っていくだけです。
画面上の二重の円がブラシツールを表しており、内側の円の部分は濃くマスキングでき、外側の円の部分は薄くマスキングすることができます。
濃くマスキングされた部分は適用された効果が強く現れ、薄くマスキングされた部分は適用された効果が弱く現れるようになっています。
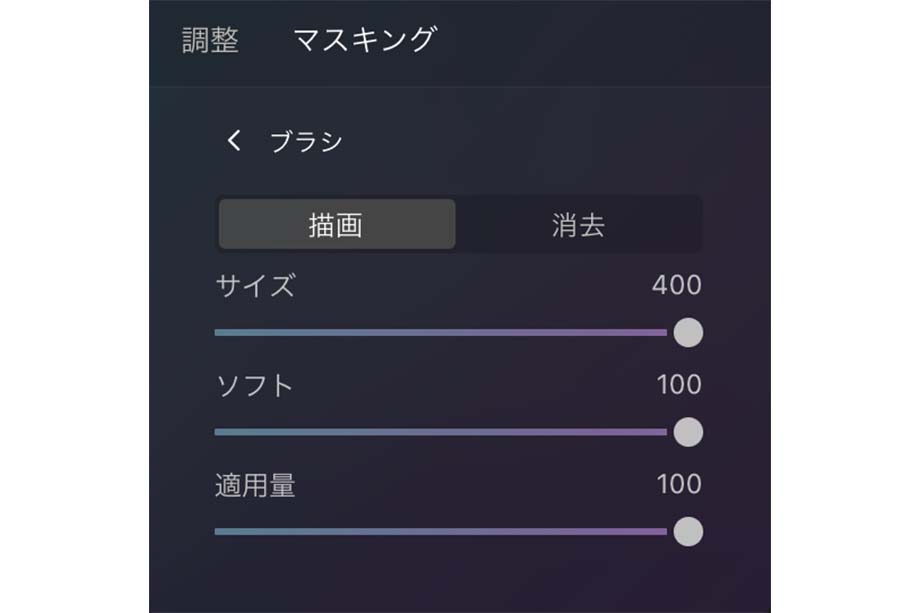
ブラシツールには描画と消去の二つのモードがあります。
描画はブラシでマスキングする際使用するモードで、消去はマスキングした部分を消す際使用するモードとなっています。
調整できる項目は以下になります。
ブラシの設定
- サイズ:ブラシの大きさを調整
- ソフト:ブラシの外側の円の大きさを調整
- 適用量:ブラシ全体の濃度を調整
線型グラデーションツールの使い方
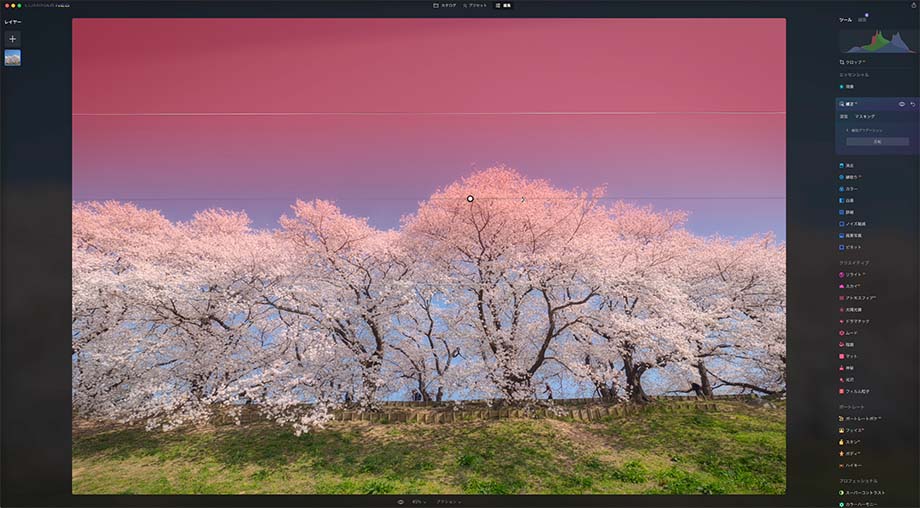
線型グラデーションは線状のグラデーションでマスキングします。
画面をクリック&ドラッグ状態で上下左右いずれかに引っ張ると、クリックした場所を起点に上の画像のような三本線が表示されます。
この上の画像で説明すると三本線の一番上の線より上の範囲には一番濃くマスキングされ、一番上の線から真ん中の線までの範囲には先ほどよりも薄くマスキングされ、真ん中の線から下の線までの範囲にはさらに薄くマスキングされます。
ちなみに一番下の線より下にはマスキングはされません。
また線型グラデーションは上の線と下の線をクリック&ドラッグ状態で引っ張ることでグラデーションの幅を調整することができ、真ん中の線をクリック&ドラッグで引っ張ることで回転させることができます。
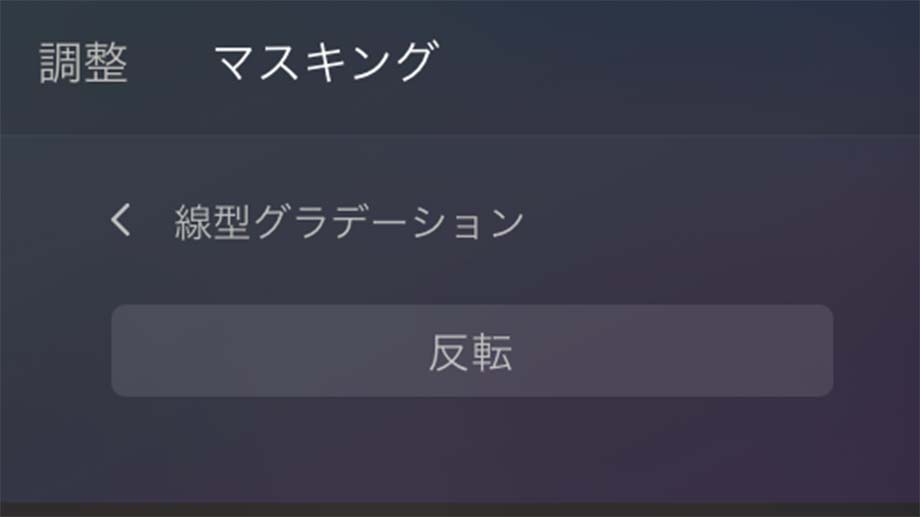
反転はクリックすると一瞬で線型グラデーションを反転させることができます。
放射型グラデーションツールの使い方
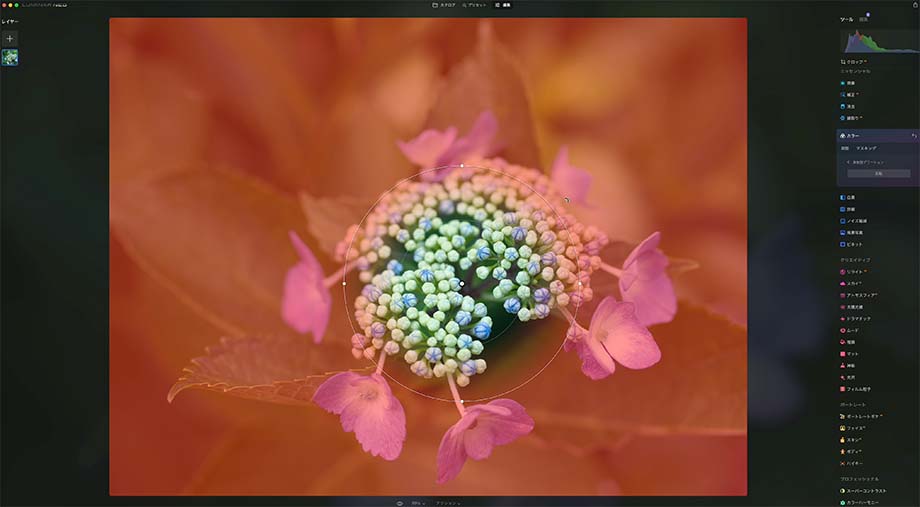
放射型グラデーションは円形のグラデーションでマスキングします。
画面をクリック&ドラッグ状態で上下左右いずれかに引っ張ると、クリックした場所を起点に上の画像のような二重の円が表示されます。
この上の画像で説明すると大きい円の外側の範囲には一番濃くマスキングされ、大きい円と小さい円の間の範囲には先ほどよりも薄くマスキングされ、小さい円の内側の範囲にはマスキングされない状態になります。
また放射型グラデーションは小さい円の線をクリック&ドラッグ状態で引っ張ることで円全体の大きさを調整することができます。
大きい円の線をクリック&ドラッグ状態で引っ張ることで大きい円の大きさを調整・円を回転させることができ、さらに線上にある4つの点をクリック&ドラッグ状態で引っ張ることで円の形状を変化させることもできます。
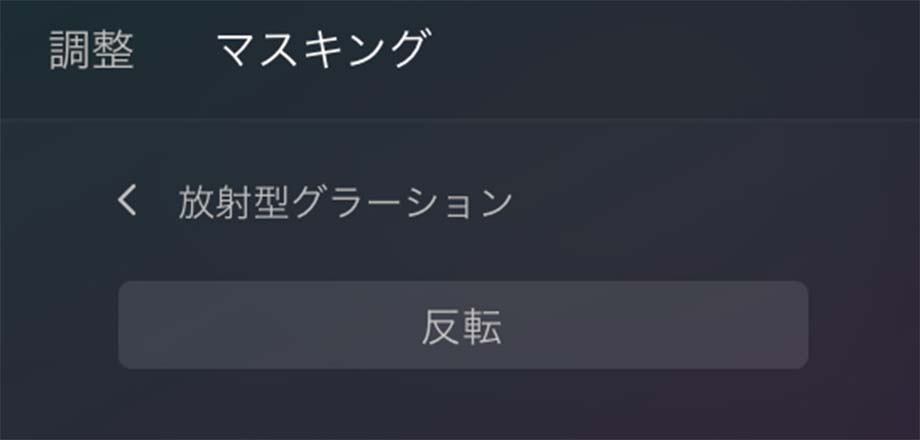
反転はクリックすると一瞬で放射型グラデーションを反転させることができます。
AI マスクの使い方
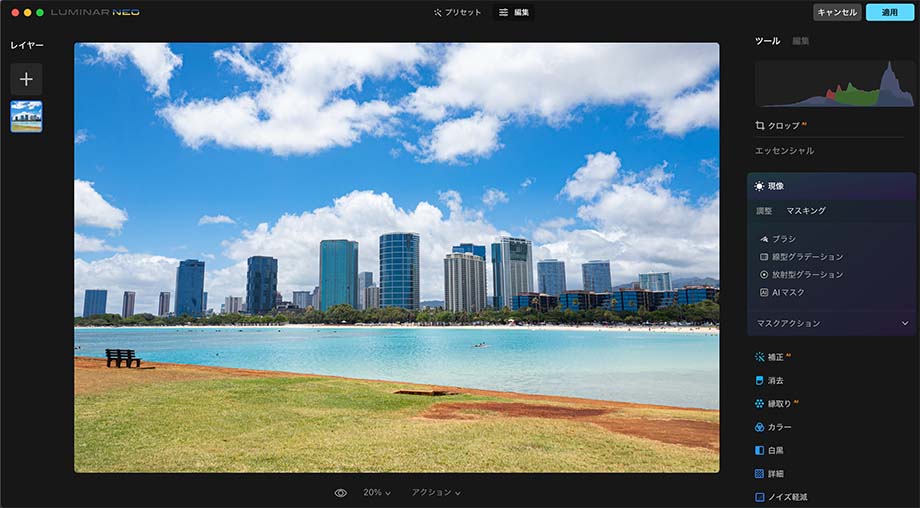
AI マスクは人工知能が写真を解析し特定の対象物の範囲のみマスキングを行うLuminar Neoの新機能になります。
例えば、上の写真に対して、AIマスクを使用するとどうなるか実際に試してみます。
まずマスキング方法の中からAI マスクを選択しクリックします。
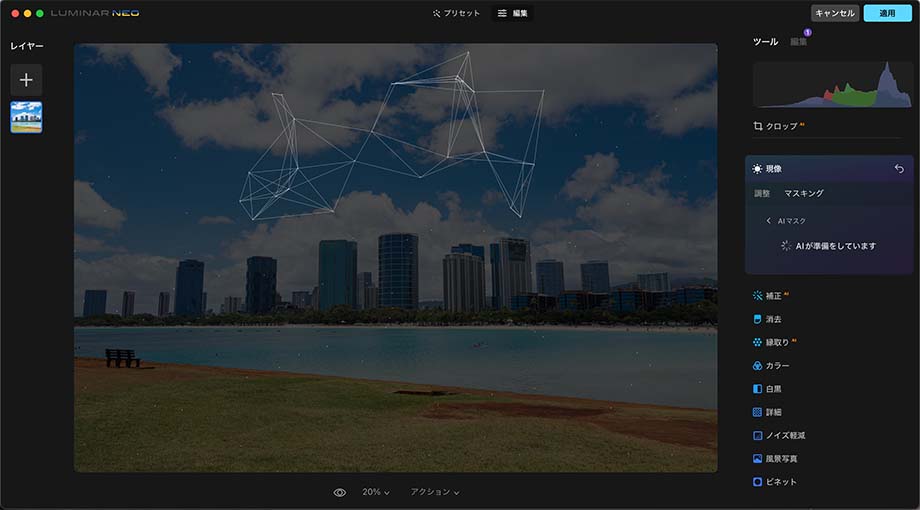
AIに写真内の対象物の認識が開始されるので、数秒間待ちます。
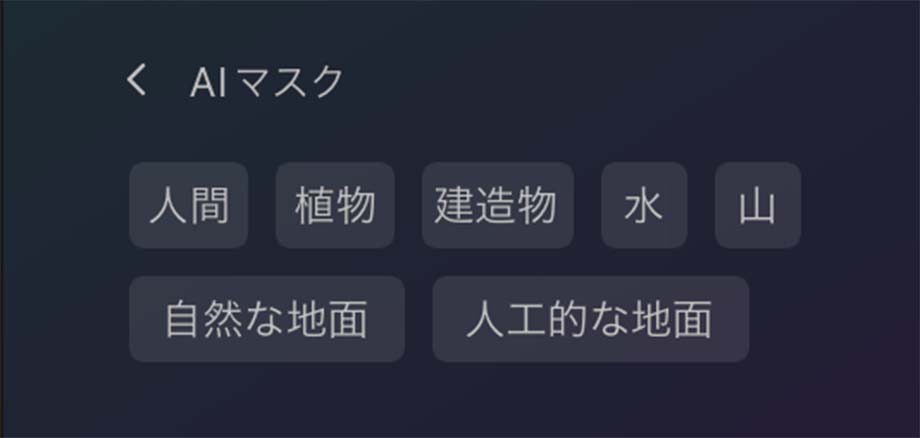
対象物の認識が完了したら、AIマスクに認識した対象物のタグが表示されます。
ちなみにAIが認識できる対象物は以下の9種類です。
AIマスクの種類
- 人間
- 空
- 植物
- 建造物
- 水
- 自然な地面
- 人工的な地面
- 山
- 移動手段
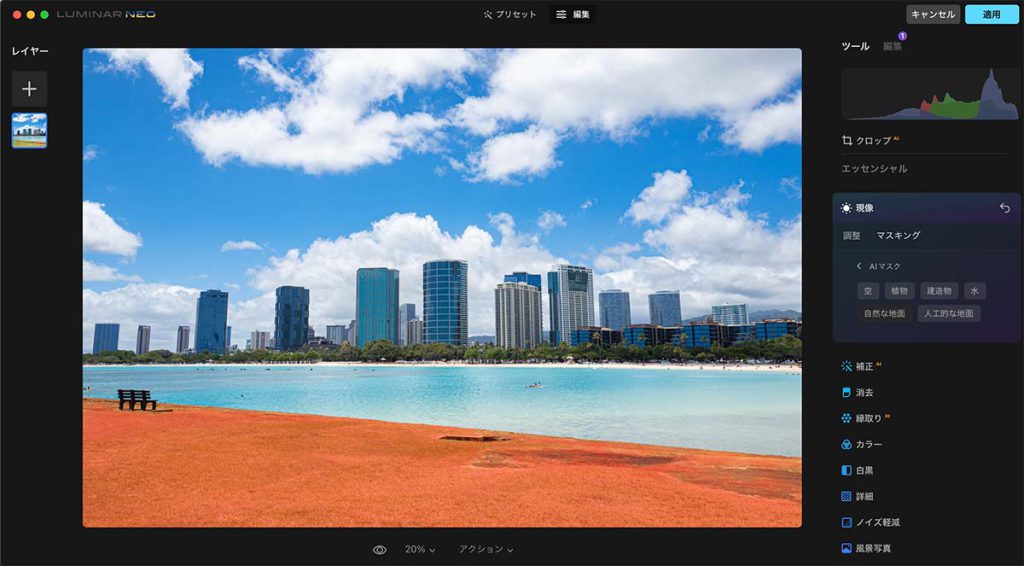
表示されているタグの中から指定する対象物のタグをクリックします。
今回は自然な地面を選択すると、上のようにその範囲だけにマスキングが行われます。
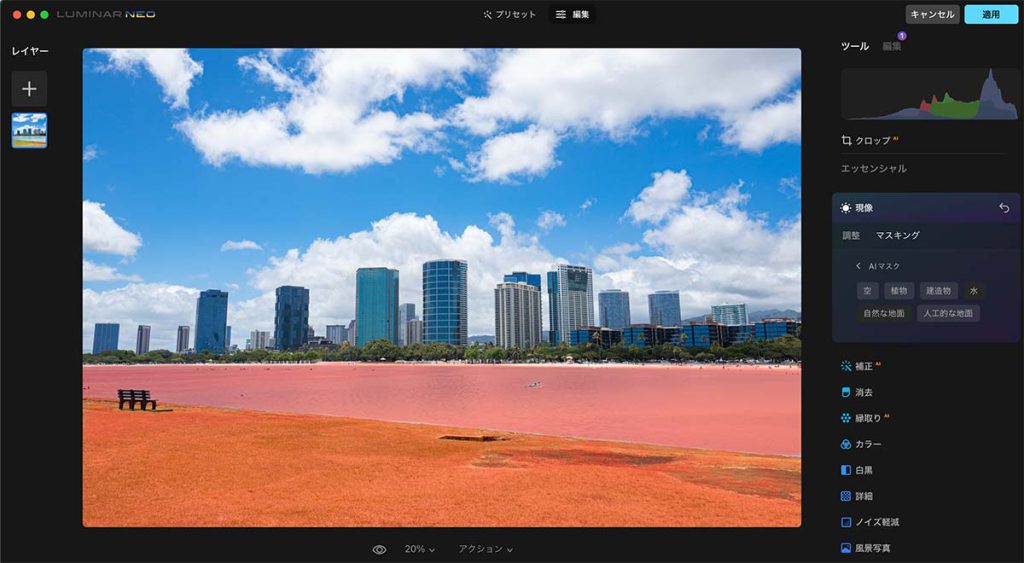
またタグを複数選択して、マスキングの範囲を組み合わせて拡張することも可能です。
マスクアクションの種類
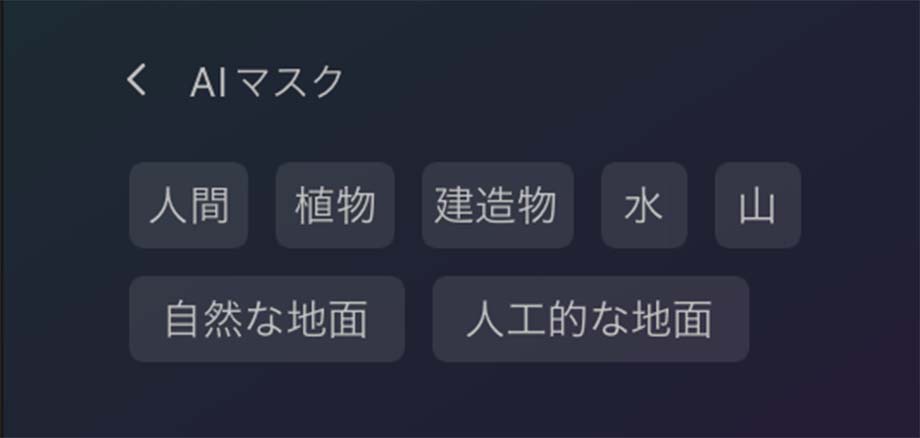
Luminar Neoには以下の6種類のマスクアクションがあります。
マスクアクションの種類
- 塗りつぶし:写真全体をマスキングする
- クリア:マスキングを全て消去する
- 反転:マスキングされている範囲とされていない範囲を反転する
- 複製:マスキングした範囲をコピーする
- 貼り付け:複製でコピーした範囲を別の編集ツールでマスキングする
- 表示:マスキングの範囲を赤く表示する
マスクアクションを使いこなせば、マスキング作業を効率的に行うことができます。
塗りつぶし
塗りつぶしは写真全体をマスキングで塗りつぶします。
例えば、写真の大部分をマスキングする場合は先にこの塗りつぶしておいて、必要ない部分をブラシツールの消去で消していけば、効率良くマスキングすることができます。
クリア
クリアはマスキングされている範囲を一瞬で消去することができます。
マスキングを大きく失敗した場合はこの機能を使って、やり直すことをお勧めします。
反転
反転はマスキングされている範囲とされていない範囲を入れ替えることができます。
AI マスク機能と相性が良く、例えば人物をマスキングしたのち反転を使えば、人物以外の範囲を簡単にマスキングすることができます。
複製
複製はマスキングの範囲をコピーすることができます。
なお、コピーしたマスキングの範囲は後述の貼り付けで使用します。
貼り付け
貼り付けは複製でマスキングの範囲をコピーして、そのコピーした範囲を他の編集ツールのマスキングに適用することができます。
ただし、貼り付けができるのはブラシツールや線型グラデーションツール・放射型グラデーションツールで作成したマスキングの範囲のみで、AIマスクで作成したマスキングの範囲は貼り付けても範囲をコピーすることはできません。
表示
表示はオンにするとマスキングされている範囲が赤く表示されます。
マスキング作業時は基本的にこの表示をオンにしておくことをおすすめします。


