こんにちは、E-M-Wです。
先日、OLYMPUS E-M1 Mark Ⅱ Ver3.0とE-M1XのVer 1.1のファームウェアアップデートが行われました。
E-M1 Mark Ⅱ Ver3.0のファームウェアアップデートの内容については、こちらをご覧ください。
今回のアップデートでE-M1 Mark ⅡとE-M1Xに追加された新機能のUSB RAW編集についてご紹介します。
Contents
USB RAW編集とは
一般的なRAW現像はデジタル一眼カメラ撮影する際RAWデータで画像を保存して、そのRAWデータをPCもしくはタブレットに転送し、RAW現像専用ソフトを使って編集(現像)することです。
今回新たに追加されたUSB RAW編集は、カメラとPCをUSB接続した状態でRAW現像を行う方法です。
カメラとPCを接続することによってRAW現像時にカメラの画像処理エンジンの能力を活用することでき、PC単体よりはるかに高速でRAW現像が可能になります。
USB RAW編集に必要なもの
カメラとPC

現在、UBS RAW編集に対応しているOLYMPUSのミラーレス一眼カメラはE-M1 Mark ⅡとE-M1Xのみとなっています。
また、E-M1 Mark Ⅱはバージョン3.0、E-M1Xはバージョン1.1にアップデートする必要があります。
今回はE-M1 Mark Ⅱを使用します。
PCの動作環境
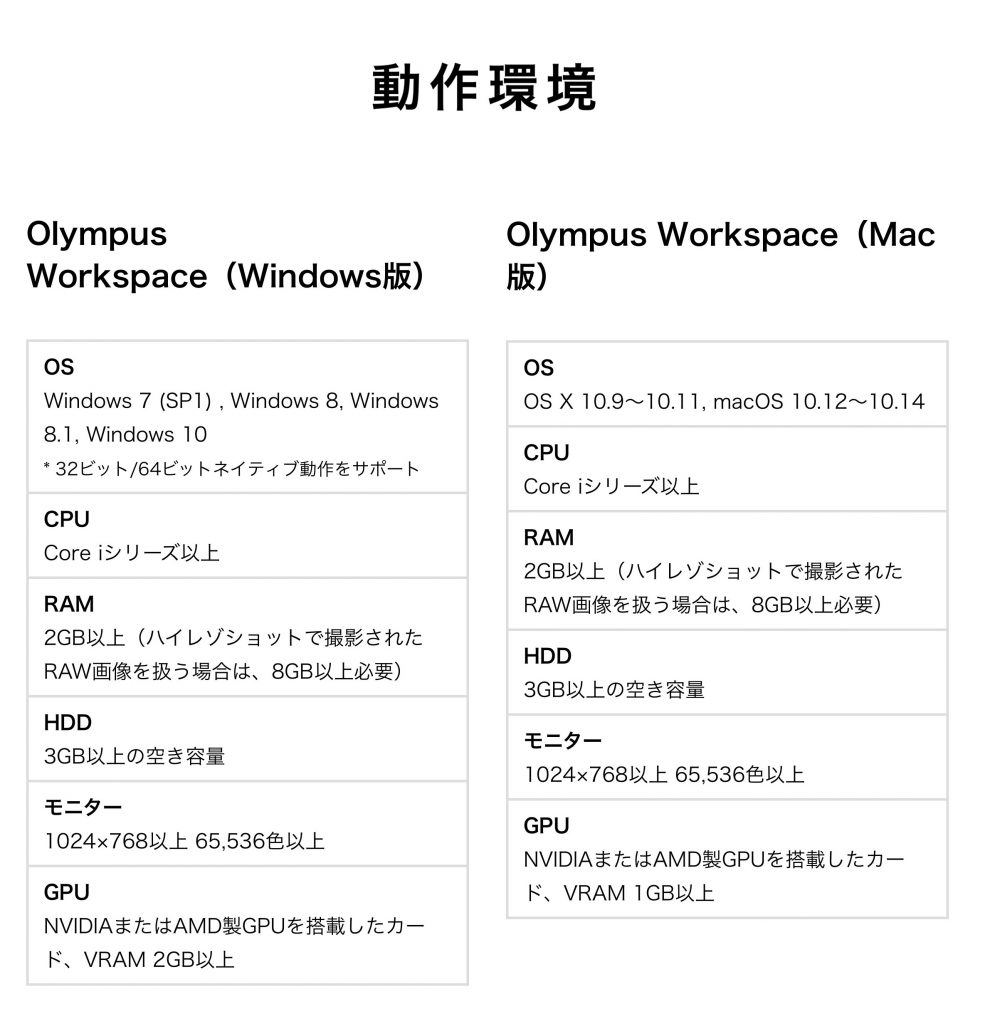
PCはノートPC・デスクトップPCのどちらでも、OSもMac・Windowsでも構いませんが、Olympus Workspaceの動作環境に対応している必要があります。
今回使用するPCはMacBook 12インチです。
ソフトウェア
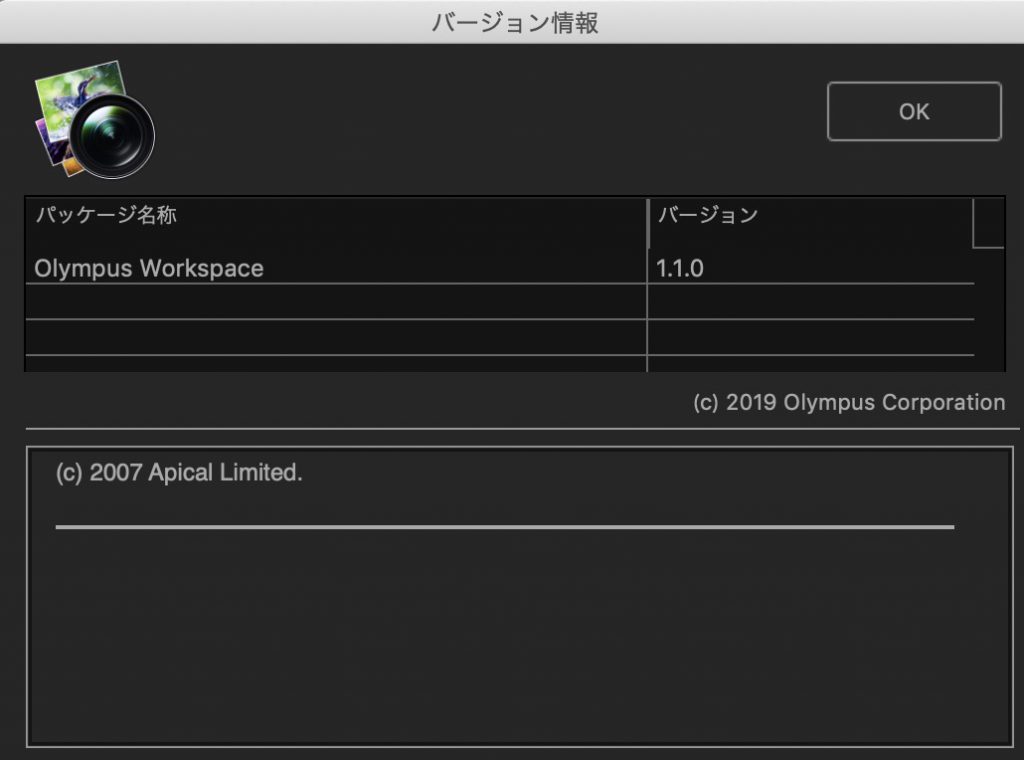
UBS RAW編集はOlympus純正の写真現像ソフトウェアのOlympus Workspaceを用いて行います。
Olympus Workspaceのバージョンが1.1以上になっているか確認し、それ以下のバージョンをお持ちの方はアップデートを行ってください。
USBケーブル

カメラとPCを接続するためにUSBケーブルを使用します。
E-M1 Mark Ⅱ・E-M1XにはCB-USB11というUSBケーブルが同梱されています。
[amazonjs asin="B01M9HZMAP" locale="JP" title="OLYMPUS USB接続ケーブル CB-USB11"]
このケーブルはUSB-CコネクターとUSB-Aコネクターの組み合わせで、E-M1 Mark Ⅱ・E-M1X側にUSB-Cコネクターを接続し、PC側にUSB-Aコネクターを接続して使用します。
しかし、今回使用するMacBook 12にはUSB-Aポートがないため、接続するには、変換コネクターもしくは両面USB-Cのケーブルを用意する必要があります。
[amazonjs asin="B072JYDQ7N" locale="JP" title="Anker PowerLine II USB-C & USB-C 3.1(Gen2) ケーブル(0.9m ブラック)【Power Delivery対応/USB-IF認証取得/超高耐久】Galaxy S9 / S9+ / S8 / S8+、iPad Pro (2018, 11インチ) / MacBook/MacBook Air (2018)、MateBook対応"]
[amazonjs asin="B0798ML56T" locale="JP" title="Anker USB-C & USB-A 3.0 変換ケーブル【最大5Gbpsの転送スピード】MacBook/MacBook Air (2018)、Galaxy S9 / S9+、Xperia XZ1 他対応"]
USB RAW編集の手順
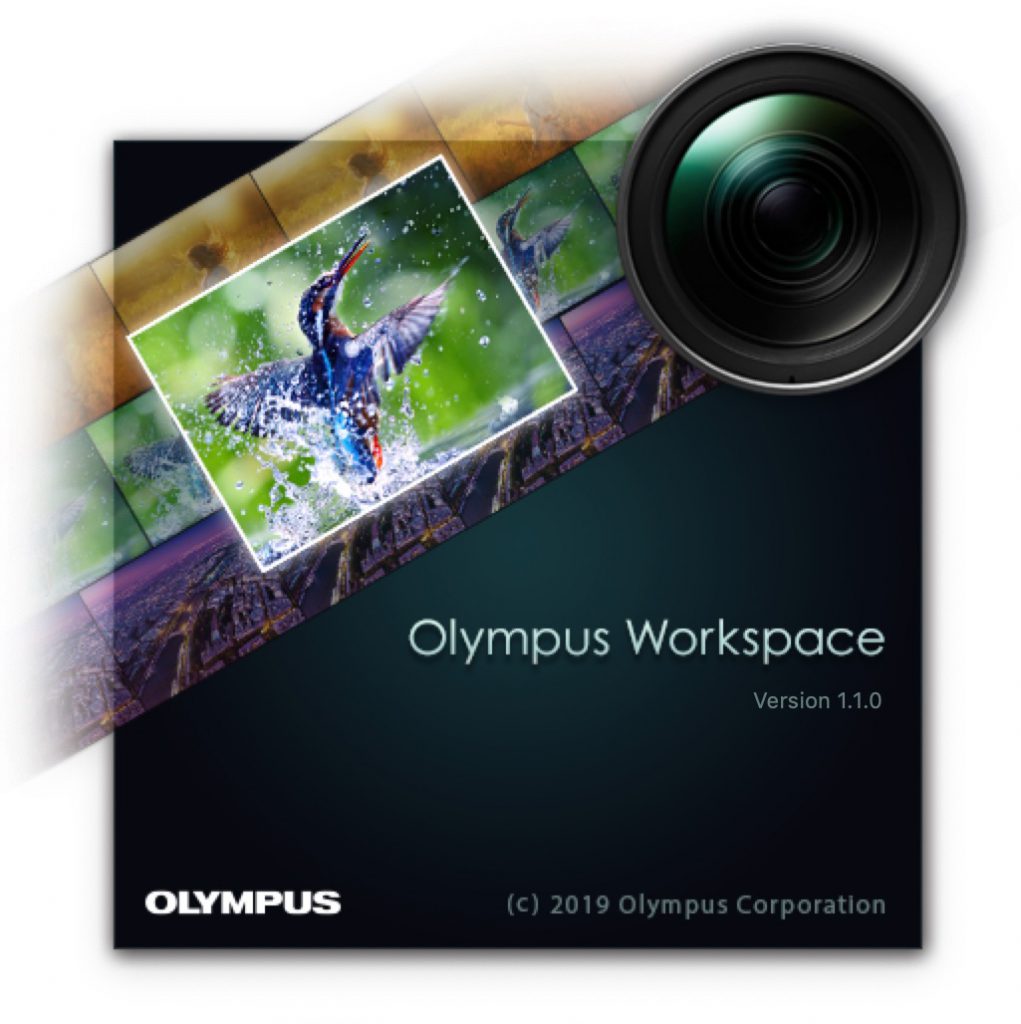
まずはPC側でOlympus Workspaceのソフトウェアを起動させます。

PCとE-M1 Mark ⅡをUSBケーブルで接続します。

E-M1 Mark Ⅱの電源を入れて、PC RAWを選択します。
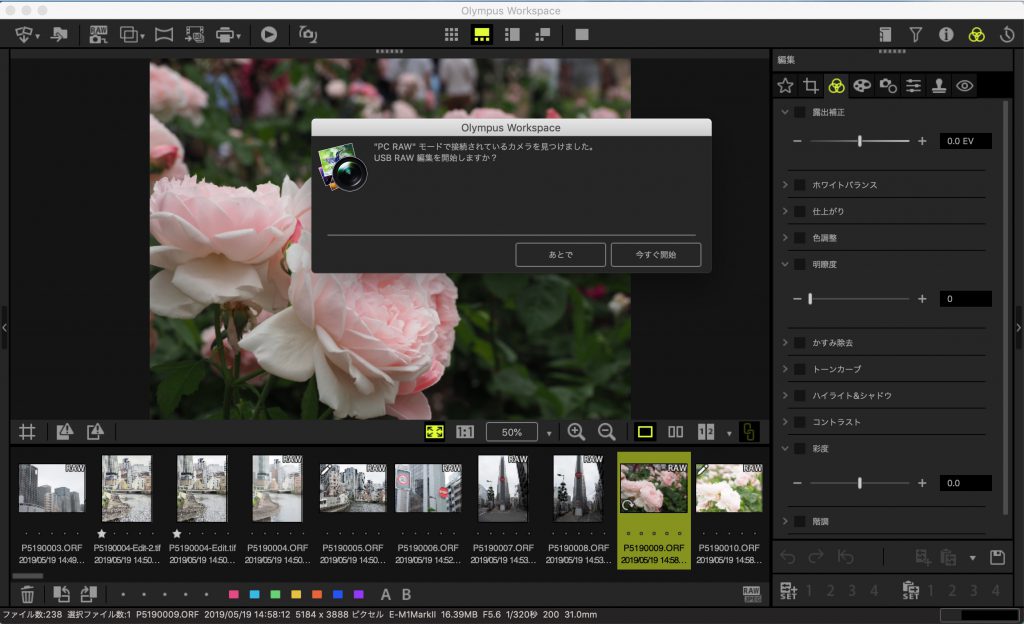
PC RAWモードで接続されているカメラを見つけました。
USB RAW 編集を開始しますか?
と表示されるので、今すぐ開始をクリックします。
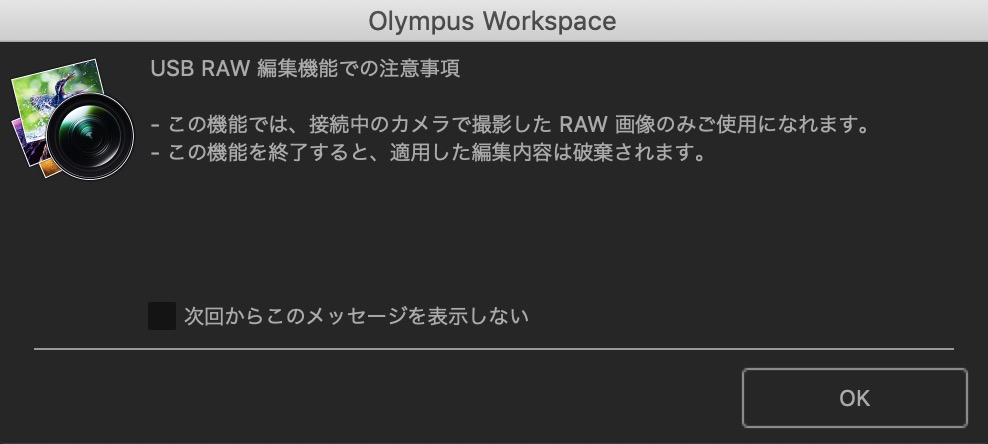
USB RAW 編集の注意点が表示されます。
まず一つ目は、USB RAW 編集は、接続中のカメラで撮影したRAWでしか行えません。
今回の場合E-M1 Mark Ⅱを接続しているので、PCに保存されたE-M1 Mark Ⅱで撮影されたRAWデータと接続中のE-M1 Mark Ⅱに挿入されているSDカード内のRAWデータが
編集対象になります。
もう一つの注意点が、USB RAW 編集での編集内容はPCとカメラの接続を終了した場合、保存されず破棄されます。
つまり、RAW現像を行なった写真を保存したい場合は必ず書き出す必要があります。
これらの注意点を理解したら、OKをクリックします。
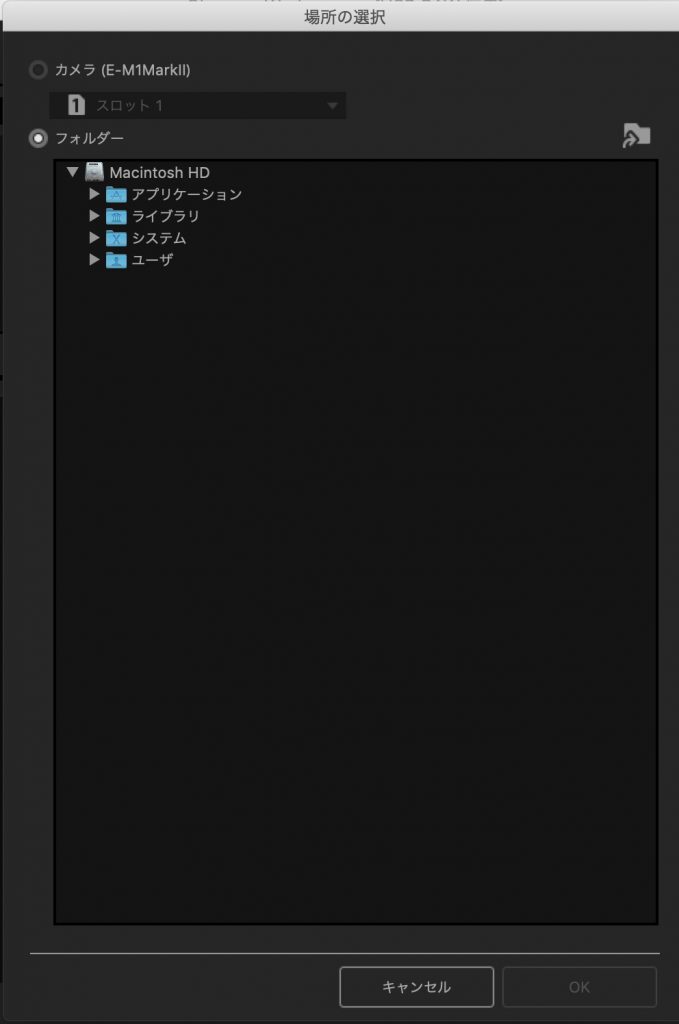
UBS RAW編集を行うファイルをカメラのSDカード内か、PCのフォルダーから選択します。
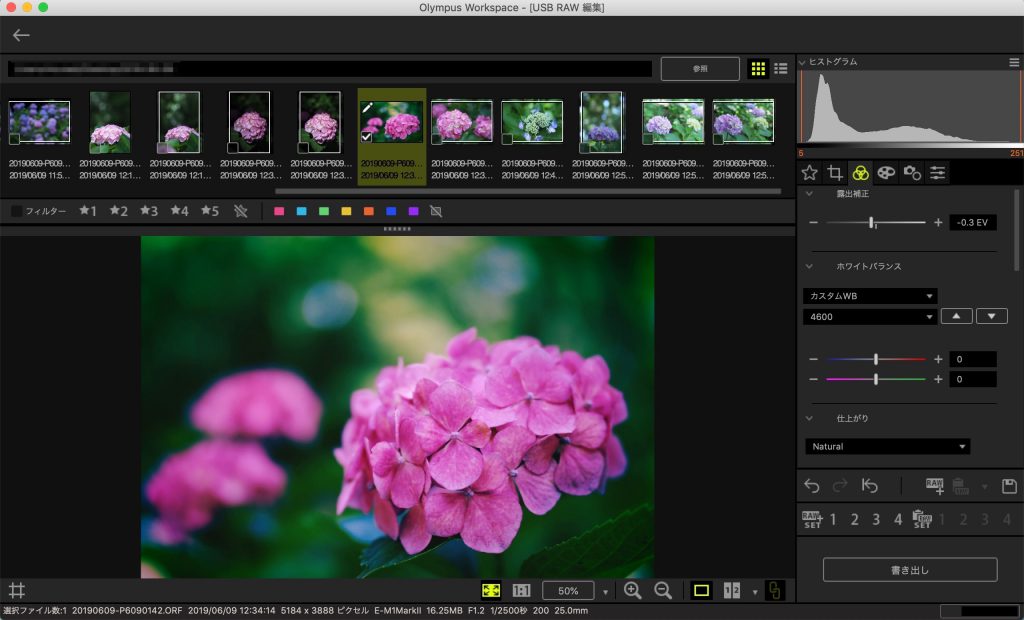
Olympus Workspaceの編集画面に切り替わります。
操作方法や出来ることは通常のOlympus Workspaceと同様です。
USB RAW 編集の注意点でも述べたようにUSB RAW 編集を終了すると編集結果が失われてしまうので、編集後必ず書き出しを行いましょう。
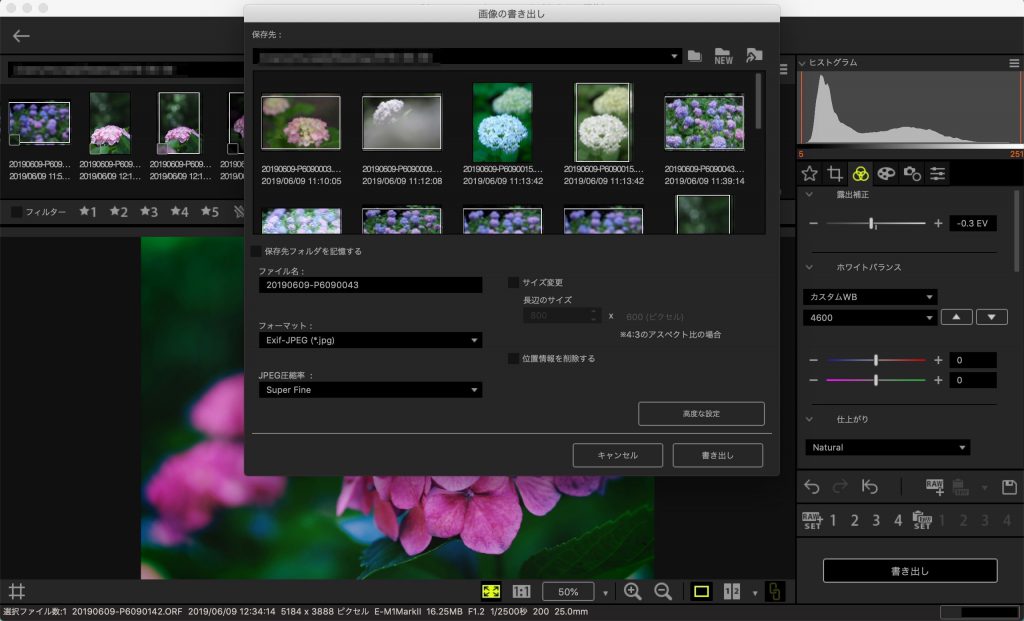
書き出しをクリックすると、ウィンドウが開き書き出しの設定を行えます。
これが、USB RAW 編集の一連の流れになります。
USB RAW編集でどれだけ速くなったか?
USB RAW編集を使うと一体どれだけ作業を高速化できるのか、簡単にテストしてみました。
まず同じRAWデータで同じアートフィルターを適用したところ、通常のRAW編集では約3.5秒で効果が適用されましたが、USB RAW 編集では約2.3秒で効果が適用されるという結果になりました。
また5枚のRAWデータをjpegに書き出すのにかかった時間は、通常のRAW編集では約3分7秒かかりましたが、USB RAW 編集ではなんと約9秒という結果になりました。
ちなみに今回使用したのはAppleのMacBook 12インチです。
このMacBookはモバイル性を重視したノートPCでCPU性能は非常に低く写真の現像には全く適していません。
しかし、Olympus WorkspaceのUSB RAW 編集を使えば、このように非力なノートPCでも多少はRAW現像を行うことができるようになります。




