こんにちは、E-M-Wです。
Topaz Video Enhance AI(トパーズ ビデオエンハンス AI)の特徴やクーポンを使った割引購入方法、無料体験版の導入方法や使い方を紹介していきます。
Contents
Video Enhance AIとは
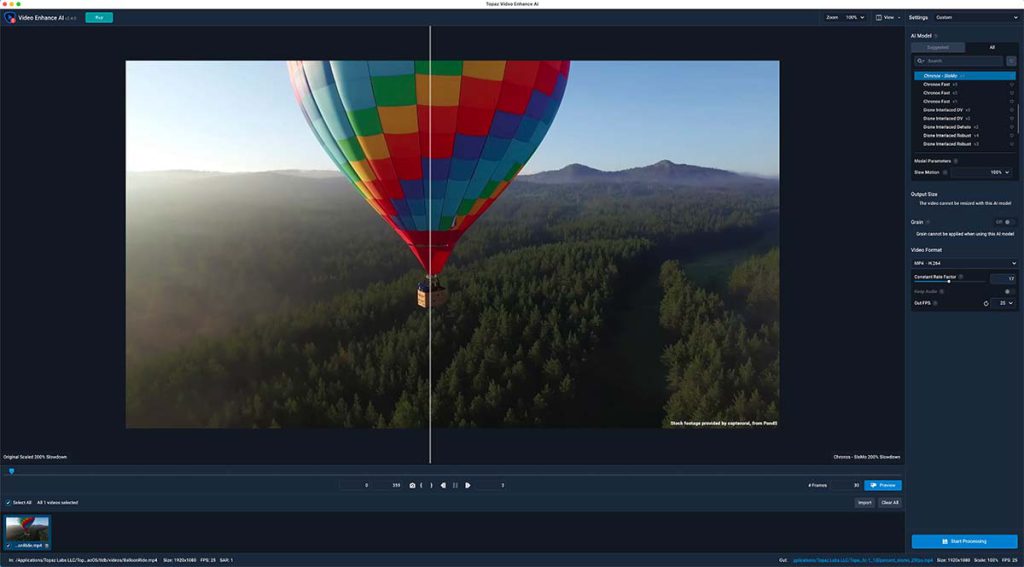
Video Enhance AIは、Topaz LABS社からリリースされている動画の品質を向上させる事ができるソフトウェアです。
例えば、HD画質の動画を4K画質や8K画質に変換するなど動画の解像度を向上させることができます。
また動画の解像度をアップスケールする際、独自の人工知能技術を用いており、そのAIが動画のディテールとノイズを区別し、最適なアップスケールを行います。
macOS・Windows OSに対応、日本語にも最適化されています。
価格は199.99ドルでVideo Enhance AI バージョン2.6.4がリリースされています。
最新情報
Topaz Video Enhance AIの最新バージョン 「Topaz Video AI」が新登場!!
新しいインターフェースや動画のブレを軽減する新機能「Stabilization AI」など大幅な進化を遂げています。
-

【2025年】Topaz Video AIとは|新機能・セール情報・無料版入手方法・使い方を解説
続きを見る
Topaz LABSの他のソフトについて知りたい方は以下の記事をご覧ください。
-

【2025年】Topaz Photoとは|セール情報・使い方・無料体験版・機能をレビュー!画像品質強化
続きを見る
-

【完全版】Topaz Labsの全アプリ&ソフトの特徴や価格の詳細
続きを見る
-

【2025年】Topaz Gigapixel レビュー&使い方&セール情報|画像解像度拡大ソフト
続きを見る
-

Topaz Sharpen AI 使い方&レビュー&セール情報|画像シャープネス処理アプリ
続きを見る
-

Topaz Denoise AI 使い方&レビュー&セール情報|画像ノイズ除去アプリ
続きを見る
\開催中のセールを確認/
セール期間中はカートに入れた時点で値引き価格が適用されます。
Video Enhance AIの特徴
Video Enhance AIの特徴
- 低画質の動画を高画質の動画にアップスケーリングが可能
- ディテールを保持しつつ、動画ノイズを綺麗に除去できる
- より自然なインターレース解除機能を搭載
- 動画フレームレートを変更することができる
- 無料トライアル(体験版)が可能
低画質の動画を高画質の動画にアップスケーリングが可能
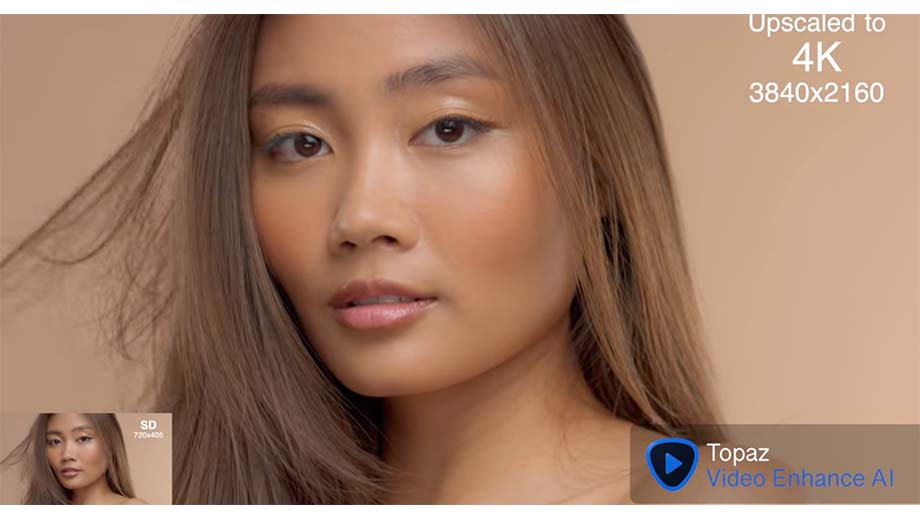
Video Enhance AIの最大の特徴はSD動画やHD動画など低画質の動画を4K,8K動画の超高画質な動画に変換できる点です。
使い方は簡単で動画のサイズを%で指定したり、画質をプリセットから選択するだけです。 プリセットを使わず、もっと詳細なサイズ指定を行う場合は縦横のサイズを指定することのできます。
動画編集のプロはもちろん、アマチュアカメラマンが過去に撮影した低画質のホームビデオ等を現在の高画質のディスプレイで再生できるようにアップスケーリングするなどの用途でも使用できます。
ディテールを保持しつつ、動画ノイズを綺麗に除去できる
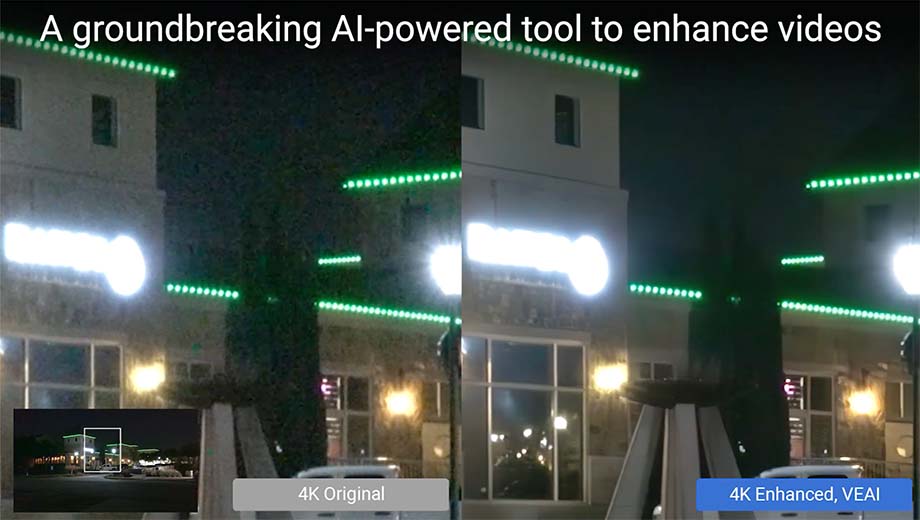
Video Enhance AIは解像度のアップスケーリング機能だけではなく、優秀な動画ノイズ除去機能も搭載されています。
独自のAI技術により、ディテールは最大限保持しつつ、ノイズだけを綺麗に除去することができます。
例えば、夜間等に高感度で撮影した動画のノイズ除去等にも絶大な効果を発揮します。
より自然なインターレース解除機能を搭載
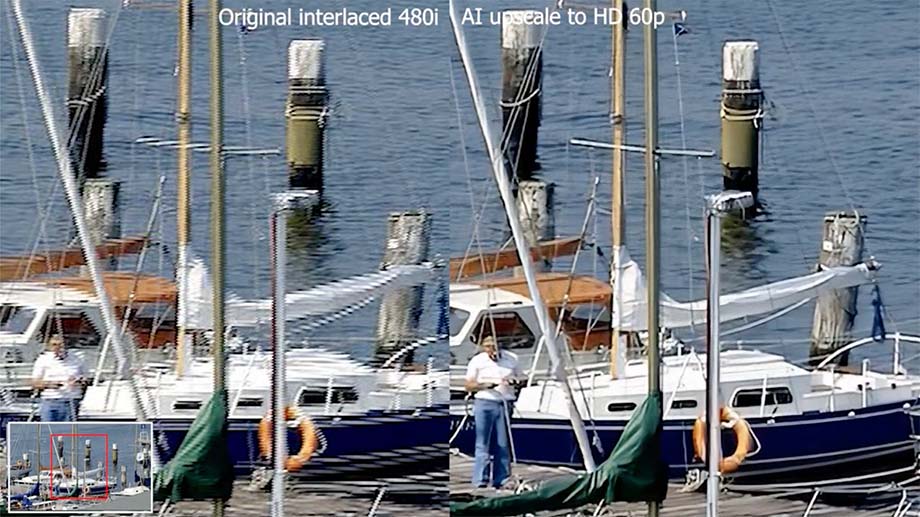
インターレースと呼ばれる縦縞の発生している動画を解除(プログレッシブ動画)することができます。
このような機能は他の動画編集ソフトにも搭載されていますが、Video Enhance AIではより自然に解除することができます。
動画フレームレートを変更することができる
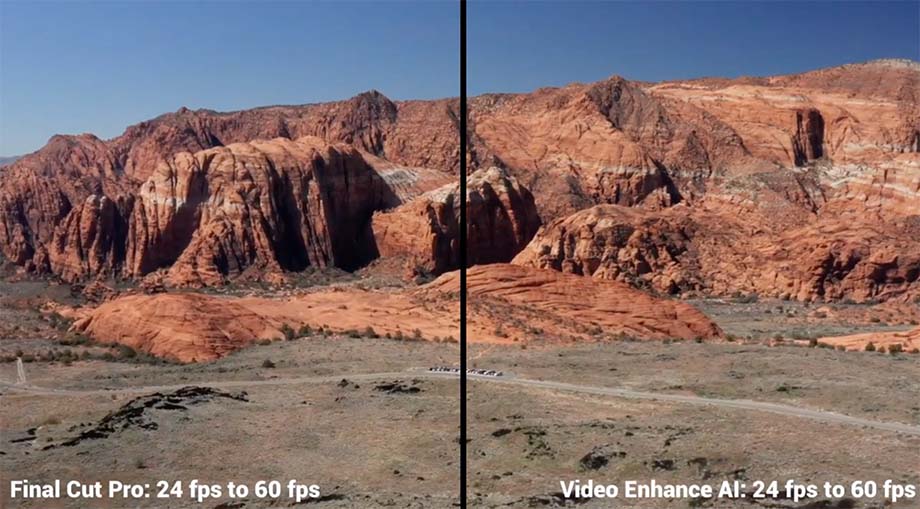
Video Enhance AIのバージョン2.3から新たに追加されたChronos AIモデルを使用することで動画のフレームレートを変更することができるようになりました。
24FPSや30FPSの動画を60FPSの滑らかな動画に変換することができます。
またフレームレートを上げるだけでなく、スローモーション動画に変換することも可能です。
無料トライアル(体験版)が可能
Video Enhance AIは動画編集のプロからアマチュアまで幅広く使用できる高性能なソフトウェアですが、価格が199.99ドルと少々高価な点がデメリットですが、ご安心ください。
Video Enhance AIには無料でソフトウェアを試用することのできるトライアル版(体験版)が用意されています。
この無料トライアル版は製品版と同等の機能を試すことができるので、購入を検討する際大変重宝します。
なお、Video Enhance AIの無料トライアル版のダウンロードからインストールまでの方法は後ほど詳しくご紹介します。
Video Enhance AIの無料トライアル版の入手方法
Video Enhance AIはTopaz LABSの公式サイトからダウンロードし、インストールすることができます。
無料トライアル版は製品版と全く同じ機能を使用することができます。
ただし、無料トライアル版で動画を書き出すと動画の中央にTopaz LABSのロゴが透かしとして表示されます。
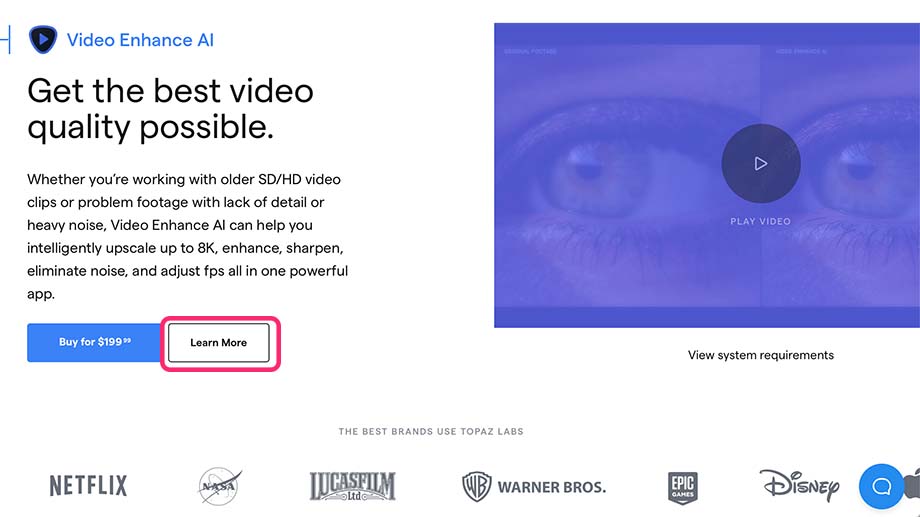
公式サイトにアクセスし、Video Enhance AIの紹介欄のLearn More(もっと詳しく知る)をクリック
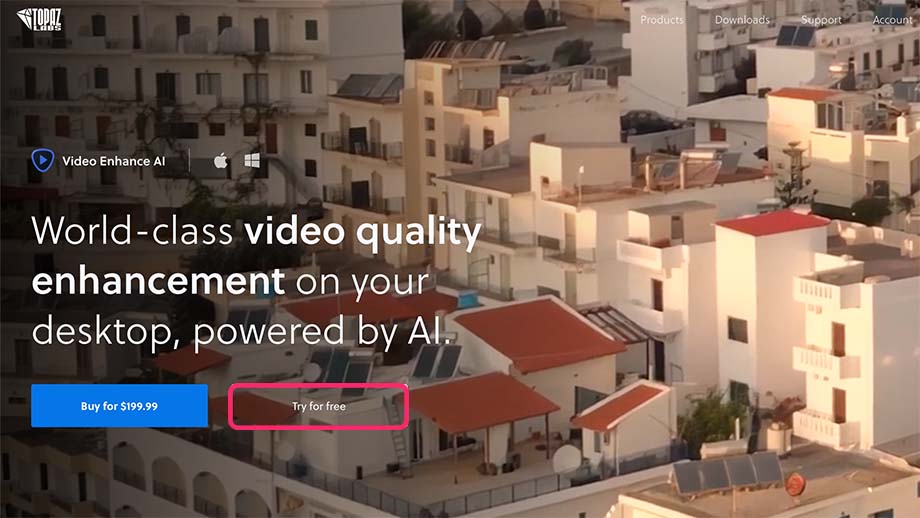
Try for free(無料で試す)をクリック
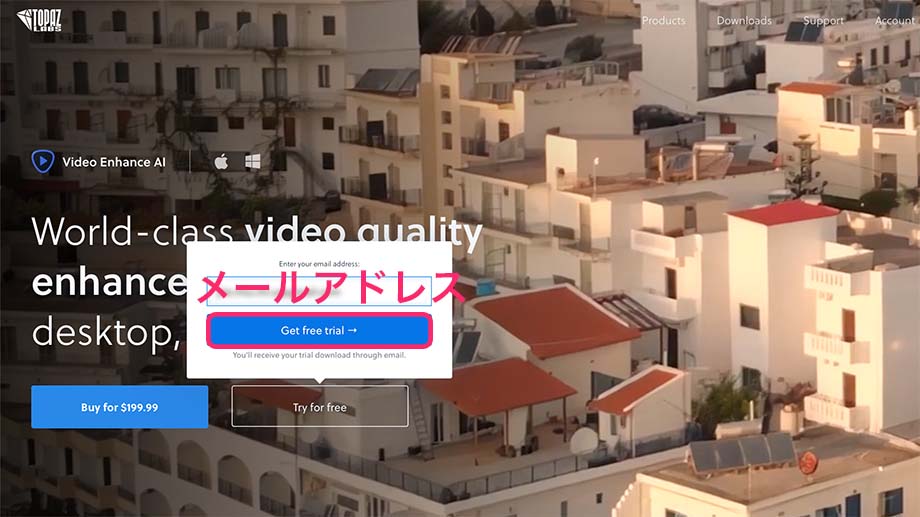
ウィンドウが表示されたら、メールアドレスを入力し、Get free trial(トライアルを無料で入手)をクリックします。
クリックすると、Video Enhance AIのインストーラが自動的にPCにダウンロードされます。
万が一ダウンロードが開始されなかった場合は、先ほど入力したメールアドレスにVideo Enhance AIの無料トライアル版のダウンロードリンクの書かれたメールが送られてくるのでそちらからインストーラのダウンロードを行います。
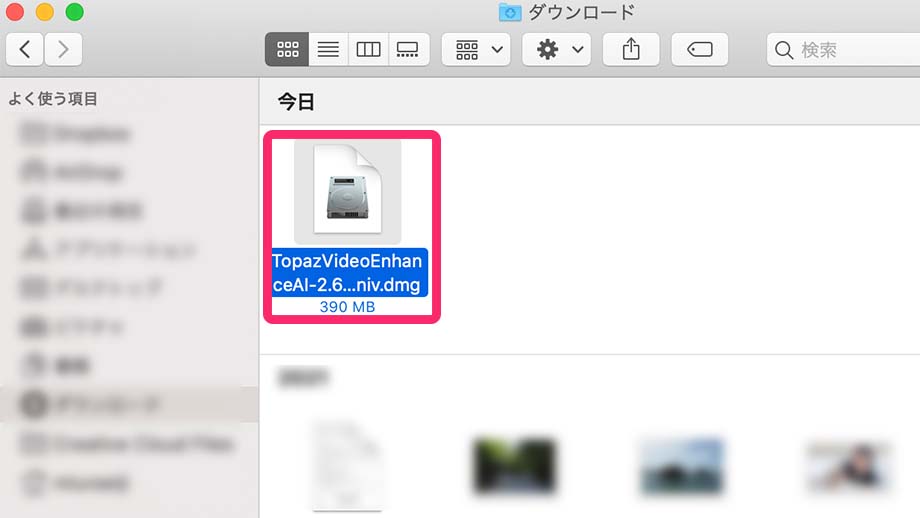
ダウンロードしたVideo Enhance AIのインストーラをダブルクリックします。
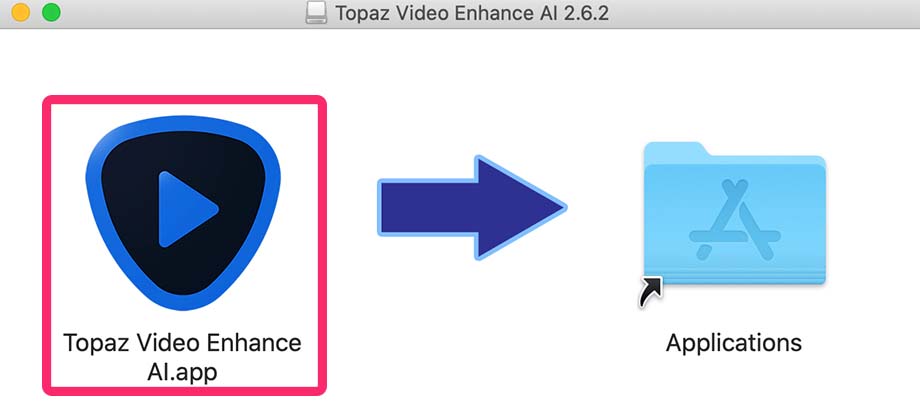
macOSの場合、 Video Enhance AIのアプリアイコンをアプリケーションフォルダにドラッグ&ドロップします。
アプリケーションフォルダからVideo Enhance AIを起動させれば、トライアルが開始されます。
\開催中のセールを確認/
セール期間中はカートに入れた時点で値引き価格が適用されます。
Video Enhance AI 15%OFFクーポンを使った購入の手順
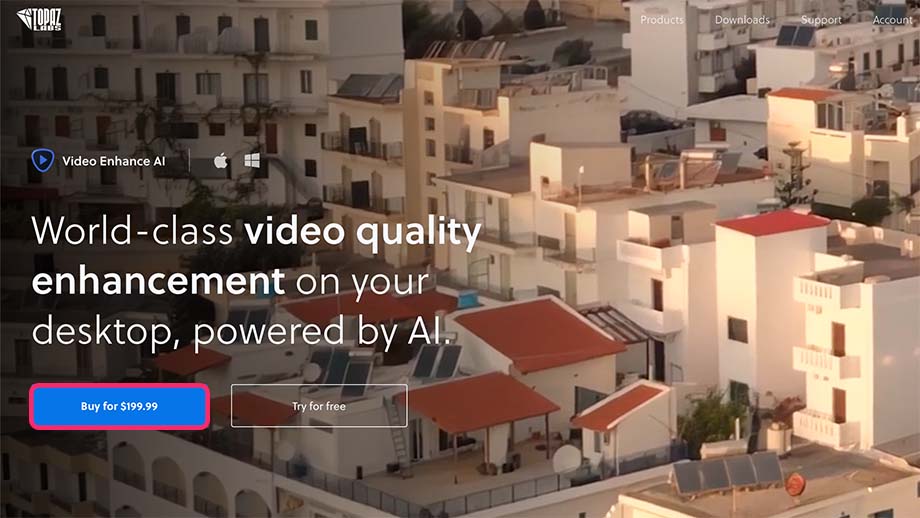
Video Enhance AIは開発元のTopaz LABSの公式サイトから購入することができます。
Buy for〜をクリック
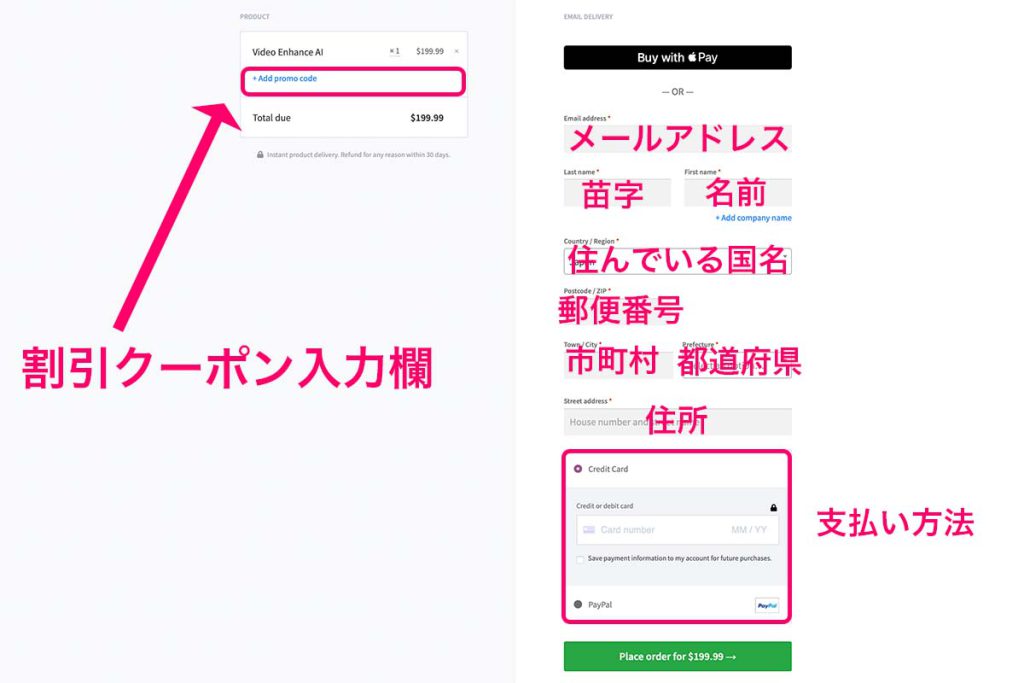
Video Enhance AIの注文画面に移行したら、画面右の注文情報の入力欄に、
- メールアドレス
- 苗字・名前
- 住んでいる国の名前
- 郵便番号
- 住んでいる市町村名
- 住んでいる都道府県名
- 市町村以降の住所
を入力し、支払い方法をクレジットカードもしくはpaypalから選択します。
そして、いよいよお待ちかねのVideo Enhance AI 15%OFFクーポンの使い方を紹介します。
クーポンの使用期限は11月4日までです
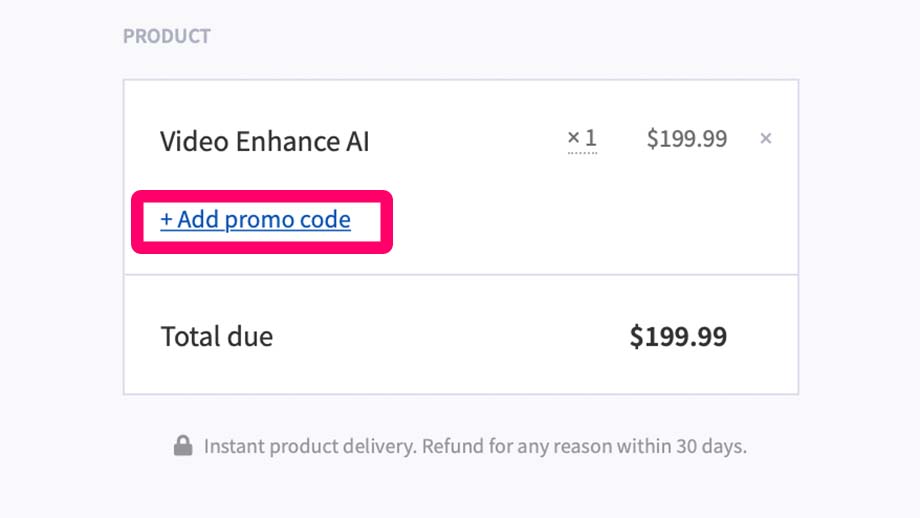
画面右上の+Add promo codeをクリックします。
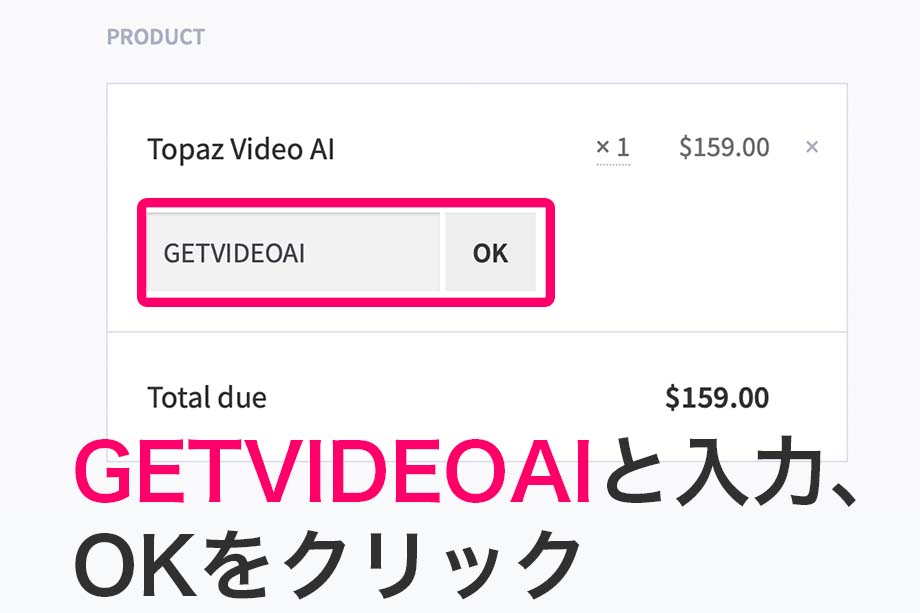
プロモーションコード入力欄(クーポン入力欄)にGETVIDEOAIと入力し、その横のOKをクリックします。
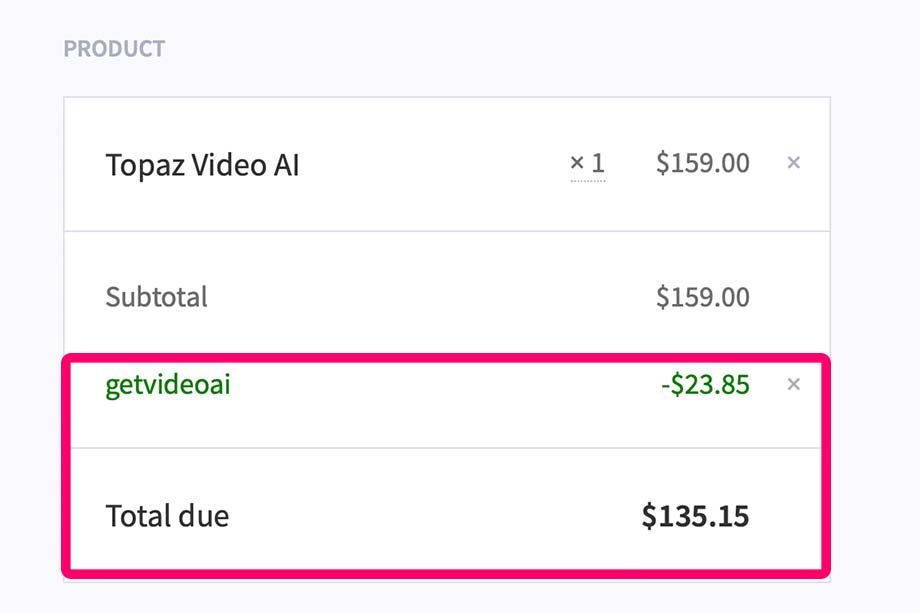
これでクーポンが適用され、Video Enhance AIの価格が15%OFFになります。
ここで画面右下のPlease order for 〜をクリックすれば、購入完了です。
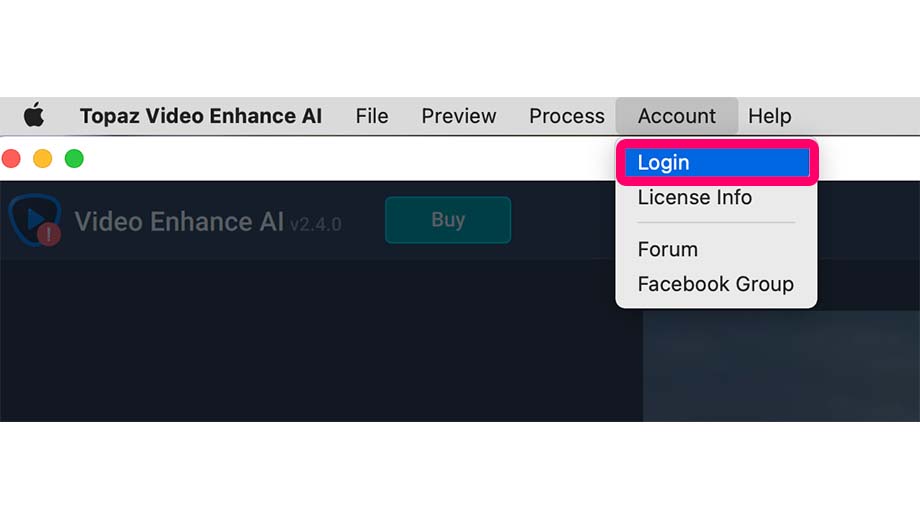 購入後、Video Enhance AIを起動させ、画面上のツールのAccount→Loginをクリックします。
購入後、Video Enhance AIを起動させ、画面上のツールのAccount→Loginをクリックします。
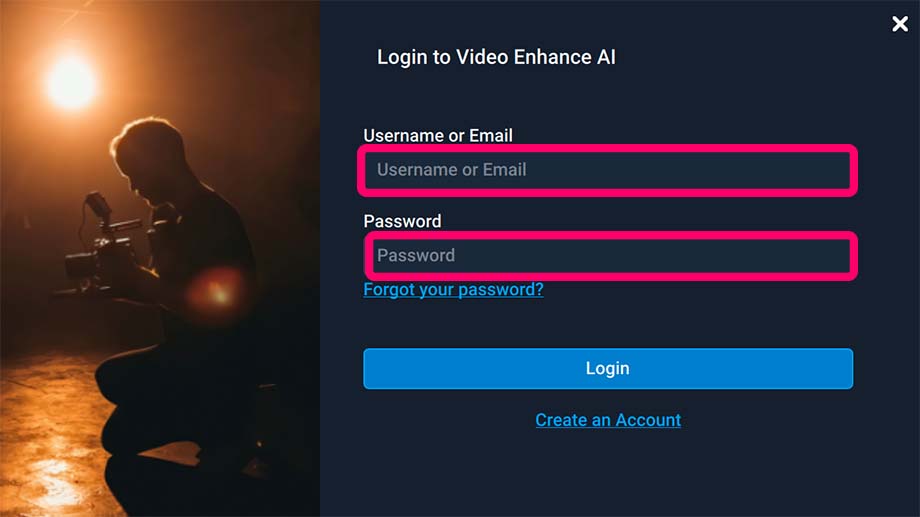
ログインウィンドウが表示されるので、Topazアカウントのユーザーネームもしくはメールアドレスを入力し、その下のパスワードを入力し、最後にログインをクリックすれば無料トライアル版は製品版にアクティベートされます。
なお、Topazアカウントを持っていない場合、一番下のCreate an Accountから新規アカウントを作成することのできます。
\開催中のセールを確認/
セール期間中はカートに入れた時点で値引き価格が適用されます。
Video Enhance AIの使い方
Video Enhance AIの使い方
- 動画ファイルの読み込み
- Video Enhance AIの編集ツールの使い方
動画ファイルの読み込み
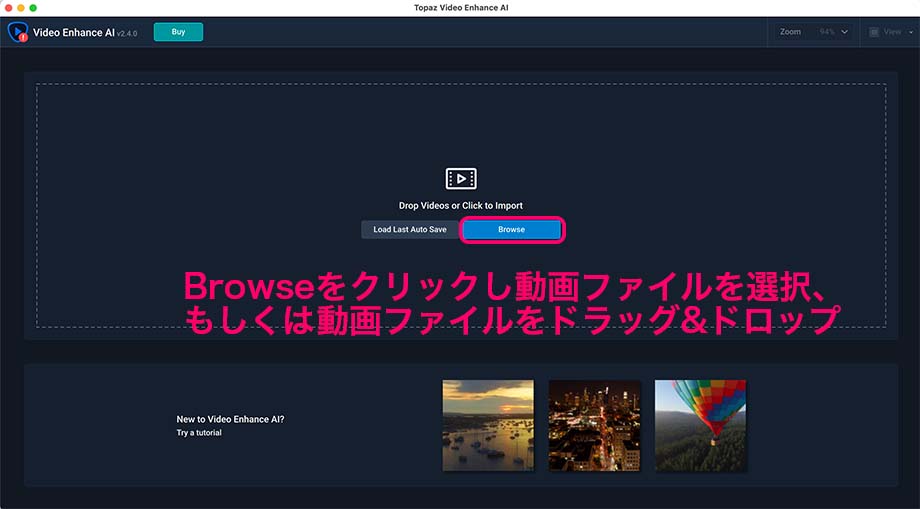
Video Enhance AIを起動させたら、まず編集する動画ファイルを読み込みます。動画ファイルを読み込む方法は2種類あります。
- 画面中央のBrowseをクリックし動画ファイルを選択し開く
- 画面中央に動画ファイルをドラッグ&ドロップする
ちなみに画面下に3つの動画サンプルのサムネイルが表示されており、クリックすることでチュートリアルを行うことができます。
Video Enhance AIの編集ツールの使い方
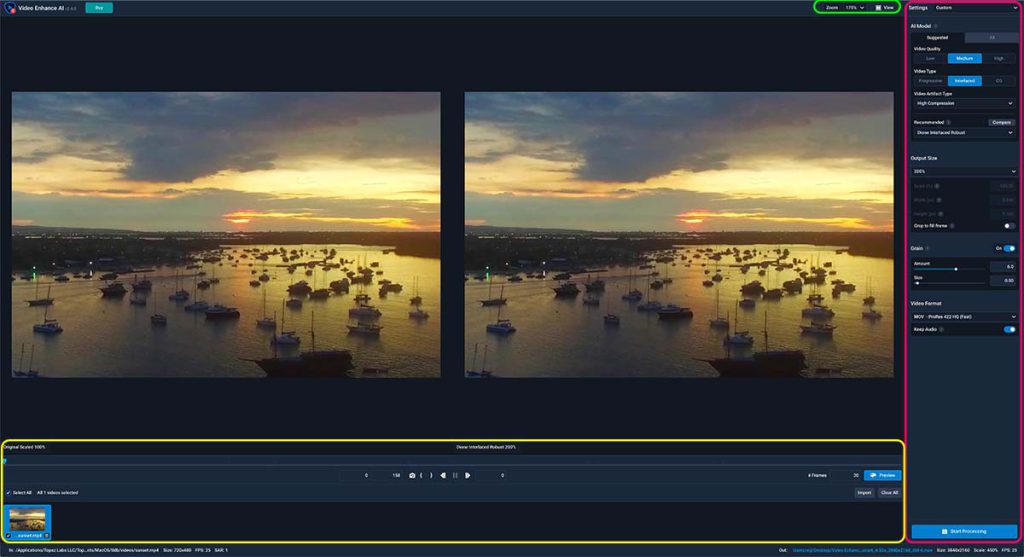
Video Enhance AIには動画の品質を高めるための様々なツールが用意されています。
zoom・viewツール
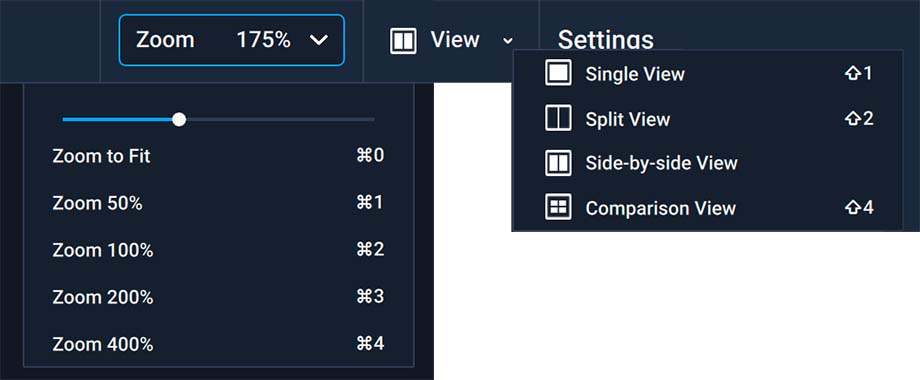
画面上の緑の枠には、以下の機能があります。
- Zoom:ズームの倍率を50〜400%の間で変更可能
- View:4種類のビューに変更可能
動画編集ツール
Video Enhance AIでは画面右端(ピンクの枠)のツールパネルを使って動画を編集します。
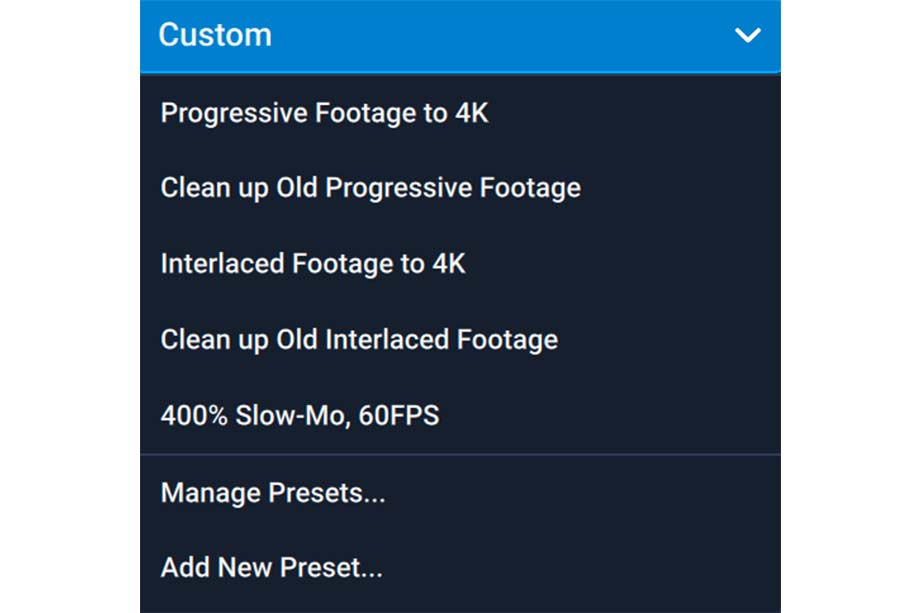
一番上のSettingsでは動画編集の設定されている初期プリセットを使ったり、新たに動画編集の設定を保存してプリセットを作成したりすることができます。
Progressive Footage to 4K・Clean up Old Progressive Footage・Interlaced Footage to 4K・Clean up Old Interlaced Footage・400% Slow-Mo, 60FPSは初期セットされているプリセットです。
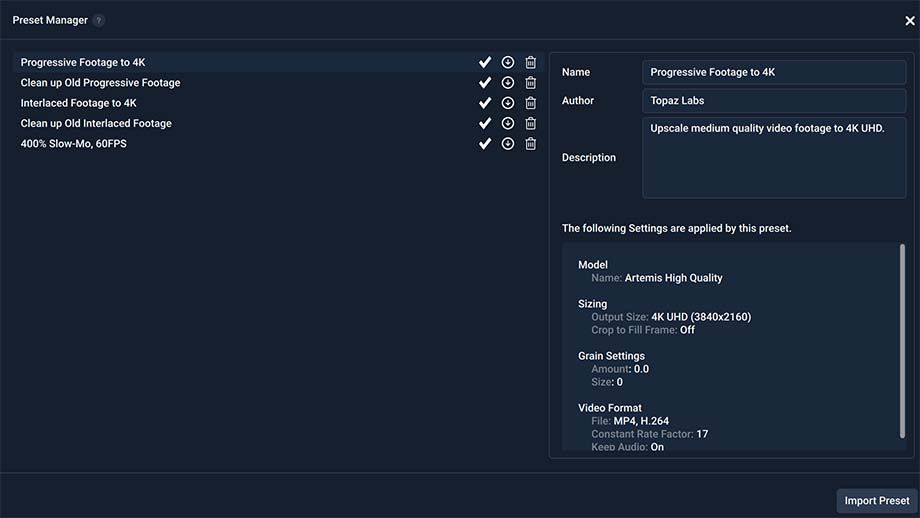
Manage Presets…はプリセットの管理を行うことができます。
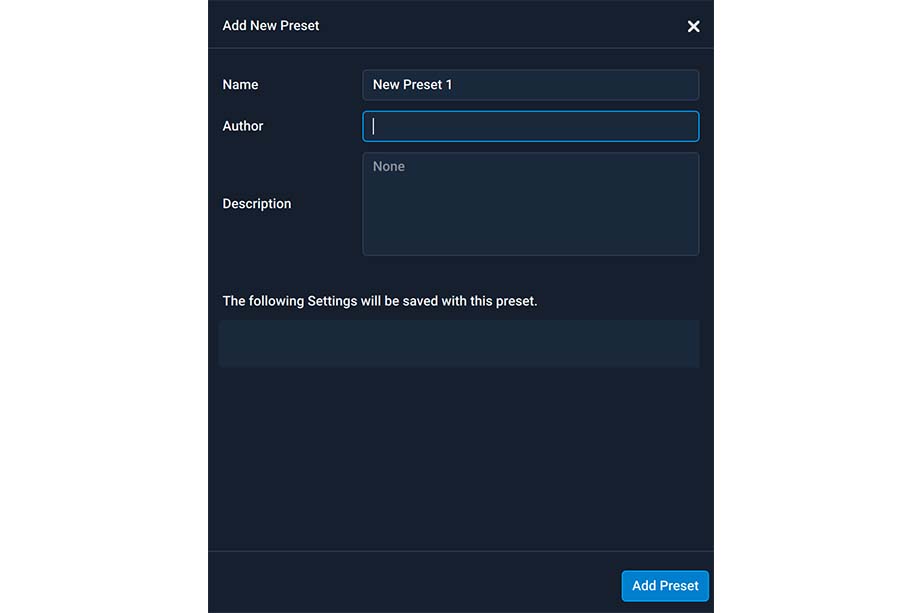
Add New Preset.は現在の編集設定をプリセットに保存することができます。
プリセットの名称や作成者の名称、プリセットの説明を入力することができます。
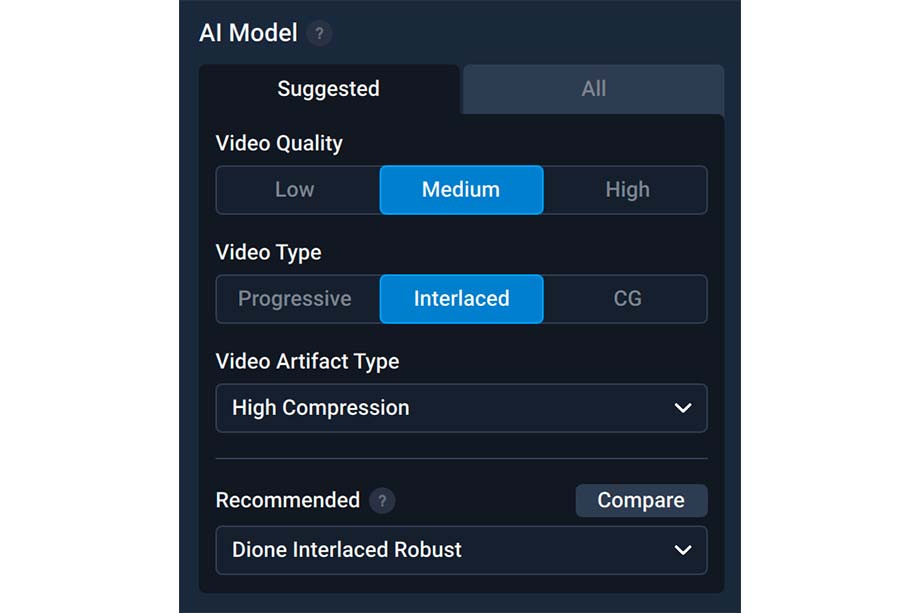
AI Model(AIモデル)は動画編集の設定を行います。
まず一番上のSuggested(提案)・とAIIの2種類のタブがあります。
Suggestedは以下の設定を自分で行います。
- Video Quality(動画品質):編集する動画の品質をLow・Medium・Highから選択(例えば、低品質の動画を編集するのであれば、Lowを選択する)
- Video Type(動画の種類):編集する動画の種類をProgressive・Interlaced・CGから選択
- Video Artifact Type(動画ノイズの種類):編集する動画のノイズの種類をHigh Compression・Noise・Blurry・Motion Jitter or Choppy Framerate・None - Al Should Preserve & Enhance Detailsから選択
- Recommended(おすすめの設定):Video Enhance AIが動画に対して最適なAI Modelをいくつか提案してくれます。 CompareをクリックするとComparison View(比較ビュー)にそれらのプレビューが表示され比較することができます。
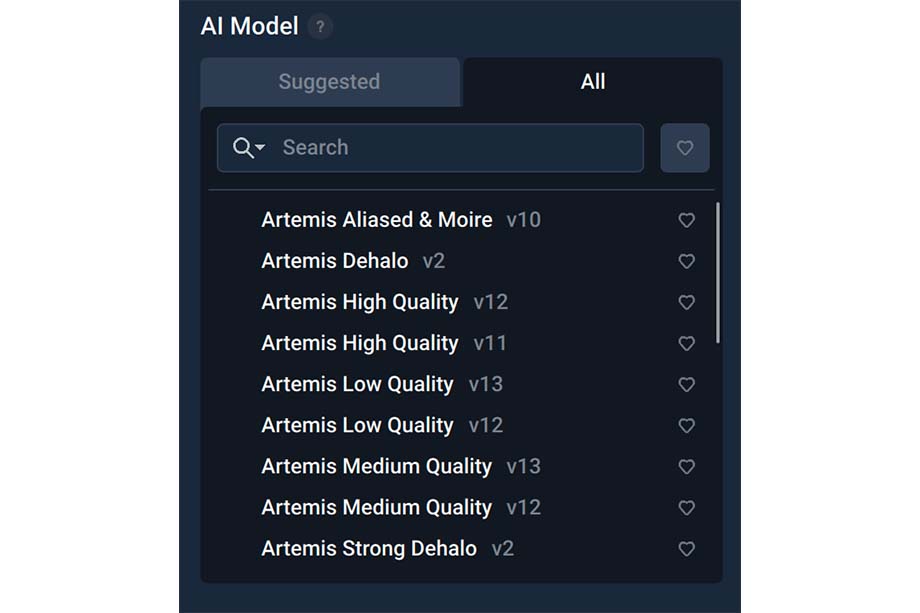
AIIのタブをクリックすると、AI Modelのリストが表示されます。
AI ModelはSuggestedとは異なり、動画の種類によって予め動画編集の設定がされており、ワンクリックするだけで適用することができます。
AI Modelは20種類以上あり、初めはどれを選べばいいわからないと思います。なので、Video Enhance AI初心者はSuggestedの使用する方が良いでしょう。
ただ、AI Modelの中でも特に使って欲しいものが2つあります。
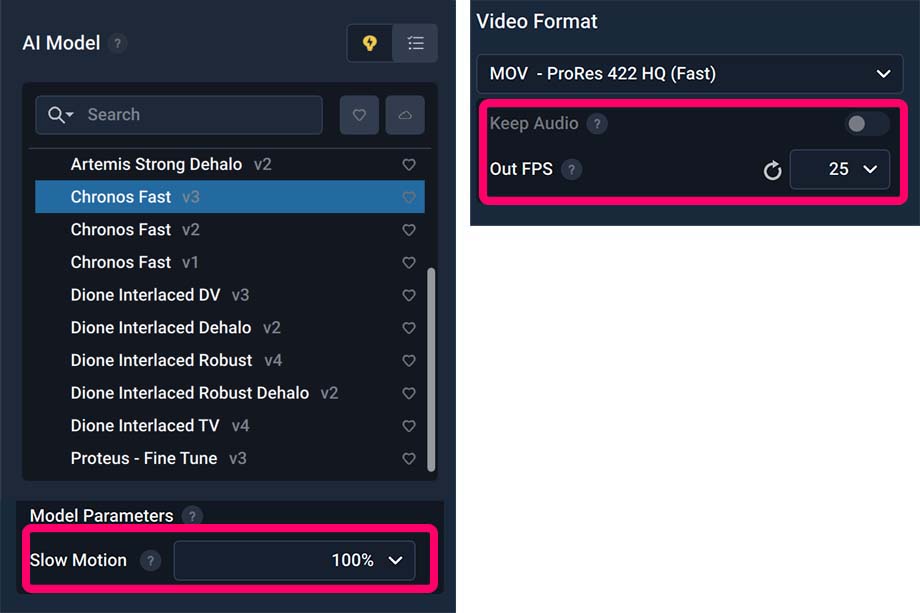
一つ目は、Chronos - Fast(クロノス-ファースト)と言うAI Modelです。
このAIモデルはSlow MotionとOut FPSの設定項目が使用できます。
- Slow Motionは100%〜2000%から指定することができ、スローモーション動画を作成することができます。
- Out FPSは動画のフレームレートを最大120FPSまでで設定することができます。
ただし、Chronos -Fast(クロノス-ファースト)を使用する場合は動画のサイズを変更することはできなくなります。
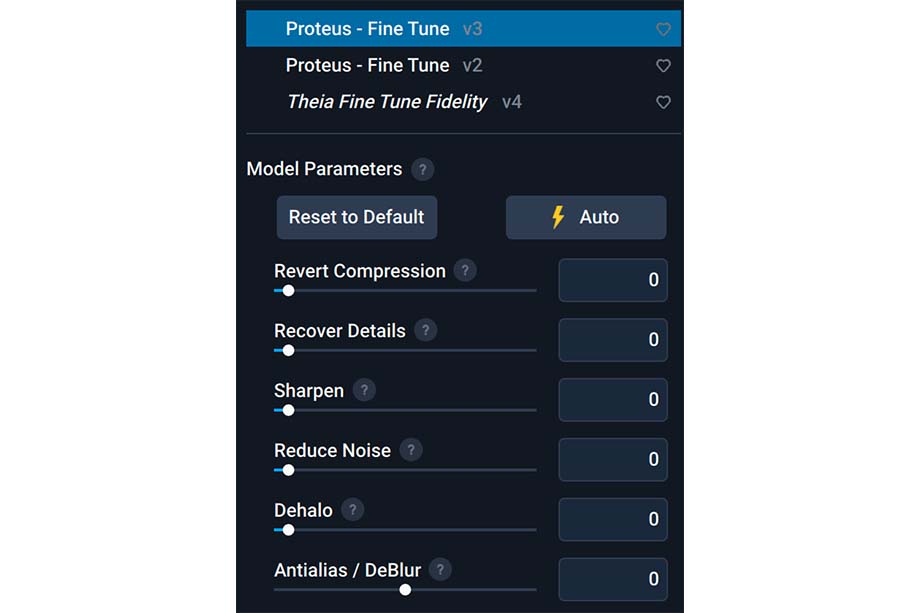
二つ目は、Proteus - Fine Tune(プロテウス - ファインチューン)です。
このAIモデルは様々な項目を詳細に調整することができ、Video Enhance AIの性能を限界まで引き出すことができます。
- Revert Compression:圧縮を元に戻す
- Recover Details:ディテールの復元
- Sharpen:シャープネスの調整
- Reduce Noise:ノイズの軽減
- Dehalo:ハローの除去
- Antialias / DeBlur:エリアスノイズの軽減/ボケの除去
以上の項目を調整することができます。
もしどのように調整すれば良いのかわからない場合、Autoをクリックすると自動的に調整を施してくれるようになっています。

Output Sizeは動画のサイズ(解像度)を変更できる項目です。
- Scale(%):拡大する倍率を%で入力
- Width(px):Lock output sizeがオフの場合、横のpxを指定
- Height(px):Lock output sizeがオフの場合、縦のpxを指定
- Lock output size:出力するサイズのロックのオンオフ
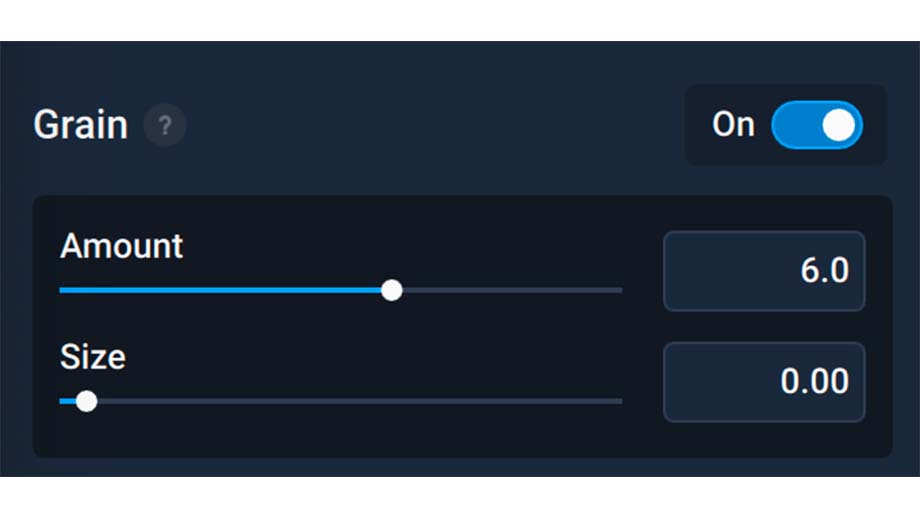 Grainはフィルムグレイン(粒子)を追加する項目です。
Grainはフィルムグレイン(粒子)を追加する項目です。
Onにすると効果を適用することができます。
- Amount:フィルムグレインの量
- Size:フィルムグレインの大きさ
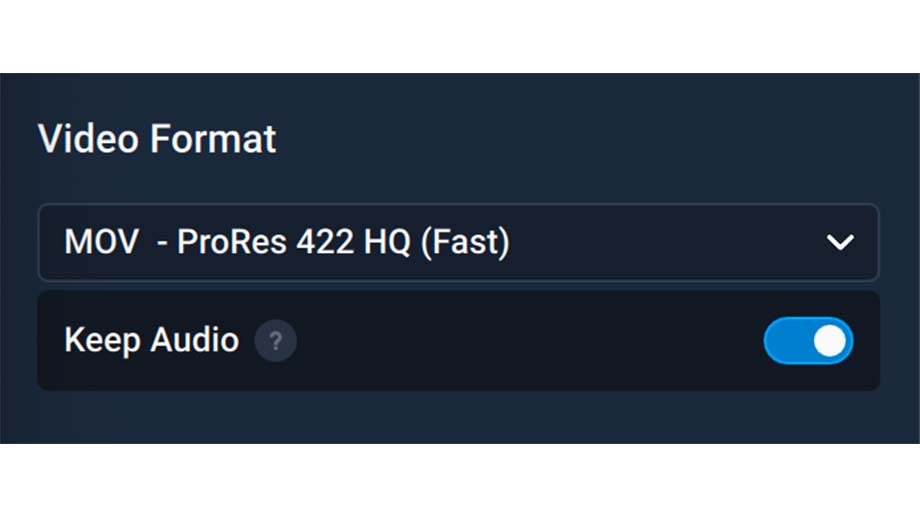 Video Formatは動画のフォーマットを変更する項目です。
Video Formatは動画のフォーマットを変更する項目です。
以下のフォーマットに変更することができます。
- MP4 - H.264
- MOV - ProRes 422 HQ (Fast)
- MOV - ProRes 4444 XQ (Slow)
- JPG - 8-bit Compressed
- PNG - 8-bit Lossless
- TIF - 8-bit Uncompressed
- TIFF - 16-bit Uncompressed
Keep Audio:元の入力ビデオに適用されるスケール調整のON/OFF
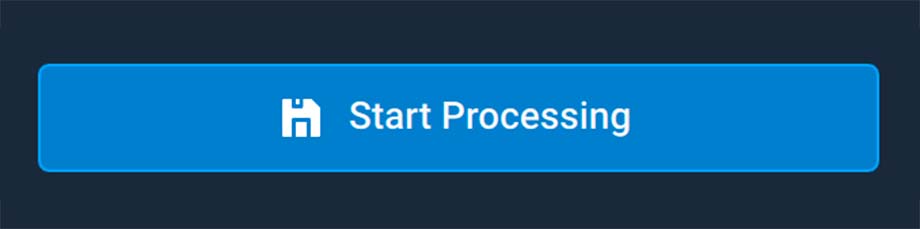
Start Processingをクリックすると編集した動画の書き出しが開始されます。
動画プレビューツール
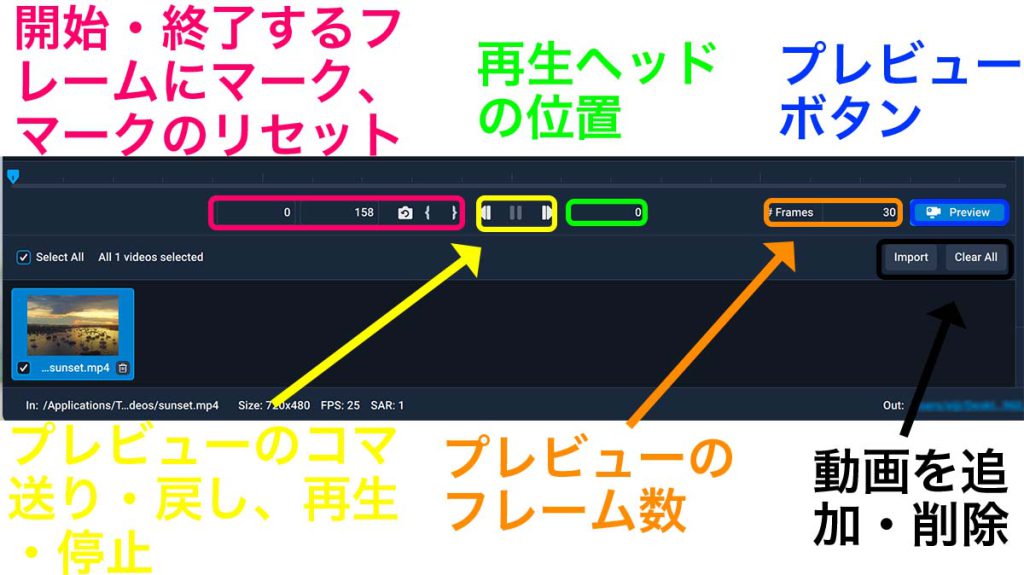
Video Enhance AIでは、画面下(黄色の枠)のプレビューパネルのツールを使って動画のプレビュー再生を行います。
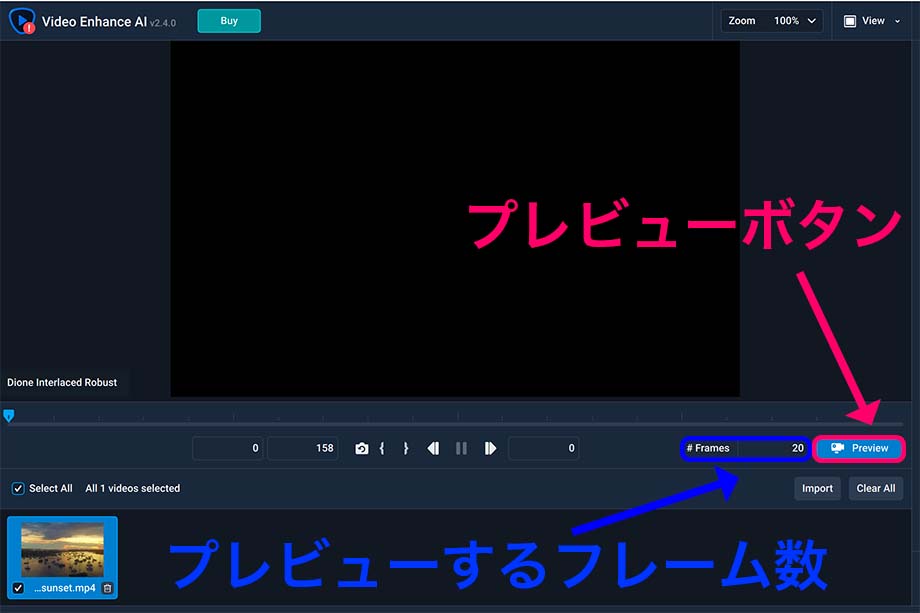
右端のPreviewボタンをクリックすると、動画のプレビューが開始・終了することができます。
その横の#Framesはプレビューする動画のフレーム数を指定することができます。
初期設定ではPreviewボタンをクリックすると、動画の初めから#Framesで指定したフレーム数だけ動画をプレビュー再生することになります。
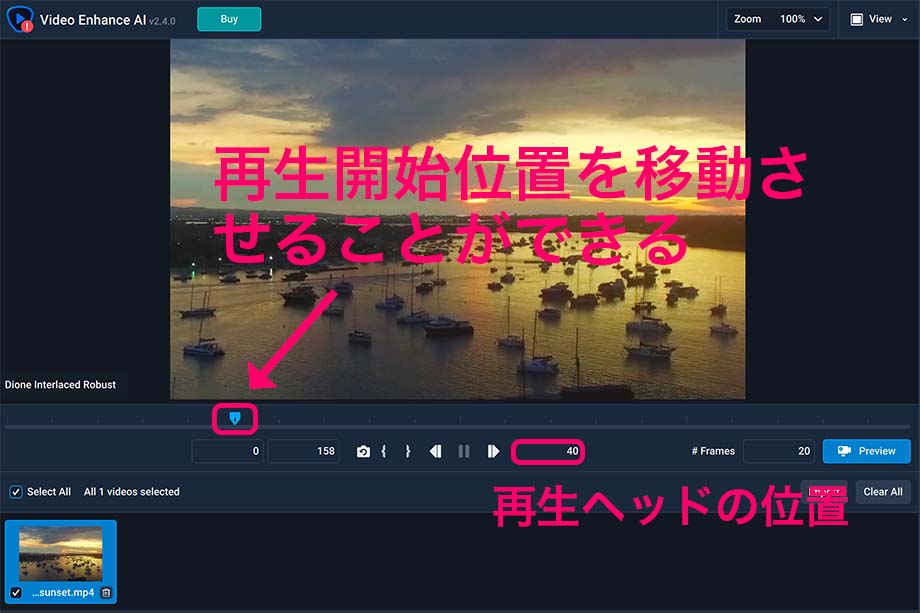
動画の途中からプレビューを行いたい場合は、プレビューパネルの上の再生バーのヘッドを動かして再生スタート位置を変更することもできます。
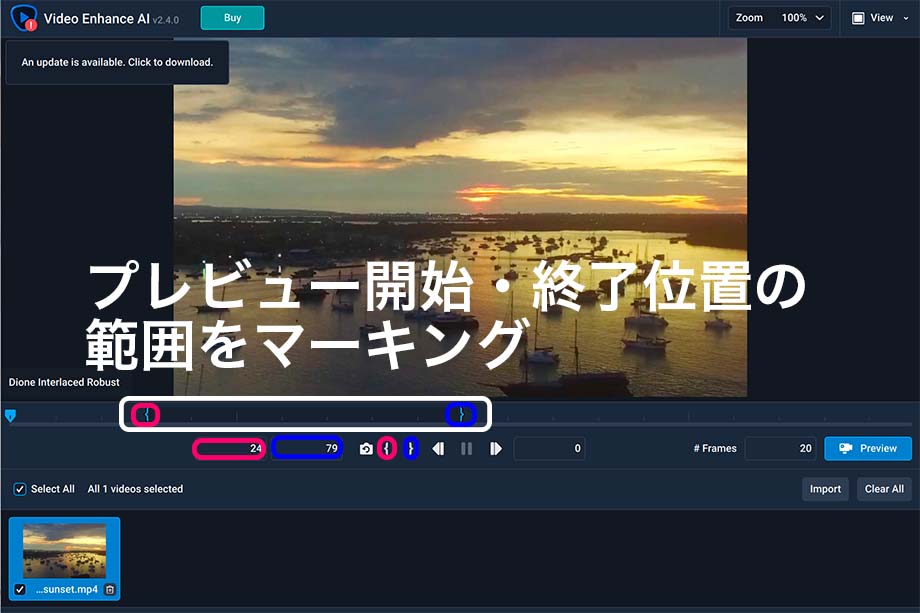
再生バーに{ }が表示されていますが、これはプレビューの開始・終了範囲をマーキングする機能です。
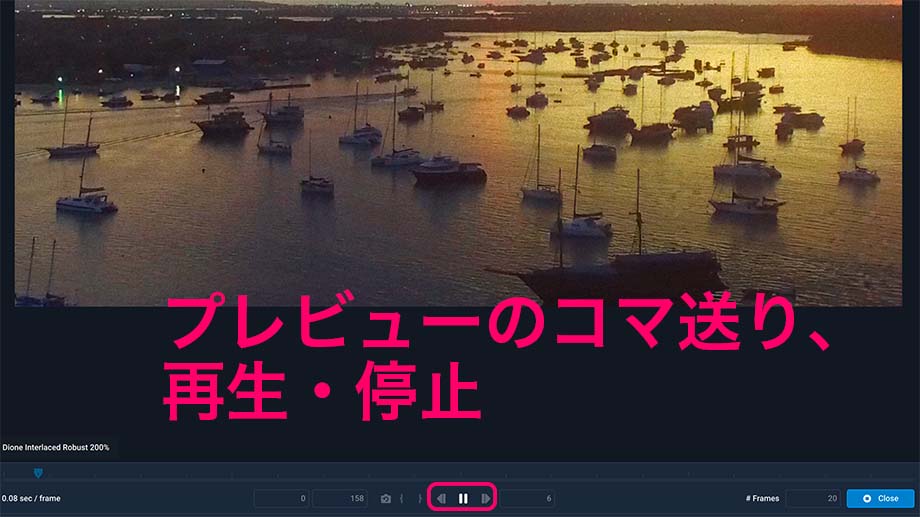
プレビューのコマ送り、再生・停止はピンクの枠のアイコンで可能です。
Video Enhance AIの環境設定
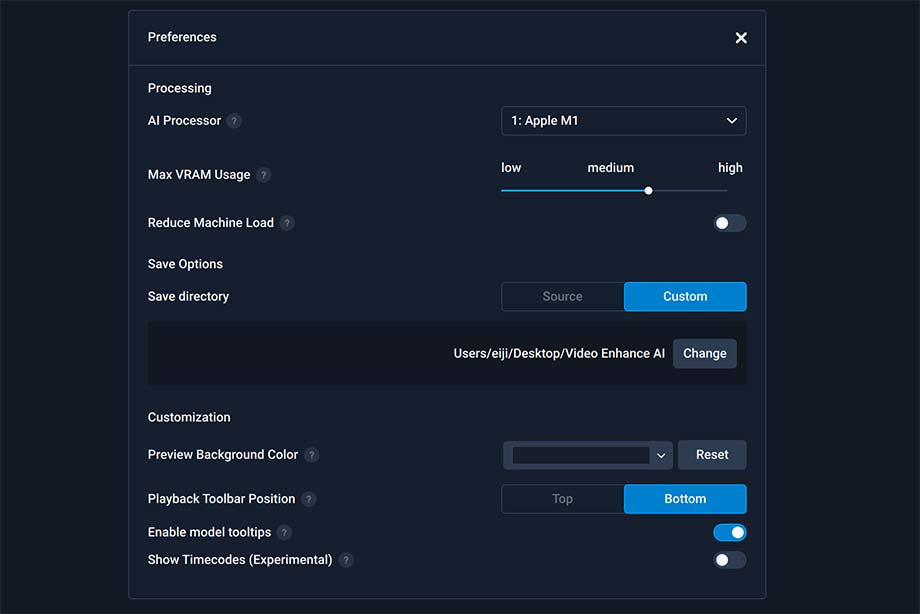
画面上のツールバーのtopaz Video Enhance AI→Performanceをクリックすると環境設定ウィンドウが表示されます。
環境設定では、以下の設定が可能です。
Processing/Save
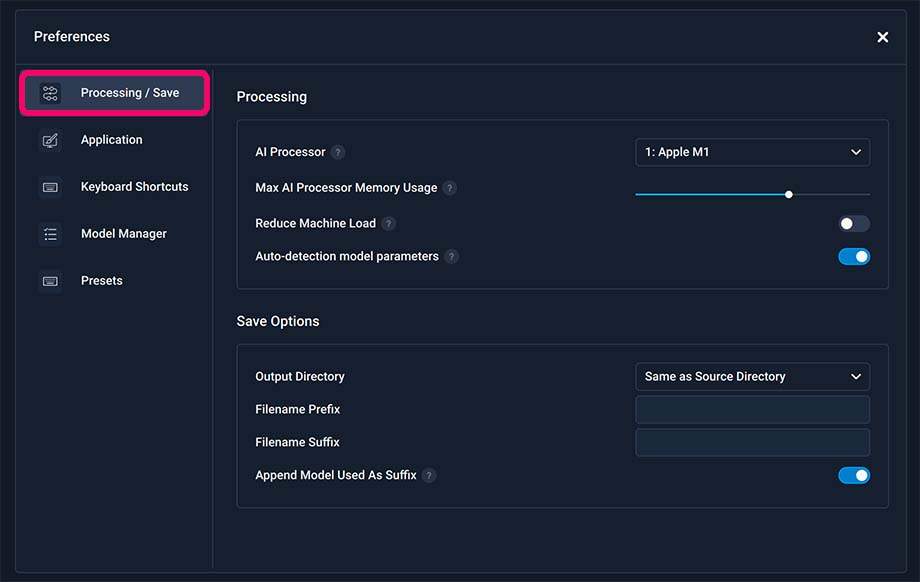
Processing
- AI Processing:動画編集処理時にアプリケーションが使用するハードウェアの選択
- Max AI Processor Memory Usage:ビデオメモリの使用量の選択
- Reduce Machine Load:Video Enhance AIと他のプログラムを同時に使用し、パフォーマンスが低下する場合はこの項目をオンにする。
- Auto-detection model parameters:この機能をオンにすると、AI モデル「Proteus」を使用時自動的にパラメーターを設定します。
Save Options
- Output Directory:エクスポート先をSame ad Source(元動画と同じ保存)・Custom(保存先を指定)の選択
- Filename Prefix:ファイル名の接頭語を指定する
- Filename Suffix:ファイル名の接尾語を指定する
- Append Model Used As Suffix:オンにすると出力ファイル名の接尾語にAI モデル名を追加する
Application
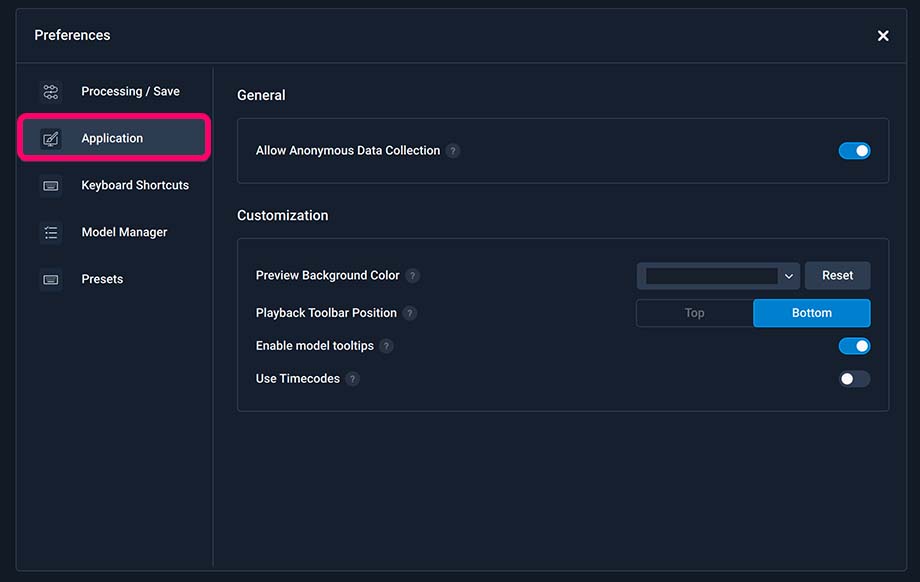
General
Allow Anonymous Data Collection:オンにするとVideo Enhance AIでのソフトウェアの解析、診断、使用状況に関するデータがtopaz社に匿名で送られます。
Customaization
Preview Background Color:背景色を変更することができます。
Playback Toolbar Position:プレビューパネルの位置を画面上・下で変更
Enable model tooltips:オンの状態でマウス等のポインターをAIの名称の上にホバリングさせると各AIモデルの説明が表示される。
Use TimeCodes:オンにするとタイムコードを使用
Keyboard Shortcuts
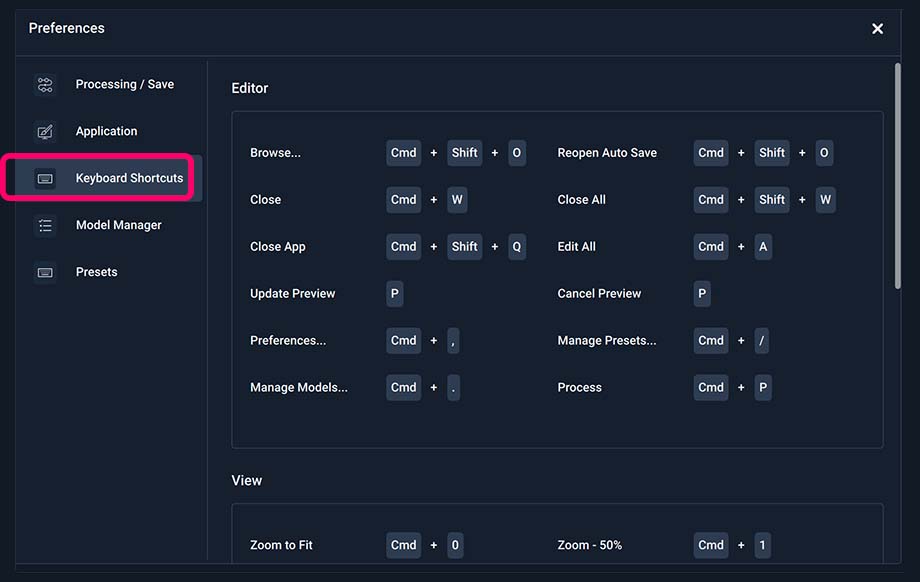
Editor・View・Video Playbackのショートカットを確認することができます。
Model Manager
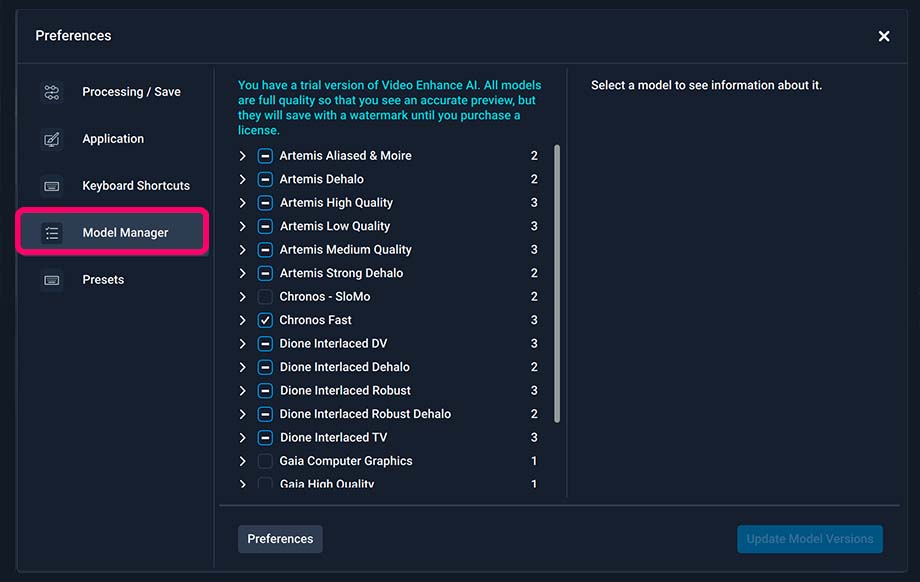
AIモデルの管理
Presets
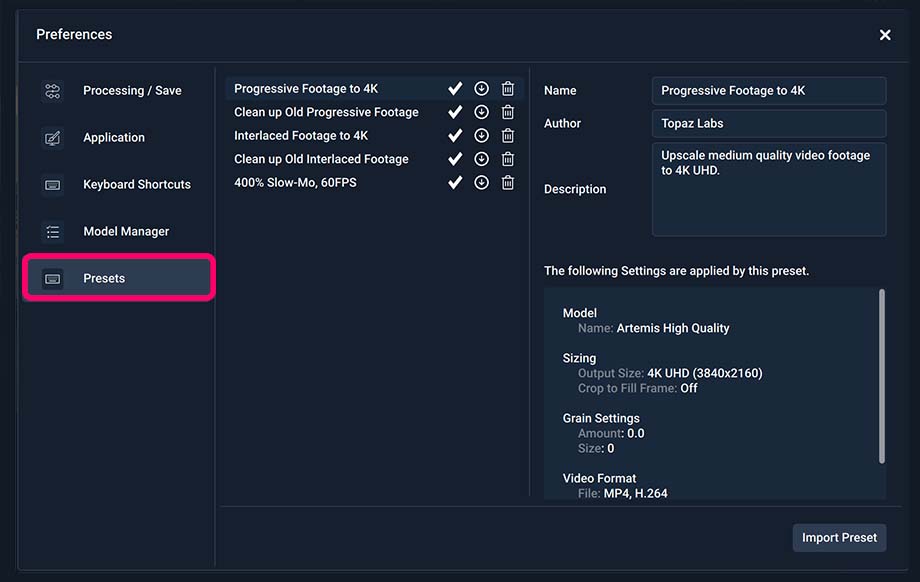
作成したプリセットの管理
Video Enhance AIのアップデート方法
Video Enhance AIをバージョンアップするには以下の方法を行います。
なお今回はmacOSを用いたアップデート方法ですが、Windowsでもほぼ同様の手順で行います。
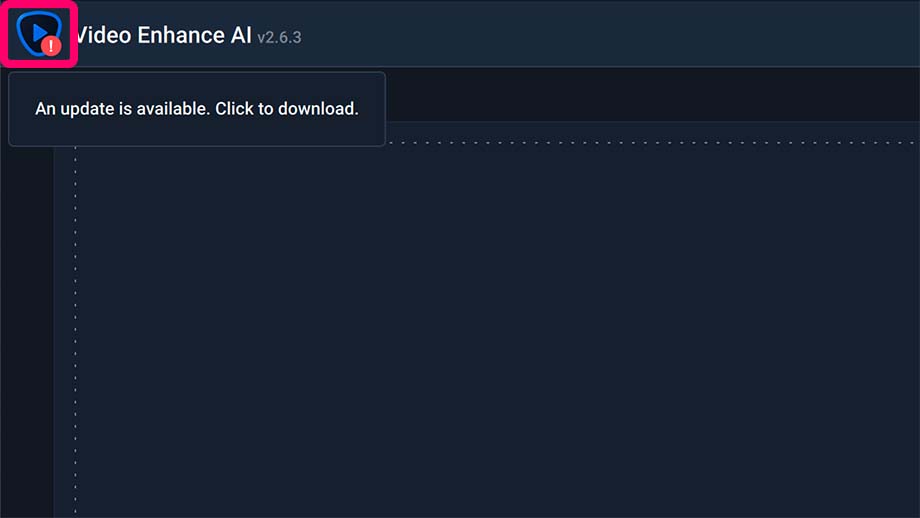
Video Enhance AIのアプリを起動させ、画面左上のVideo Enhance AIのアイコンをクリックします。
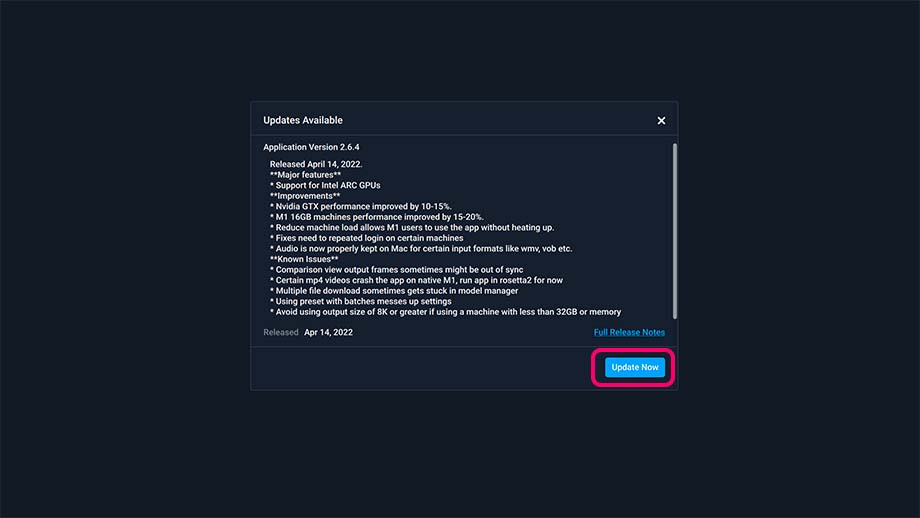
アップデート可能な場合は画面中央にUpdates Available (利用可能なアップデート)の内容が表示されるのでUpdate Now(アップデートを開始)をクリックします。
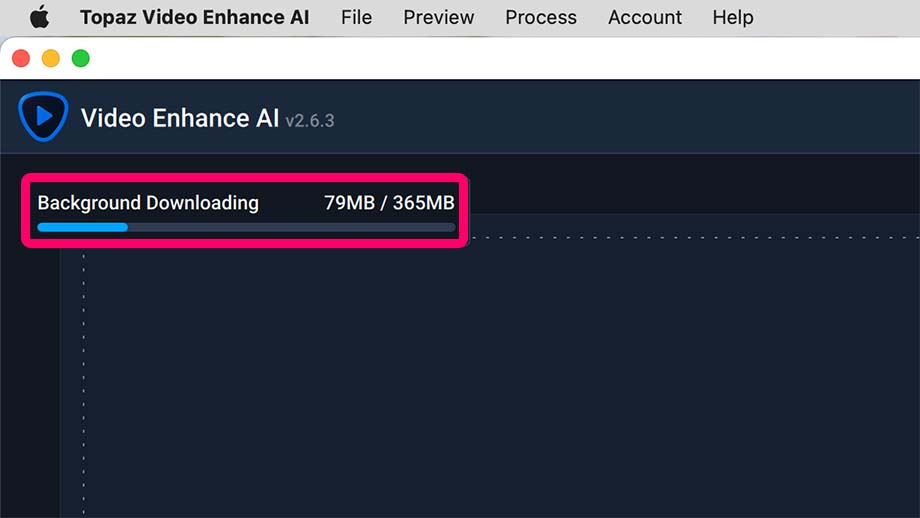
画面左上のアイコンの下にプログレスバーが表示され、アップデートの進捗を確認することが出来ます。
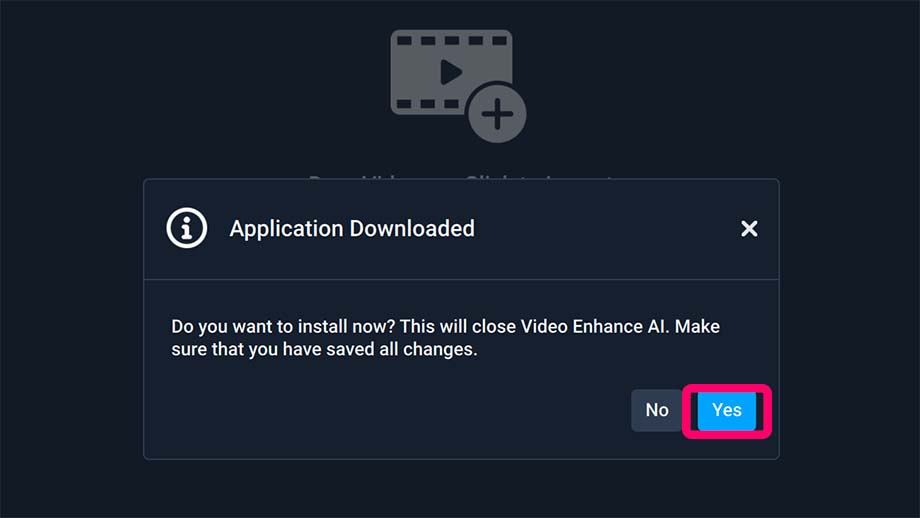
画面中央にApplication Downloaded(アプリケーションのダウンロード)のウィンドウが表示され、「今すぐインストールしますか?」と表示されるので、YESをクリックします。
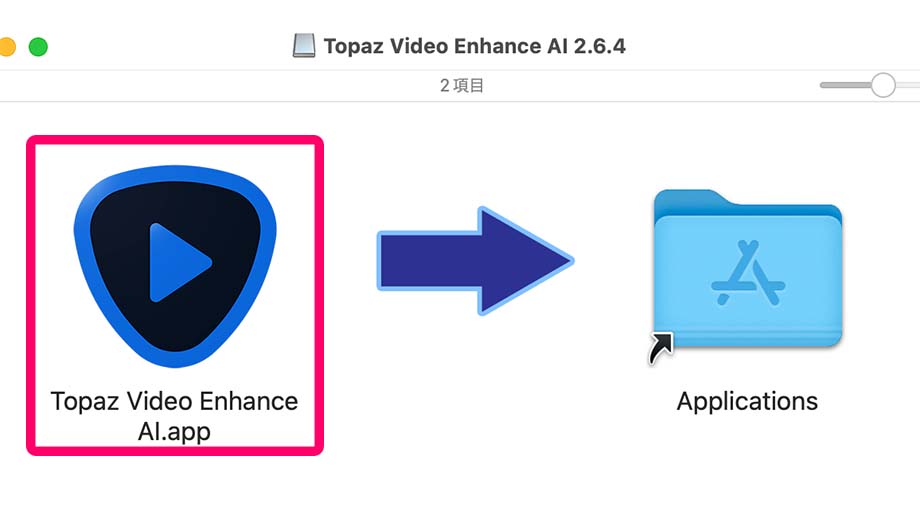
Video Enhance AIのアプリが終了し、上のようなウィンドウが表示されたら、Video Enhance AIのアイコンをドラッグ&ドロップでアプリケーションのフォルダに移動させて、以前のVideo Enhance AIを上書きすればアップデート完了です。
Video Enhance AIの最新アップデート情報
アップデート情報
2022/4/14
Video Enhance AI バージョン 2.6.4 リリース
- intel ARC GPUのサポート
- Nvidia GTXのパフォーマンスを10〜15%向上
- 16GBのメモリを搭載したM1 Macのパフォーマンスを15〜20%向上
- wmv・vobなどのオーディオがMac使用時に適切に保持されるよう修正
- その他不具合の修正
Video Enhance AI バージョン 2.6.3 リリース
- 16GB以上のメモリを搭載したM1Pro/M1Maxでの処理を高速化
- その他不具合の修正
Video Enhance AI バージョン 2.6.2 リリース
- Chronos Fast modelをアップデート
- タイムコードが正しく機能するよう公式にサポート
- 入力FPSを画像シーケンス用に変更可能に
- その他不具合の修正
Video Enhance AIの使用要件
| Mac | Windows | |
| 対応OS | macOS 10.14(CPUサポート),10.15(GPUサポート) | Windows10,11 |
| CPU | Intel CPU 2015以降,Apple Silicon | Intel CPU 2015以降,AMD CPU 2016以降 |
| GPU | Intel HD 5000以上,M1 | Intel HD 5000以上 |
| システムメモリ | 8GB(16GB推奨) | 8GB(16GB推奨) |
| グラフィックメモリ | 2GB(8GB推奨) | 2GB(8GB推奨) |
動画変換変換にかかる時間を測定
Video Enhance AIを使って実際に動画変換にかかる時間を測定してみます。
なお、今回使用するPCはApple Mac StudioのM1 MAX GPU32コア メモリ64GB 2TB モデルです。
1920×1080のフルHD .MOVの動画をAI Model Proteus - Fine Tuneを使い、3840×2160の4K .MP4の動画に変換を試みたところ約5時間弱で変換が終了しました。
10分の動画を変換するのにそんなにかかるのかと思われるかもしれませんが、Video Enhance AIは1コマ1コマをアップコンバートする処理を行なっているため時間はかかりますが、出来上がった動画は初めから4Kで撮影したかのような非常に鮮明でノイズのないクリアな動画に仕上がります。
処理にかかる時間を短縮したい場合はもっと強力なGPUを搭載したPCの使用をお勧めします。
Video Enhance AIの良くない点
価格がやや高い
Topaz Video Enhance AIは動画編集ソフトとして非常に高機能なソフトウェアですが、その分公式サイトでの販売価格も199.99ドルと非常に高価になっています。
動画編集をよく行う方であれば迷わず購入できますが、たまに使用するだけの人だと199.99ドルの価格に購入を少し迷う
と思います。
日本語に最適化されていない
Video Enhance AIは日本語に最適化されていません。
もちろん日本語に最適化されていないからといって、ソフトが正常に動作しないなんてことはないのでご安心ください。
しかし、英語が苦手な方だと英語で書かれた機能名や説明文が理解できず、初めは使い方に戸惑うことになるでしょう。
その場合はこの記事のVideo Enhance AIの使い方を是非参考にしてください。
写真編集アプリ関連記事
- Luminar エコシステムの使い方・機能を紹介【編集同期・WEBギャラリー】|バージョン1.25 2025年10月30日
- 【Luminar Neo 現像ツールとは】初心者のためのアドバイスとおすすめ機能 2025年10月15日
- DxO FilmPack 8レビュー|特徴・使い方・無料体験版・購入方法を解説 2025年10月9日
- DxO PhotoLab 9発売!!新機能や改善点を紹介|AIマスク・HEIC/HEIF/ProRAW対応 2025年9月2日
- 【Topaz Bloom】使い方や無料プランを紹介|AI デジタルアートのディテール強化アプリ 2025年7月28日
- Skylum LuminarとApertyの違いを解説【編集ツール・管理機能・価格】 2025年5月16日
- 【Skylum Aperty】 2025年11月の最新セール&割引コード情報 2025年4月21日
- 新発売のDxO PureRAW 5の機能・改善点を紹介|DeepPRIME 3・部分補正・UI刷新など 2025年4月16日
- 【ImagenAI レビュー】人工知能が学習し、写真を一括編集|機能・使い方・価格を紹介 2024年11月7日
- 【クーポン付】Apertyの主な機能や価格・最新情報を紹介|ポートレート編集ソフト 2024年7月7日







