こんにちは、E-M-Wです。
Luminarと言えば、AIを使った編集機能がたくさんありますが、その中でもLuminar 4,Luminar AIに搭載された「スカイ AI」は画像の空の部分を別の空の画像に置き換えるという写真編集の常識に囚われない革新的な機能です。(Luminar 4ではAI スカイリプレースメントという名称)
今回はこのスカイ AIの使い方を初心者でも簡単にわかるよう解説します。
スカイ AI(AI スカイ リプレースメント)とは
スカイ AIは先ほども説明しましたが、画像の空の部分を別の空に置き換えることのできる機能です。
この編集方法はこれまでもPhotoshopなどのレタッチソフトを使用すればできましたが、オリジナルの空と置き換える空を自然に合成するには、経験と時間がかかり、初心者にはなかなかうまくできない手法でした。
スカイ AIの場合はどうかと言うと、オリジナルの空に合成する空の画像を選択し、ワンクリックするだけで一瞬で自然な状態で合成されるのです。
では、実際にPhotoshopを使った空の置き換え(Sky Replacement)とLuminarのスカイ AIの空の置き換えを実際に行って比較してみましょう。
Photoshopを使ったSky Replacementの方法
風景写真において、空はとても重要な要素の一つです、空の印象次第で写真の雰囲気は全く異なります。

例えば、この五重塔の写真、赤い五重の塔とバックの緑樹の色合いが美しいですが、この日の空は白く霞んでおり、このように少し残念な写真になってしまいました。
空が違っていればもう少し雰囲気のある写真になっていたのかもしれません。
そんな時、空の部分を別の空の画像に置き換える手法があり、それがスカイ・リプレースメント(Sky Replacement)と呼ばれています。
直訳すると、空の置き換え、空の入れ替えとなります。
少し脇道に逸れますが、まずはPhotoshopを使ってこのスカイ・リプレースメントを行ってみましょう。
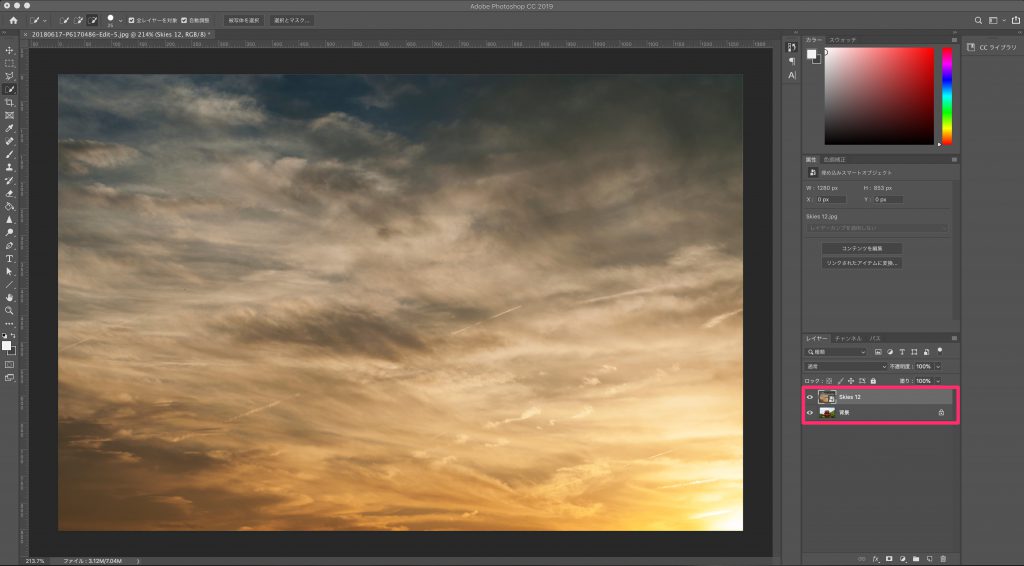
まず、空を置き換えたい写真と置き換えるための空の画像のレイヤーを作成します。
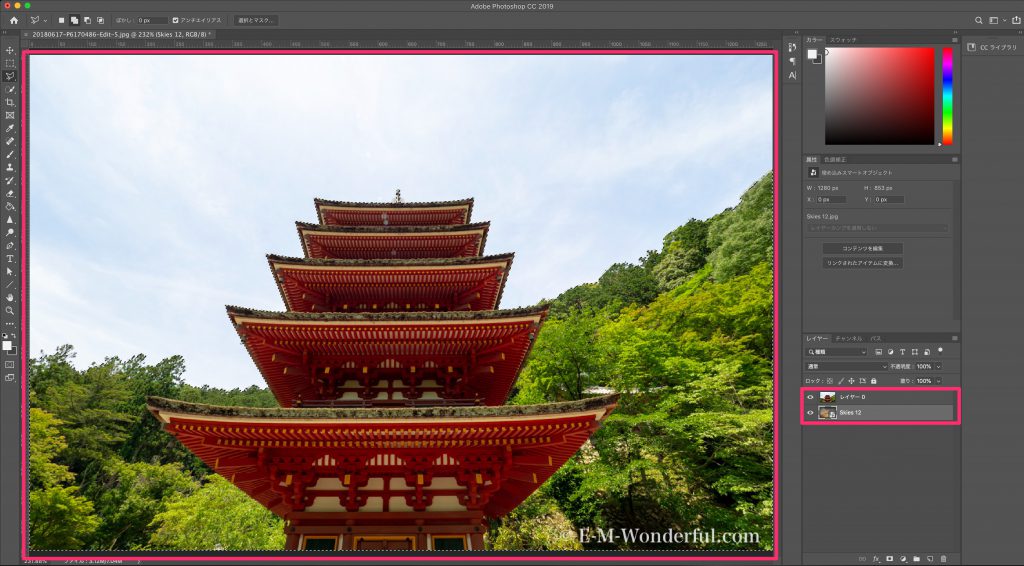
五重の塔のレイヤーを一番上、空のレイヤーをその下に並び替えて、空部分に選択範囲を作成します。
今回は「クイック選択ツール」を使用しています。

「レイヤーマスク」を作成します。
これで空の部分がカットされ、下のレイヤーの空が表示されました。
しかし、クイック選択ツールでざっくりと選択範囲を指定していたため空と空以外の部分の境界線が不自然になっています。

レイヤーパネルにあるレイヤーマスクをダブルクリックし、「境界線を調整」します。

一度、レイヤーマスクを破棄して、新たにレイヤーマスクを作成します、これでひとまず完成です。
ちなみにここまでの編集にかかった時間は約5分でした。
しかし、ここから実際には、空と空以外の部分の露出や色温度等を整えたりと合成感がなくなるように多くの調整をしなければなりませんので、完璧に仕上げるにはもっと多くの時間と編集者の技術が必要になりますね。
スカイAI(AI スカイ リプレースメント)機能の実力
では次はスカイAI(AI スカイ リプレースメント)を使って、空の置き換えを行ってみましょう。
なお、今回はLuminar 4を使った解説になりますが、Luminar AIでも同様の方法で空の置き換えができます。
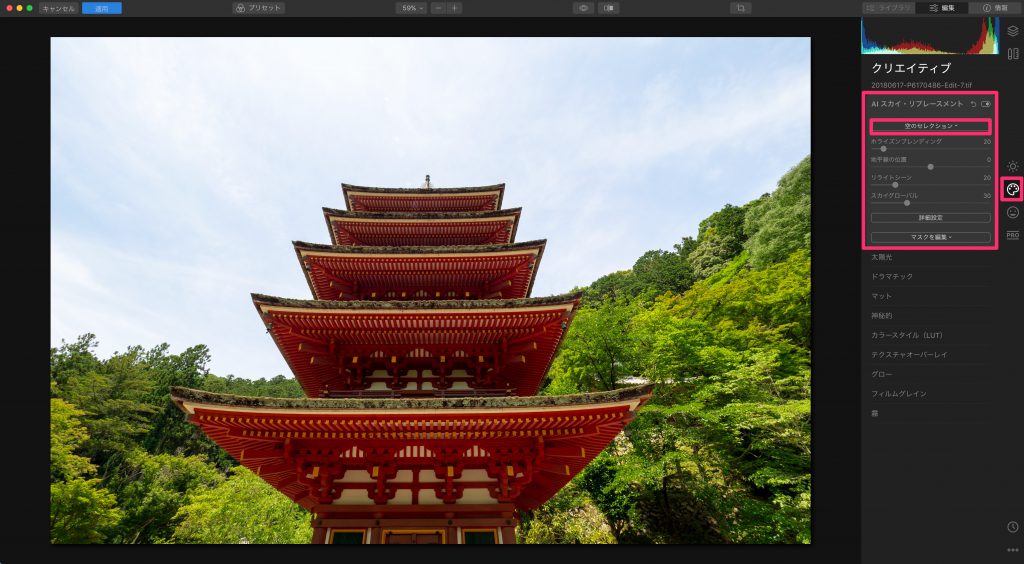
画面左の「クリエイティブ」のタブをクリックし、「AI スカイ・リプレースメント」フィルターを起動させます。
「AI スカイ・リプレースメント」の「空のセレクション」をクリックします。
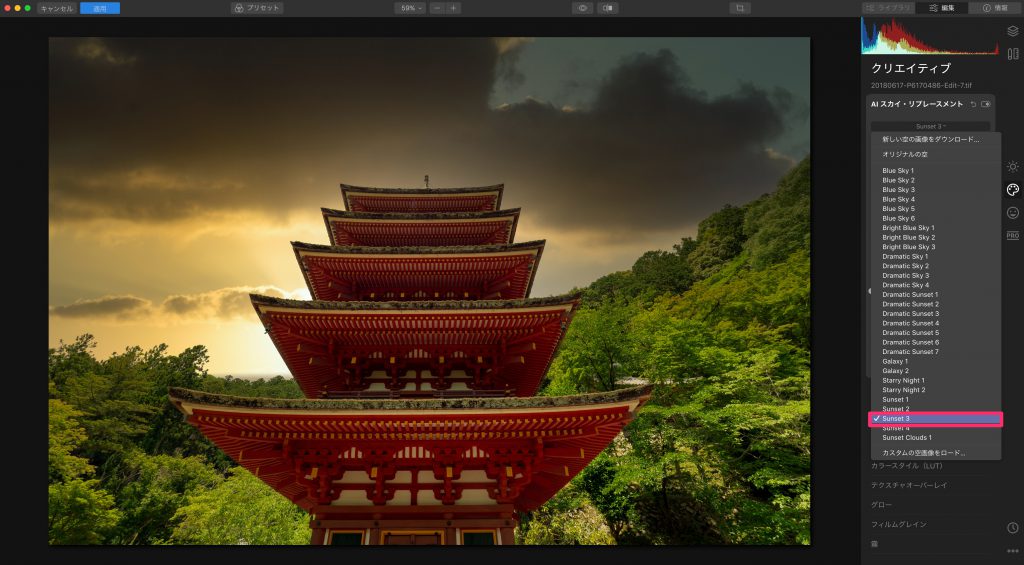
29種類の空のプリセットの中から使用するプリセットを選択し、クリックすると、完成です。
完成までにかかった時間はわずか5秒ほどでした。
しかも、空と空以外の部分の境界線の処理が完璧で、さらに空に合わせて露出と色温度も調整されており、私がPhotoshopで作成したものよりも遥かにクオリティーの高い作品に仕上がっています。
これまで人間が時間をかけて行ってきた複雑な編集作業を全てAIが一瞬で、しかも完璧に仕上げてくれます。
これがLuminarが誇る「AI スカイ・リプレースメント」機能の実力です。
スカイAI(AI スカイ リプレースメント)の使い方
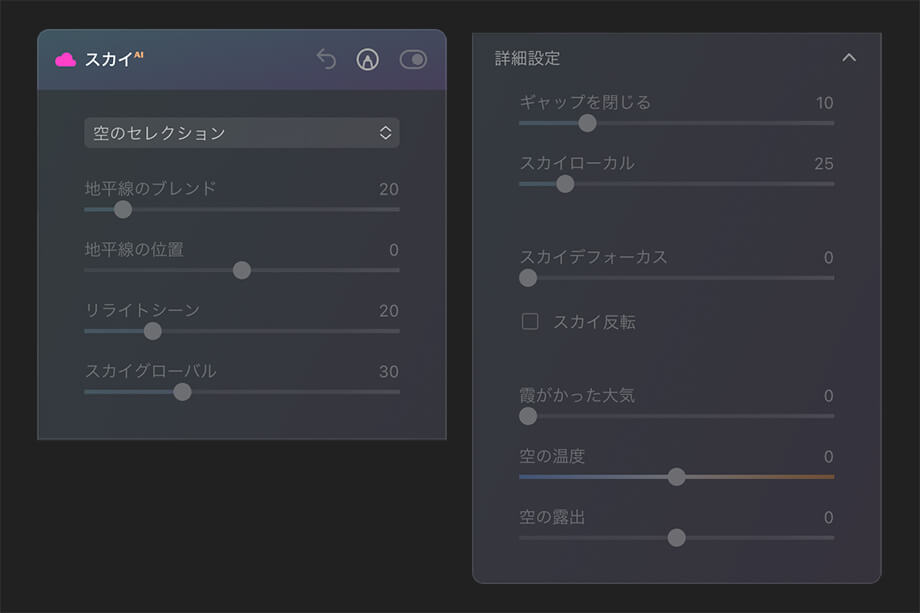
先ほどの比較で「スカイAI(AI スカイ リプレースメント)」機能の凄さはわかってもらえたと思います。
ここからは、スカイAI(AI スカイ リプレースメント)の使い方を完全解説します。
空のセレクション
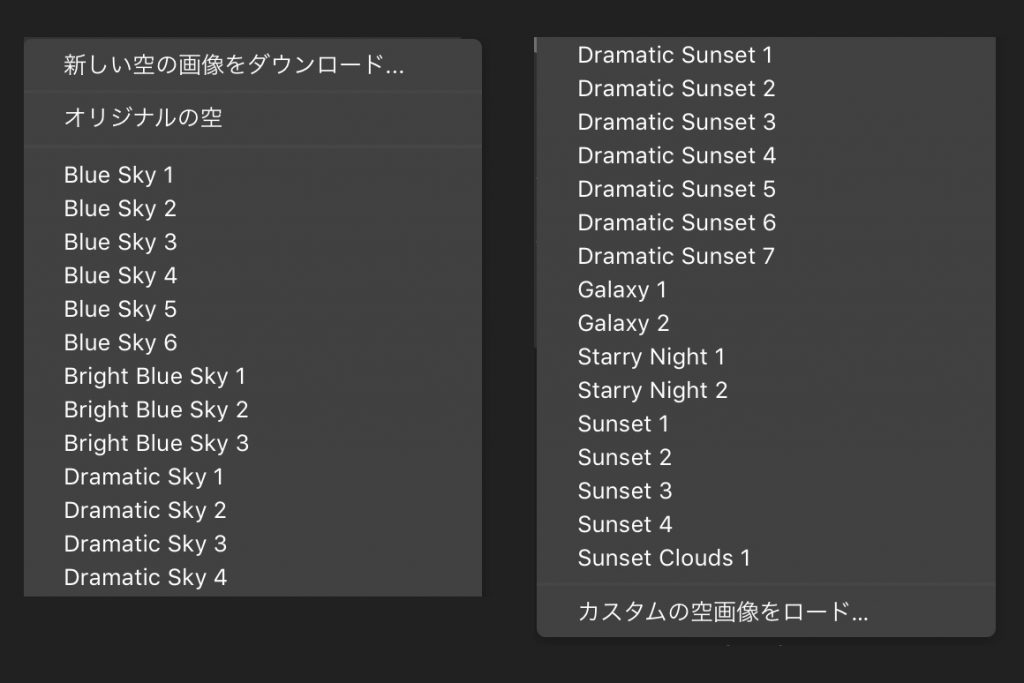
この「空のセレクション」では、置き換えるための空をプリセットもしくは自分が用意した画像から選択することができます。
空のプリセットは全部で29パターンあり、「Blue Sky・Bright Blue Sky・Dramatic Sky・Dramatic Sunset・Galaxy ・Starry Night・Sunset・Sunset Clouds」の8種類のカテゴリーに分類されています。
ここからは収録されているプリセットを抜粋してご紹介します。
Blue Sky


スライダーを右に動かすと「Blue Sky 1」を適用した画像に変化します。
Blue Skyには青空のプリセットが全6種類収録されています。
Bright Blue Sky


スライダーを右に動かすと「Bright Blue Sky 2」を適用した画像に変化します。
Bright Blue Skyには明るい青空のプリセットが全3種類が全3種類収録されています。
Dramatic Sky


スライダーを右に動かすと「Dramatic Sky 1」を適用した画像に変化します。
Dramatic Skyには印象的な空のプリセットが全4種類収録されています。
Dramatic Sunset


スライダーを右に動かすと「Dramatic Sunset 1」を適用した画像に変化します。
Dramatic Sunsetには印象的な夕焼けのプリセットが全7種類収録されています。
Galaxy


スライダーを右に動かすと「Galaxy 1」を適用した画像に変化します。
Galaxyには銀河のプリセットが全2種類収録されています。
Starry Night


スライダーを右に動かすと「Starry Night 1」を適用した画像に変化します。
Starry Night 1には星空のプリセットが全2種類収録されています。
Sunset


スライダーを右に動かすと「Sunset 3」を適用した画像に変化します。
Sunsetには夕焼けの空のプリセットが全4種類収録されています。
Sunset Clouds


スライダーを右に動かすと「Sunset Clouds 3」を適用した画像に変化します。
Sunset Cloudsには夕焼けの曇り空のプリセットが1種類収録されています。
地平線のブレンド
空との境界線部分をなめらかなグラデーションにします。
スライダーを右に動かすとグラデーションの範囲が広がっていきます。
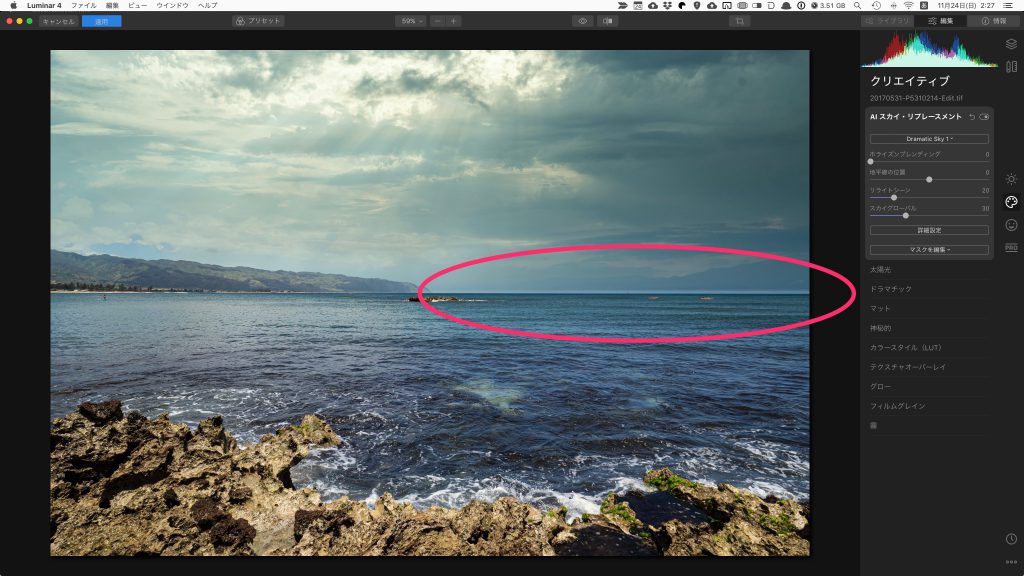
上の画像の丸枠の部分にご注目ください。空と海との境界線部分のつながりが不自然になっています。
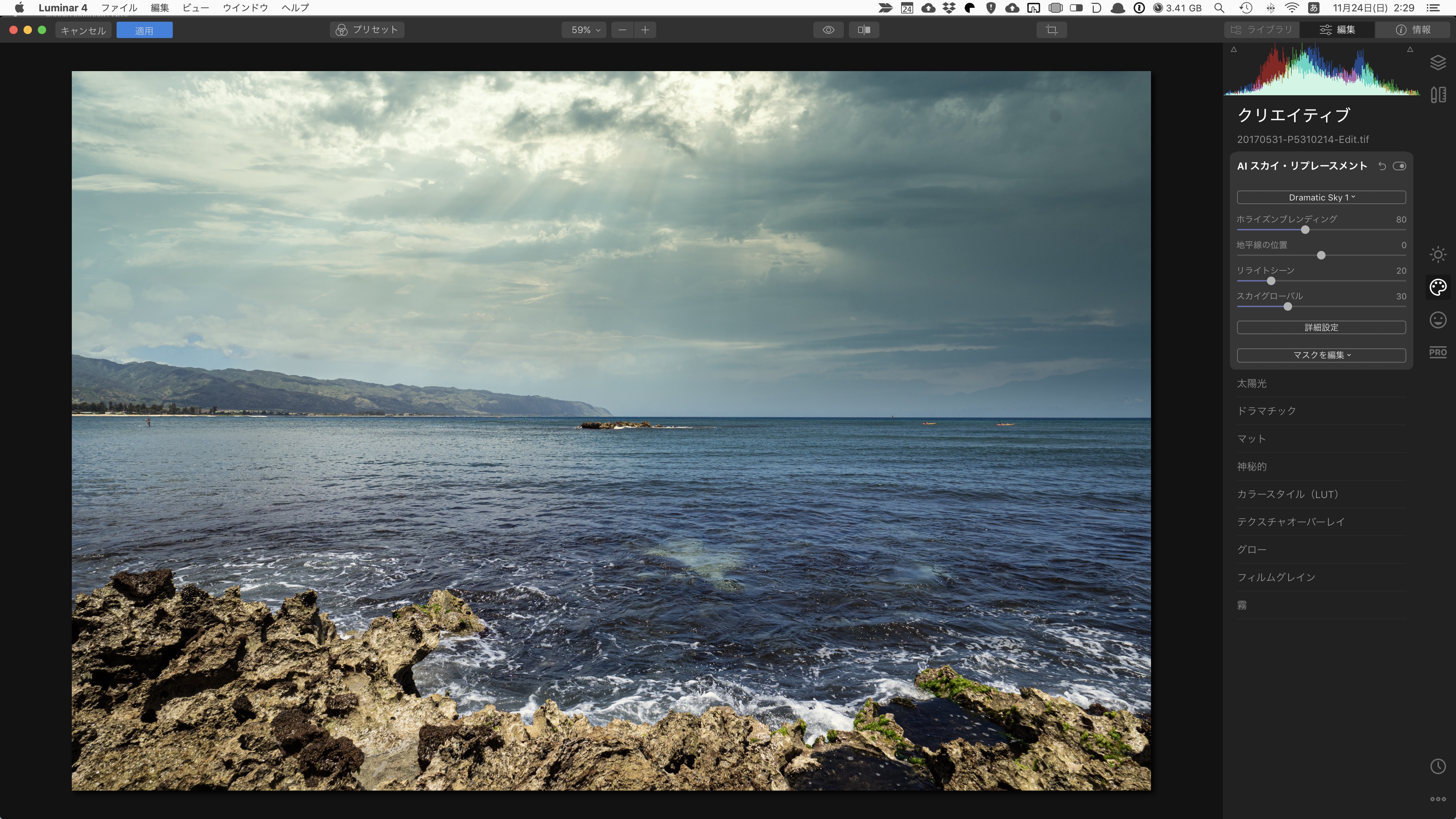
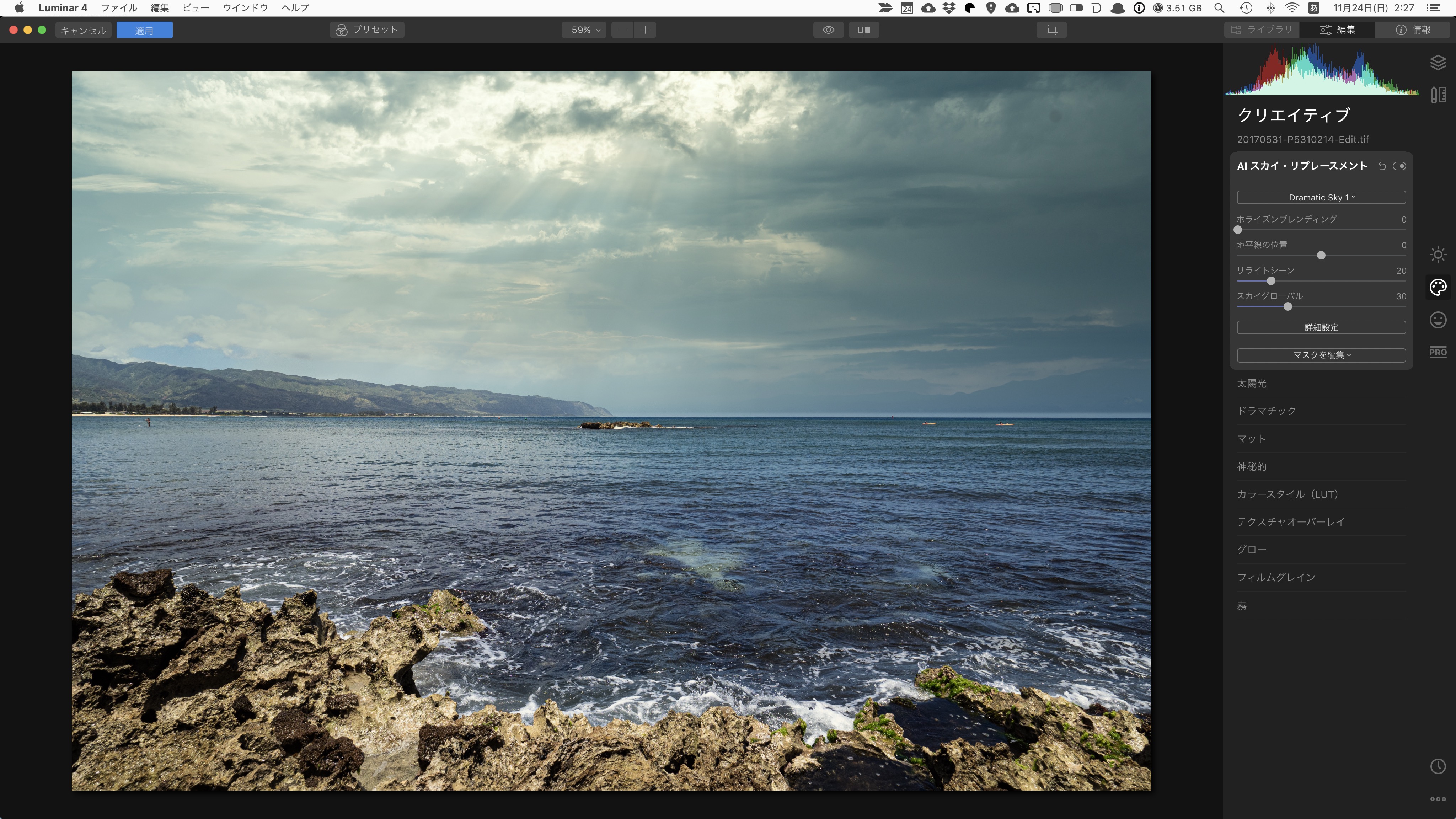
スライダーを動かすと「地平線のブレンド(ホライズンブレンド)」の数値を80にした画像に変化します。
境界線をぼかしたことで空と海とが自然につながっています。
地平線の位置
空の画像の位置を調整します。
スライダーの数値を上げると空の画像を上に上がり、スライダーの位置を下げると空の画像は下に下がります。
ちなみ数値を上げると元の画像の空の部分がひょっこり顔を出し、不自然な仕上がりになるので、基本的には数値を下げて置き換えた空の画像を位置を調整するような使い方になります。
リライトシーン
空に合わせて、画像の色味やトーン補正します。
例えば、夕焼けの空の画像を使用している場合、数値を上げると空以外の部分や境界線部分も空に合わせてが暖色が強調されます。
また「Galaxy」のようなくらい空に置き換えた場合は数値を上げると空に合わせて空以外の部分の露出はかなり暗くなります。
この「リライトシーン」はスカイ AIの出来を左右する重要な機能なので、必ず調整することをお勧めします。
スカイグローバル
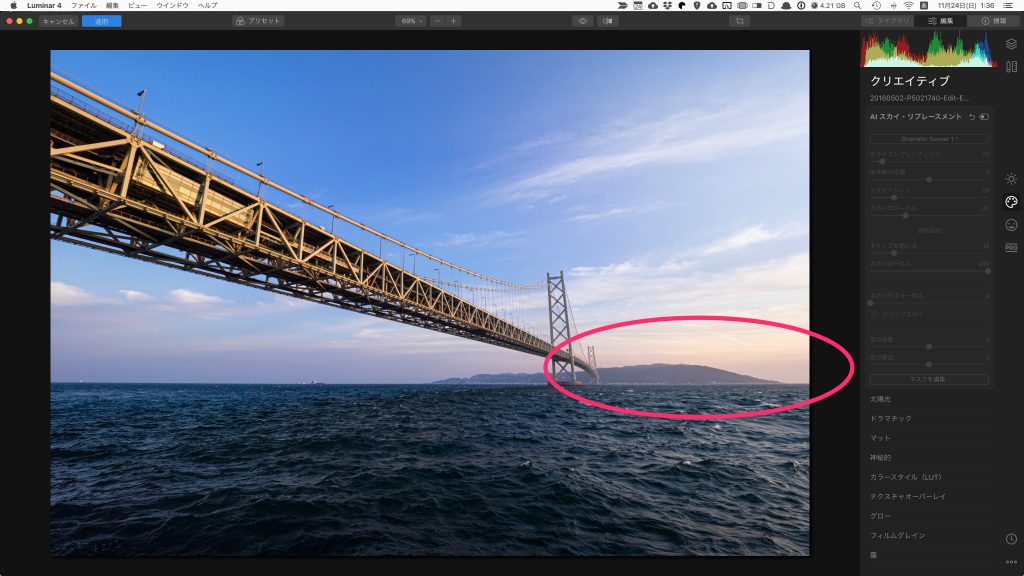
上の画像の丸枠の部分にご注目ください。
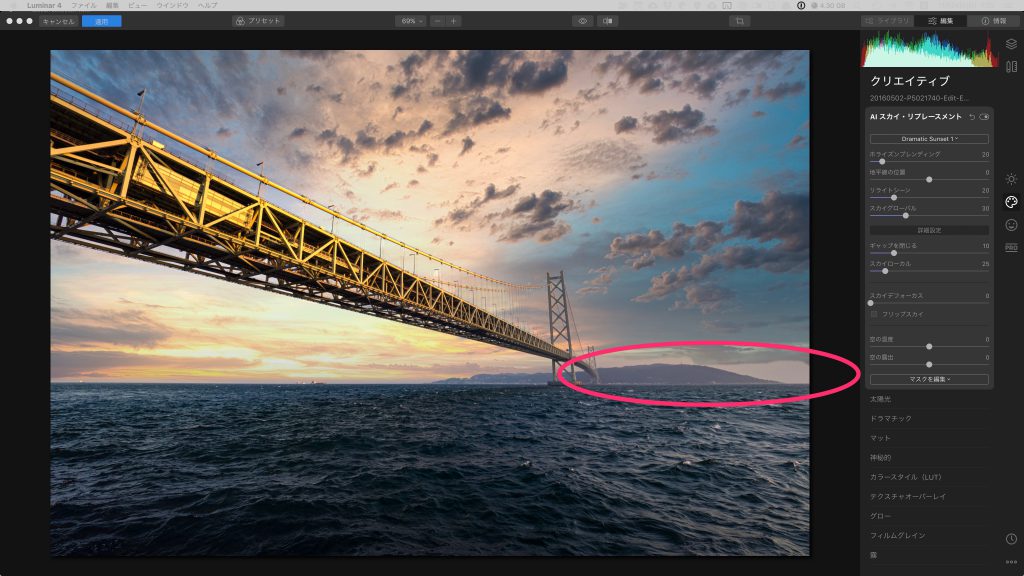
スカイAI(AI スカイ リプレースメント)の「Dramatic Sunset1」を適用したのですが、空と海との境界線辺りに灰色のうまく合成されていない部分ができています。
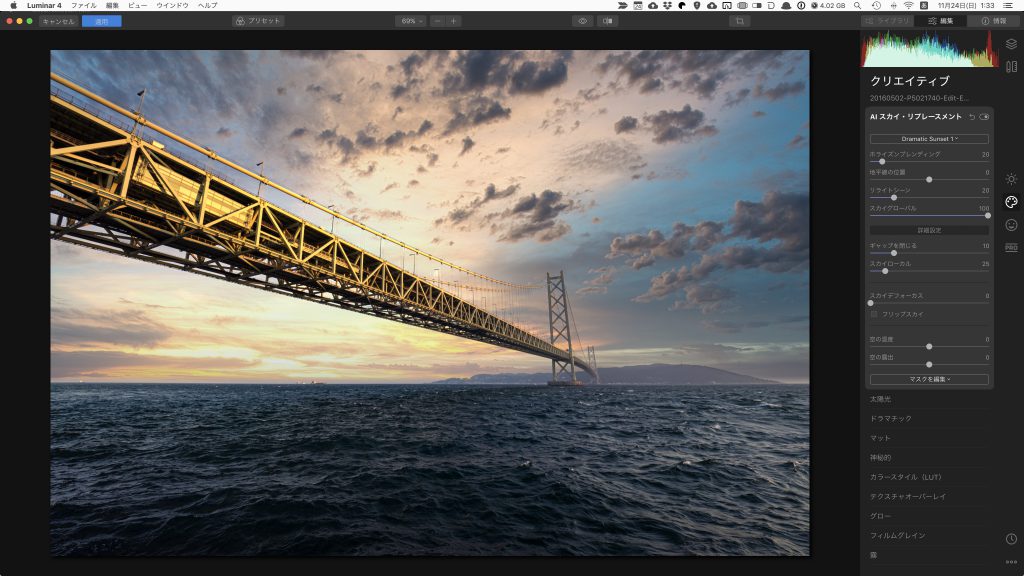
スライダーを動かすと「スカイグローバル」の数値を100にした画像に変化します。
このように空と海との境界線辺りが改善されました。
ちなみに私自身「スカイグローバル」について効果を完璧に理解しているわけではないので現在色々と試している段階です。
ギャップを閉じる
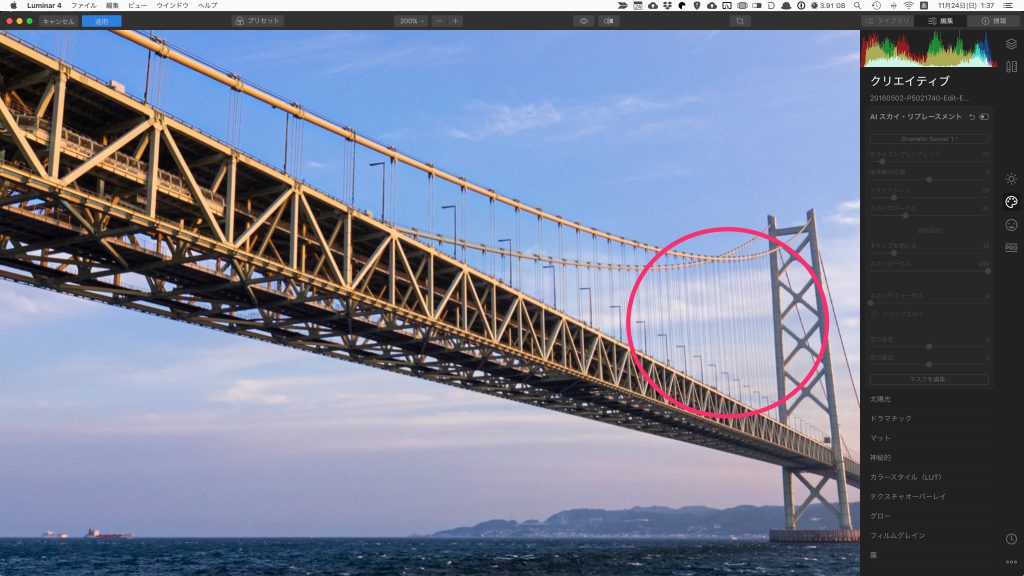
上の画像の丸枠の部分に注目してください。
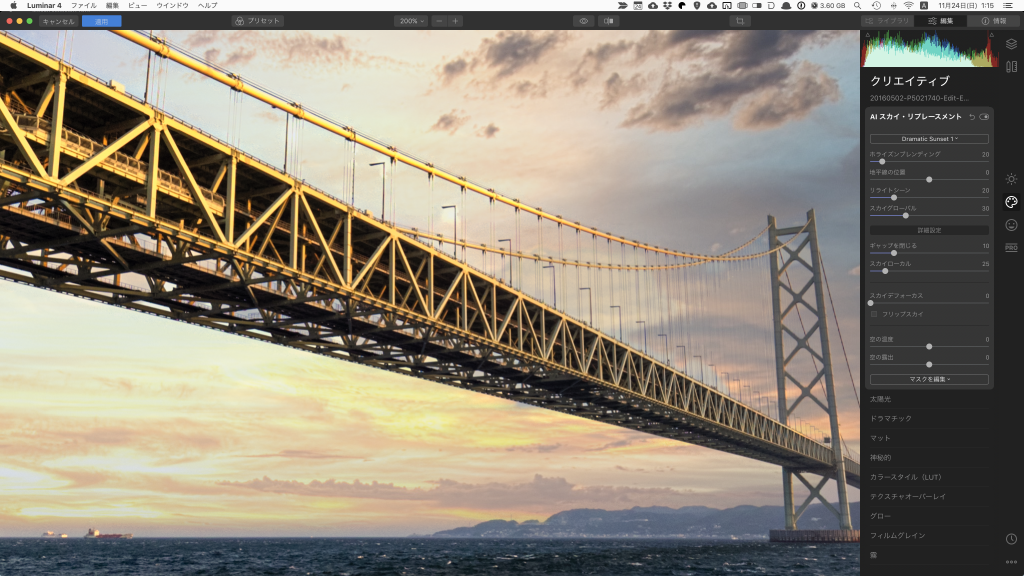
スカイAI(AI スカイ リプレースメント)の「Dramatic Sunset1」を適用したのですが、橋を支えるワイヤー部分が空と同化してしまっています。
このように初期設定では空なのか別のものなのか識別しにくい部分がある場合に使用します。
ちなみに「ギャップを閉じる」の初期設定値は10です。
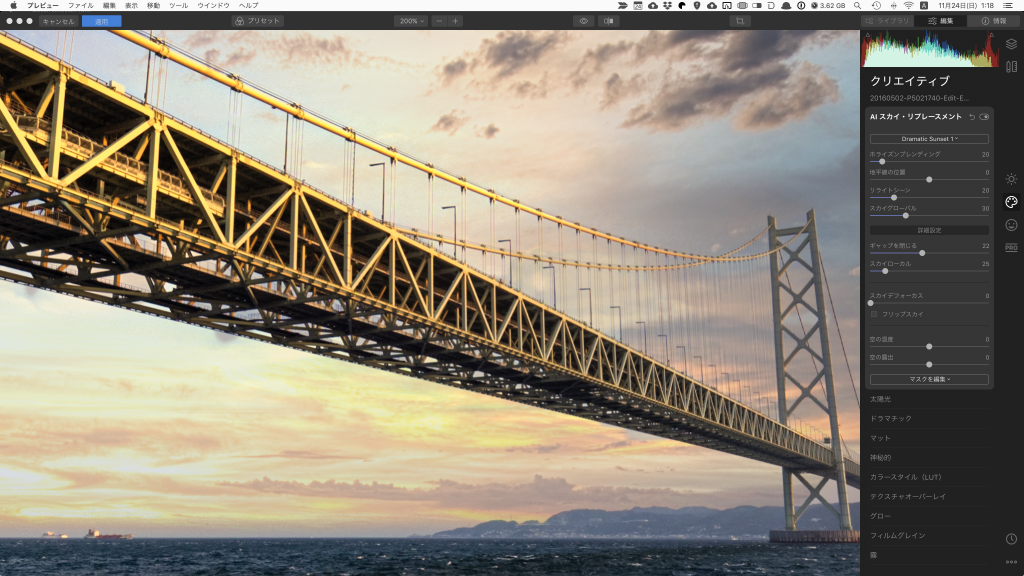
スライダーを動かすと「ギャップを閉じる」の数値を22にした画像に変化します。
このように「ギャップを閉じる」の数値をあげたことで消えていたワイヤーの部分がわずかに改善されています。
ただし、これ以上数値を上げるとそれ以外の部分に悪影響を及ぼすので、少しずつ調整することをお勧めします。
スカイローカル
私個人の感想ですが、この「スカイローカル」は「スカイグローバル」とほとんど同じ効果であるように感じます。
はっきりとわかる違いといえば、「スカイグローバル」は0〜100の調整値に対し、「スカイローカル」は0〜200の調整値であることぐらいです。
スカイデフォーカス
置き換えた空の部分をぼかすことができます。
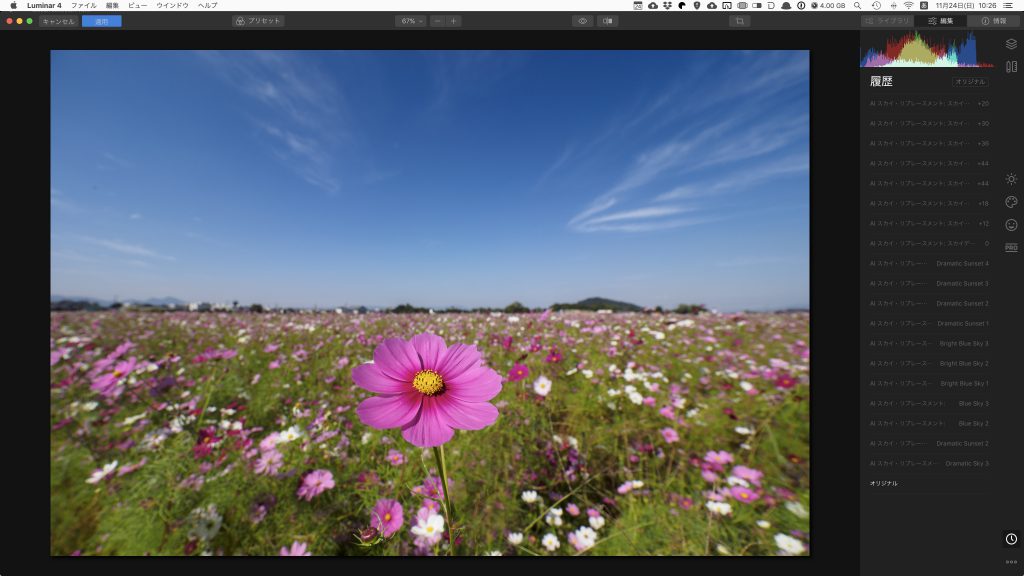
写真の奥までピントの合ったパンフォーカスの写真の場合はAI スカイ・リプレースメントを初期設定で適用しても問題ありませんが、手前の被写体にピントが合っていて奥に向かうにつれボケていくような写真の場合はこのスカイデフォーカスを調整しないと不自然な仕上がりになります。
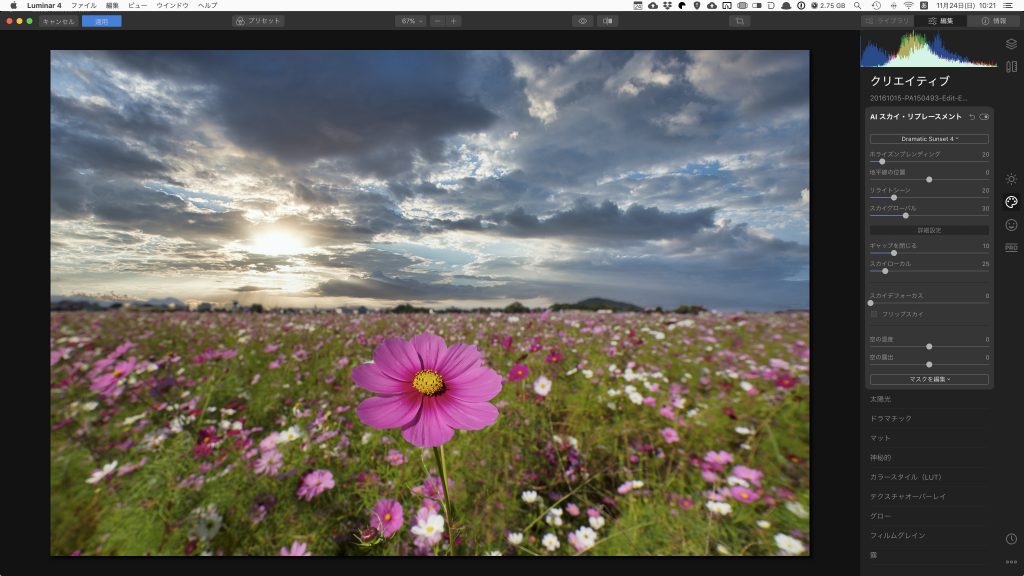
例えばこの写真にスカイAI(AI スカイ リプレースメント)を初期設定で適用すると手前のコスモスにピントが合っていて奥に向かうつれ、ボケているのにも関わらず一番奥の空の部分にはピントの合っている普通ではあり得ない写真に仕上がっています。
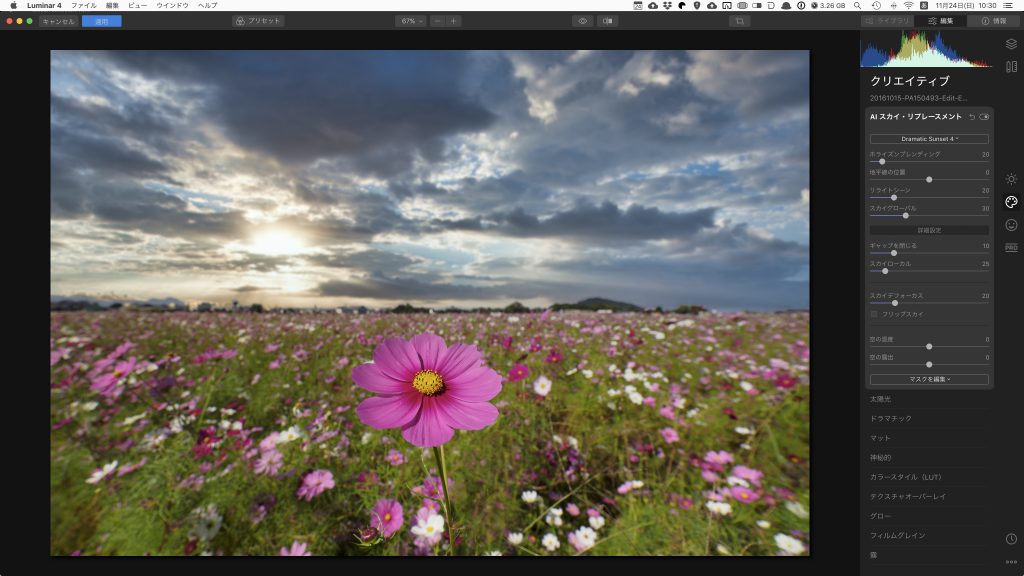
上の写真は「スカイデフォーカス」の数値を20に上げたものです。
置き換えた空がボケたことで自然な写真に仕上がっています。
スカイAI(AI スカイ リプレースメント)を使用する際は、写真として不自然な部分を補正することがとても重要です。
フリップスカイ
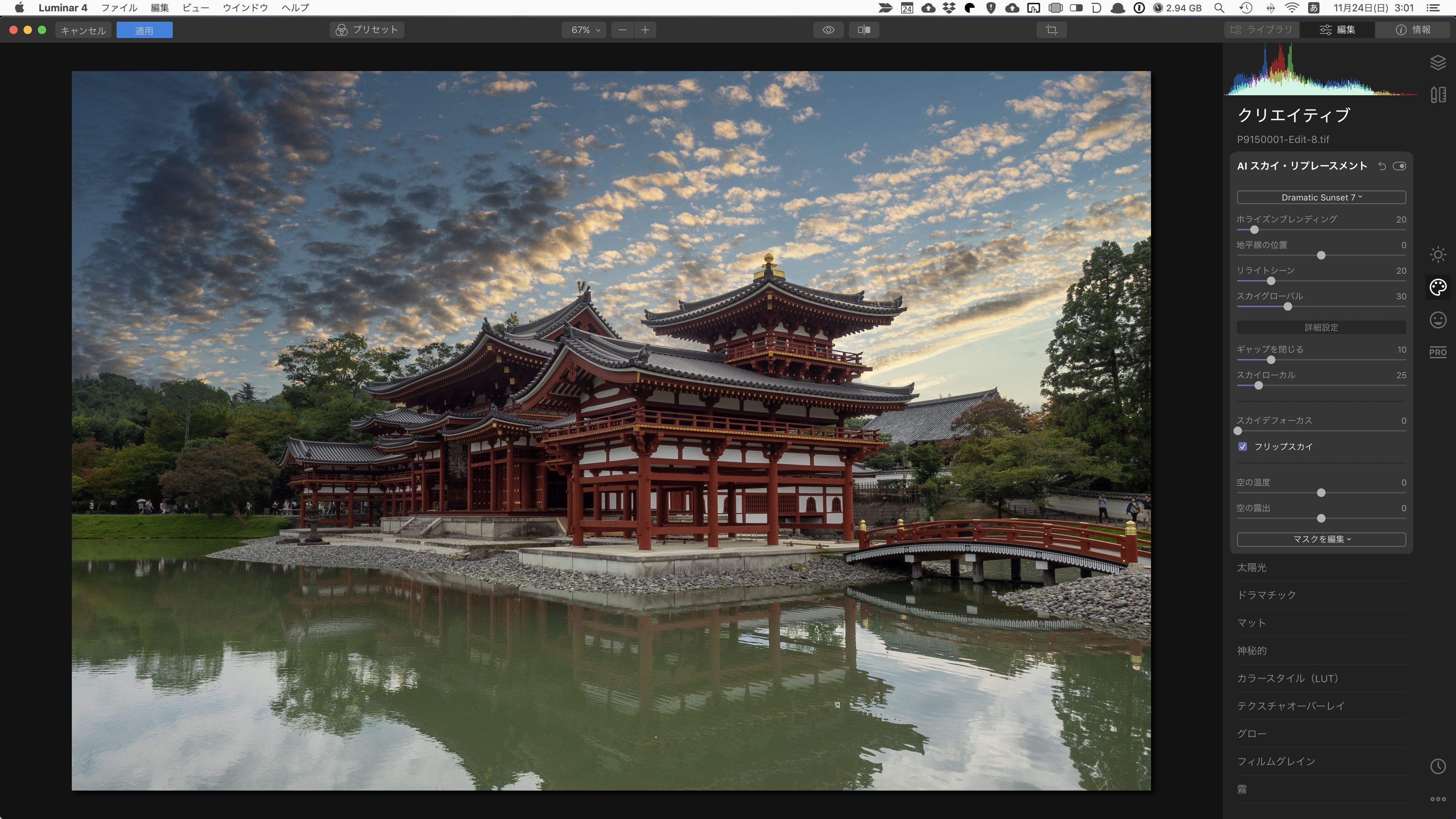
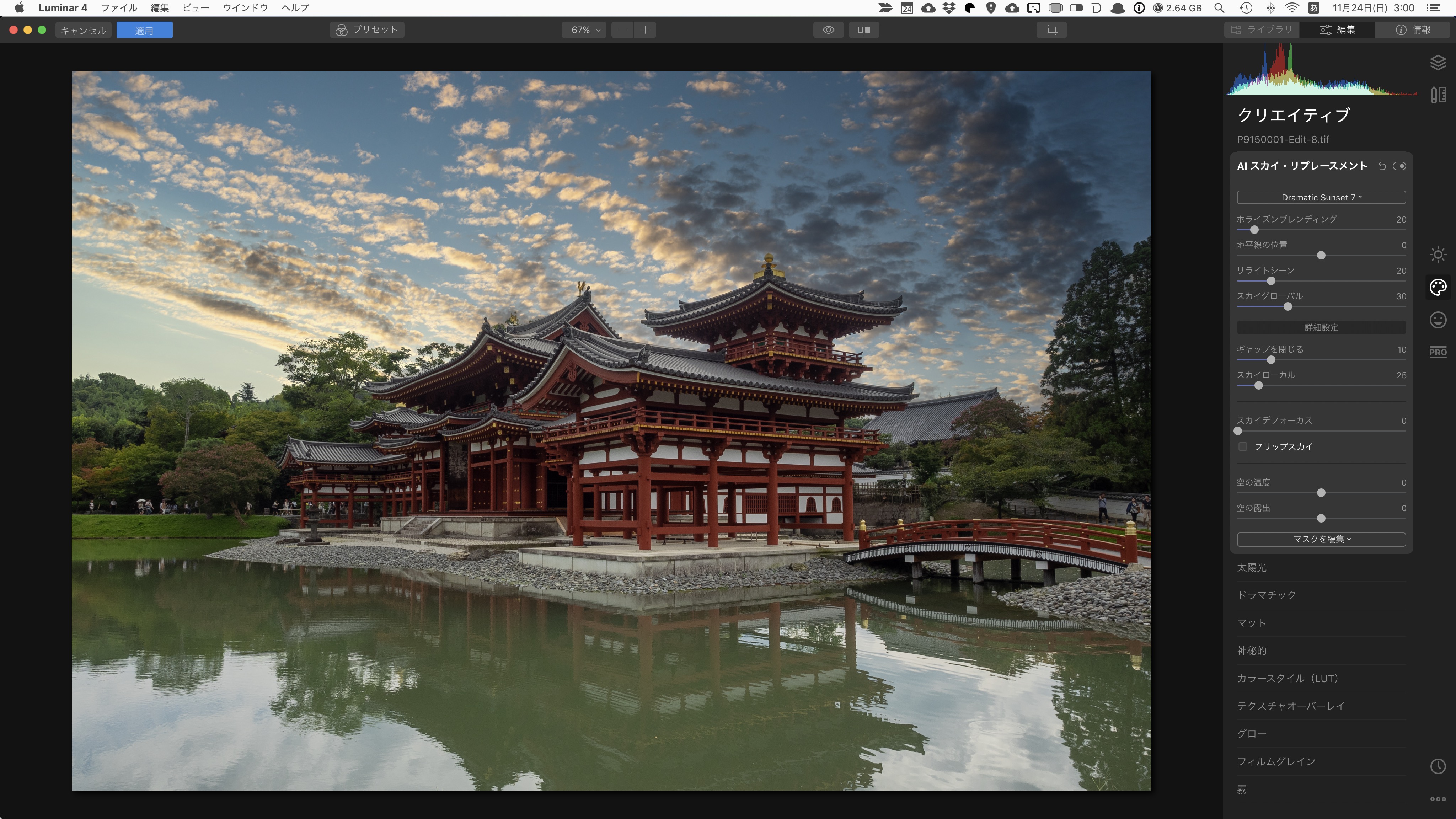
スライダーを動かすとフリップスカイのオンオフが切り替わります。
置き換えた空の左右を反転します。
画像に合うように雲の流れ反転させたり、太陽の位置を反転させたい時の使用します。
左右反転しただけで、画像の雰囲気は結構変わります。
例えるなら、髪の毛の分け目を変えたら、雰囲気が変わるのと同じような感じです。
霧のかかった大気
この機能はスカイAI(AI スカイ リプレースメント)で置き換えた空の霧がかかったように霞ませることができるというものです。
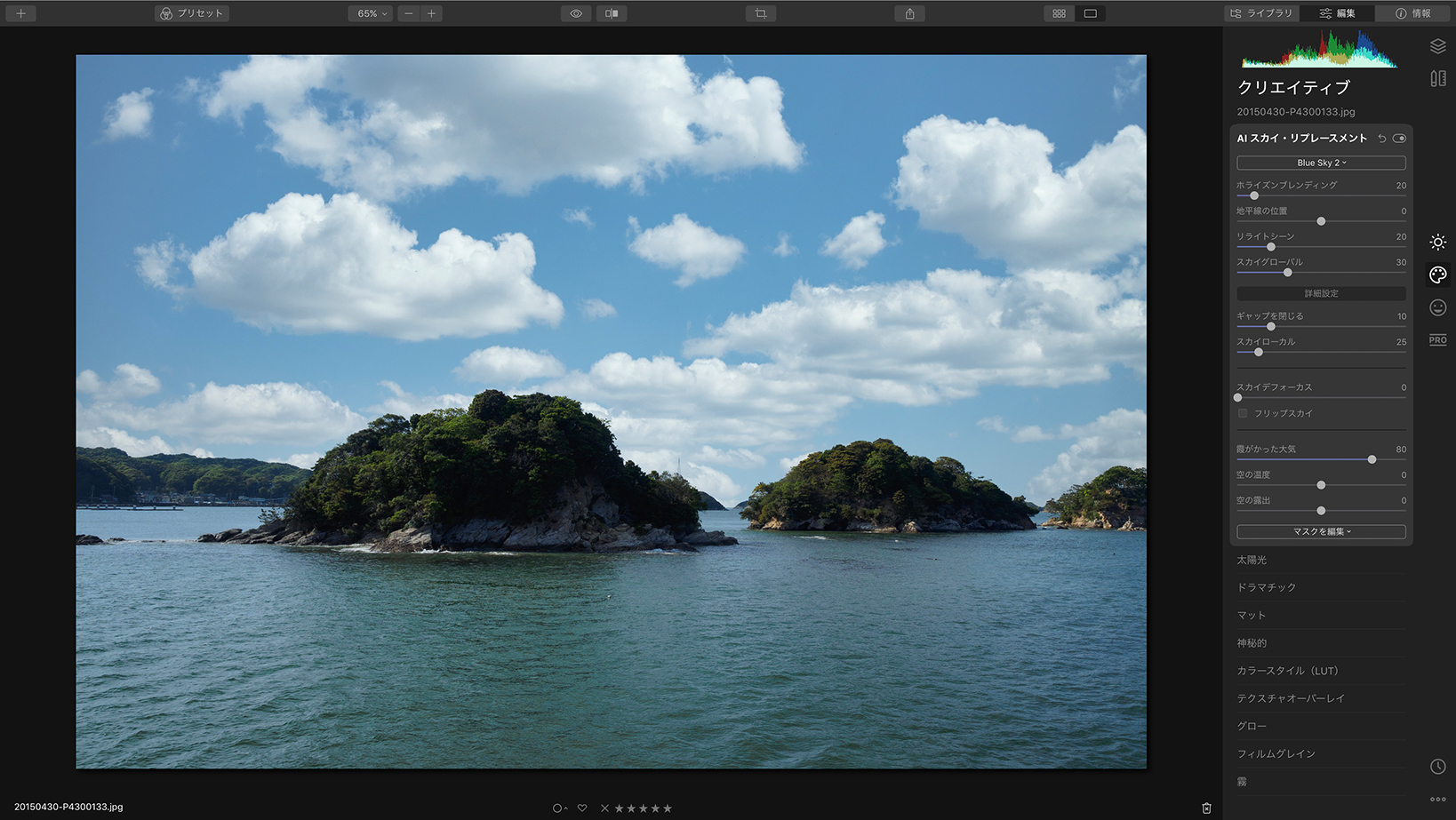
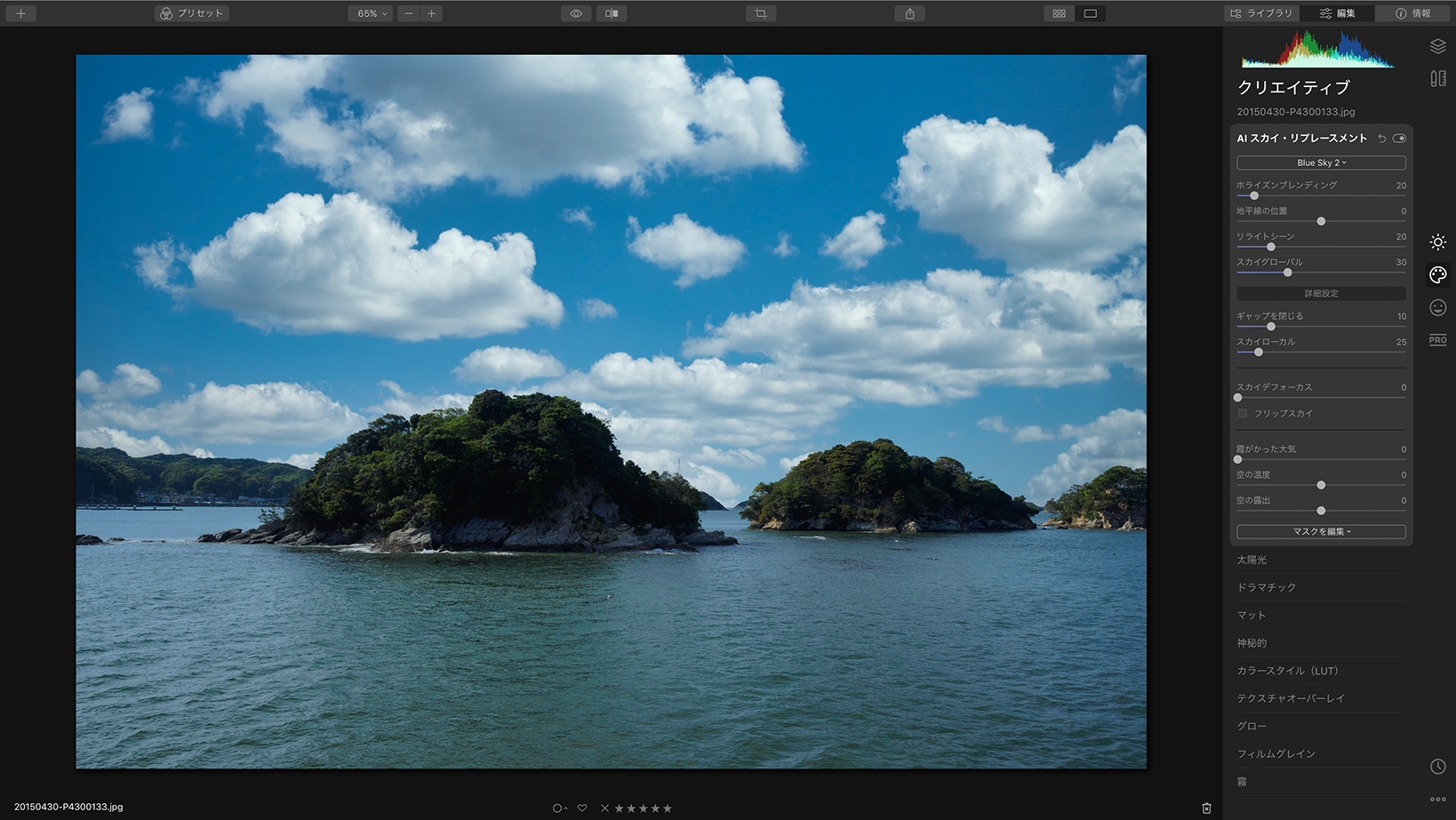
上の画像のスライダーを右に動かすと「霧がかかった大気」の数値を80にした画像に変化します。
空の温度と空の露出
空部分の色温度と露出を個別に調整することができます。
「リライトシーン」と組み合わせて調整することによりさらに高度が調整が可能になります。
空の画像を追加する
カスタムの空画像をロードする
LuminaにはスカイAI(AI スカイ リプレースメント)で使用できる空のプリセットが初めからソフトに付属しており、その数が全部で29パターンあります。
しかし、29パターンだけでは同じような空を使い回していずれはマンネリ化してくるでしょう。
ではどうすれば良いか、答えは簡単、プリセットされている空で物足りなくなったら、自分で増やせばいいだけです。
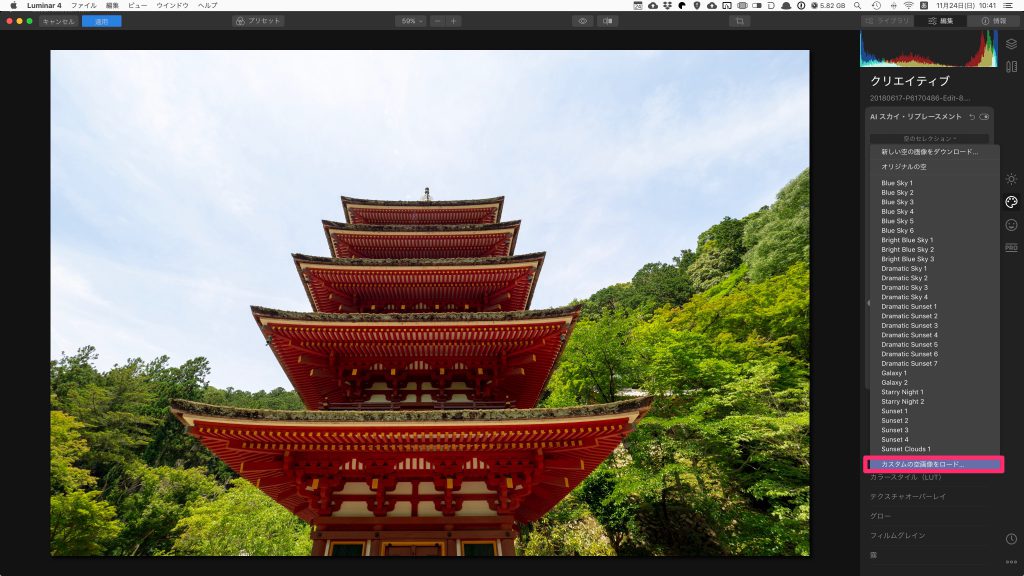
スカイAI(AI スカイ リプレースメント)には自身が撮影した空を使うことができる「カスタムの空画像をロードする」という機能が存在します。
空のセレクションの中にある「カスタムの空画像をロードする」をクリックします。
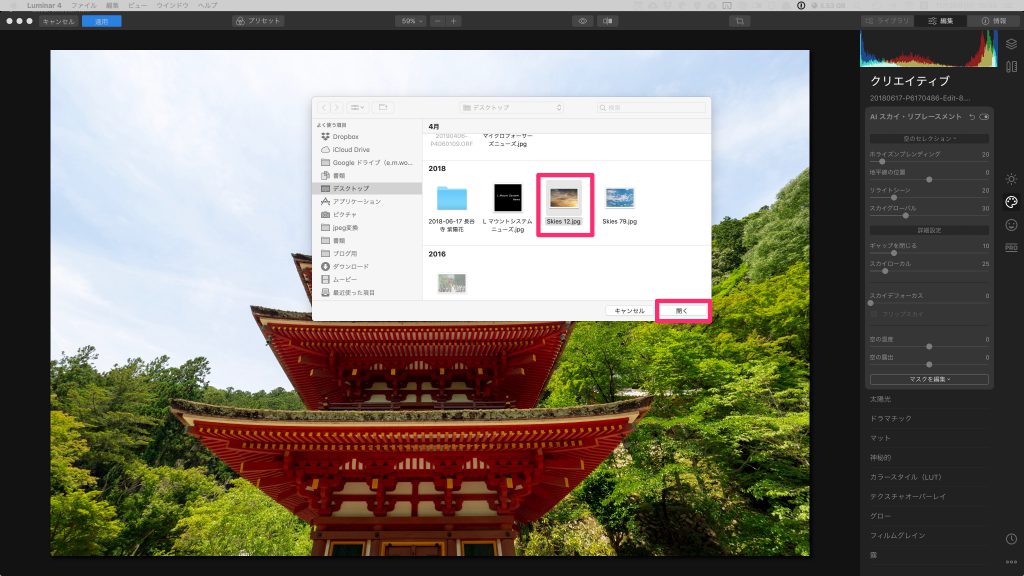
自身のPCに保存されている空の画像を選択し、開くをクリックすれば完成です。
ちなみにこの時選択できる画像のファイル形式は「JPEG・PNG・TIFF」等で、「RAWデータ・PSD」等は使用できないのでご注意ください。
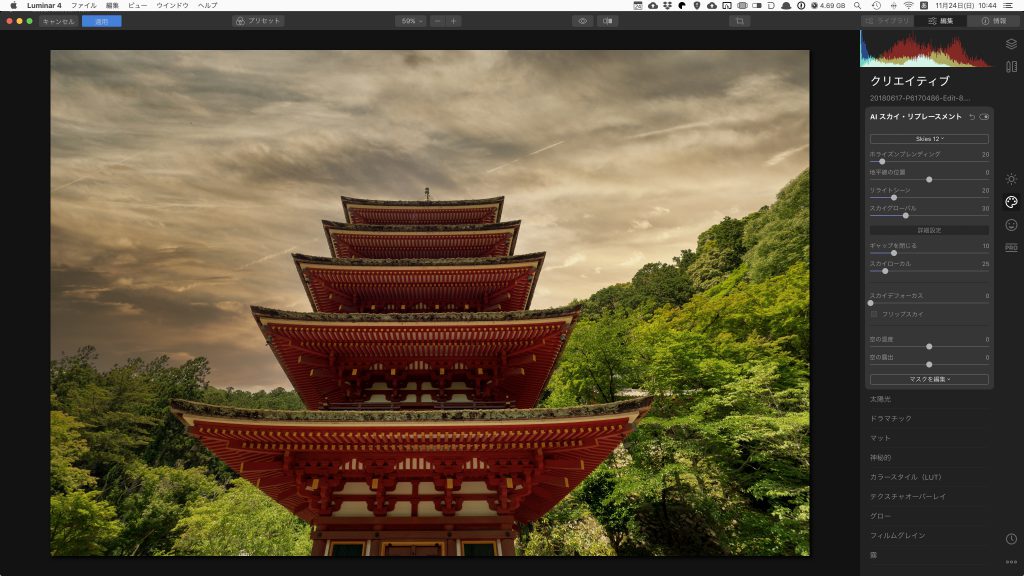
この五重の塔と置き換えた空の画像に見覚えはありませんか?
そう、この記事の最初の方でPhotoshopを使って自力でSky Replacementを行なった時の同じものを使用しています。
せっかくなので、両方の出来を見比べてみましょう。


スライダーを右に動かすとPhotoshopで空を置き換えた写真から、空を置き換えた写真に変化します。
スカイAI(AI スカイ リプレースメント)を使用した方が複雑な空と木々の境界線の処理は完璧でさらに空に合わせて、全体の露出や色温度も調整されており、どちらが優れた写真かは火を見るよりも明らかです、もちろん作成にかかった時間も数秒です。
私はこれまで空単体の写真なんて撮ったことがありませんでしたが、美しい空を見かけたらこれからは空の置き換え用の素材として、積極的に撮影していこうと思っています。
今後Luminarがさらに普及したら、街中でも撮影地でも空だけを撮る人が増えていくかもしれませんね。
Luminar Marketplaceで空の画像を購入する
「スカイAI(AI スカイ リプレースメント)」で使用できる空はあらかじめプリセットされている29パターンに加え、自分で用意した写真も使うことができます。
しかし、自分で用意すると行っても早々美しい空に出会えるとは限りません。
そんな時は、Skylumの公式サイトの「Luminar Marketplace」にある空の画像を使用しましょう。
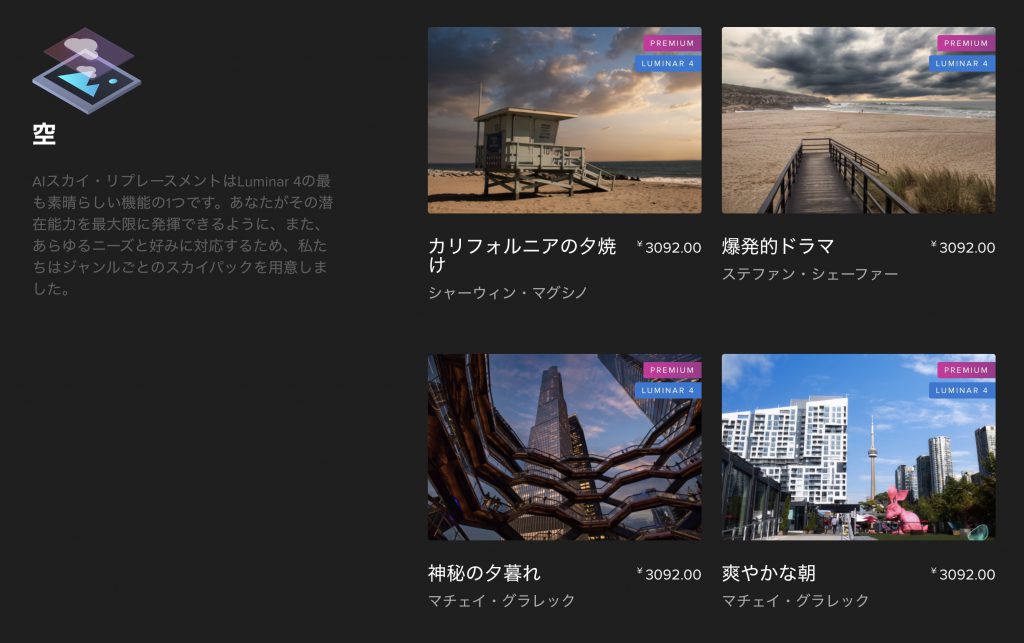
2020/3/20追記
Luminar Marketplaceで購入できるおすすめの空の画像をまとめた記事です。
今回は、その中から「カリフォルニアの夕焼け」に収録されている「Anaheim Sunset」をご紹介します。


スライダーを右に動かすと「Anaheim Sunset」を適用した画像に変化します。
「カリフォルニアの夕焼け」にはこのような印象的な空の画像が全25種類も収録されています。
初めからプリセットされている29種類の空に飽きてきたら、これらのプリセット集を購入するのも良いかもしれませんね。
Luminar X メンバーシップに加入して、空の画像を入手

「 Luminar X メンバーシップ」と言うサブスクリプションサービスに加入すると、毎月新しい空の画像集を入手することができます。
このサービスは年会費が8100円(2021年2月18日現在の価格です)必要になりますが、毎月4000円相当の空の画像集1つと2500円相当のテンプレート集/Looks集1つを入手することができ、簡単に元をとることができます。
またLuminar Marketplaceで使用できる15%割引クーポンも入手でき、それを使えば欲しい空の画像も格安で手に入れることができます。
Luminar X メンバーシップについては以下の記事で詳しく解説しています。
[st_af id="17713"]
最後に
「スカイAI(AI スカイ リプレースメント)」は誰もが簡単に空を美しく編集することのできる素晴らしい機能です。
多くの場合、Photoshopを使って自分で仕上げるよりも短時間でさらにハイクオリティーに仕上げることができます。
しかし、場合によってはうまくいかない場合もあります。
例えば、元の画像の空が水面や窓などに写り込んでいる場合です。
このようなシチュエーションの写真に「AI スカイ・リプレースメント」を使用すると置き換わった空と鏡面に写っている空に違いが生まれ、写真に違和感が生まれてしまいます。
スカイAI(AI スカイ リプレースメント)」を使えば自動的に空を置き換えてくれますが、有効的に使えるかどうかはあなたの判断に委ねられています。
Luminar AI関連記事まとめ
- ワンクリック写真編集、Luminar Neo プリセット機能の使い方(テンプレート) 2020年12月13日
- LuminarNeo・AI・ 4の違いを比較|新機能・変更点を解説 2020年11月21日
- Luminar AI 使い方&レビュー 2020年11月2日
- Luminar AI 最新情報まとめ 2020年10月1日
- Luminar X メンバーシップの特典・加入方法 |サブスクリプションサービス(随時更新) 2020年9月15日





