こんにちは、E-M-Wです。
ねこは日本人にとって身近に接することができる動物であり、自宅で飼われていない人でも、野良猫や猫カフェ等でも撮影することができるので写真家にとって非常に人気のある被写体です。
ねこの写真を撮ったことがない方のもちろんおられるかとは思いますが、ねこたちの可愛い表情や仕草を一度でもファインダー越しに見ればきっとねこ撮影にハマることでしょう。
今回はねこの写真をLuminar 4を使って編集する方法を皆さんに少しだけご紹介します。
Contents
「覆い焼き&焼き込み」ツールで瞳を明るくする
部分的に明るくしたい、暗くしたい、そんな時は「覆い焼き&焼き込み」ツールの出番です。
今回は、ねこちゃんの瞳が少し暗いと感じるのこのツールを使って補正します。
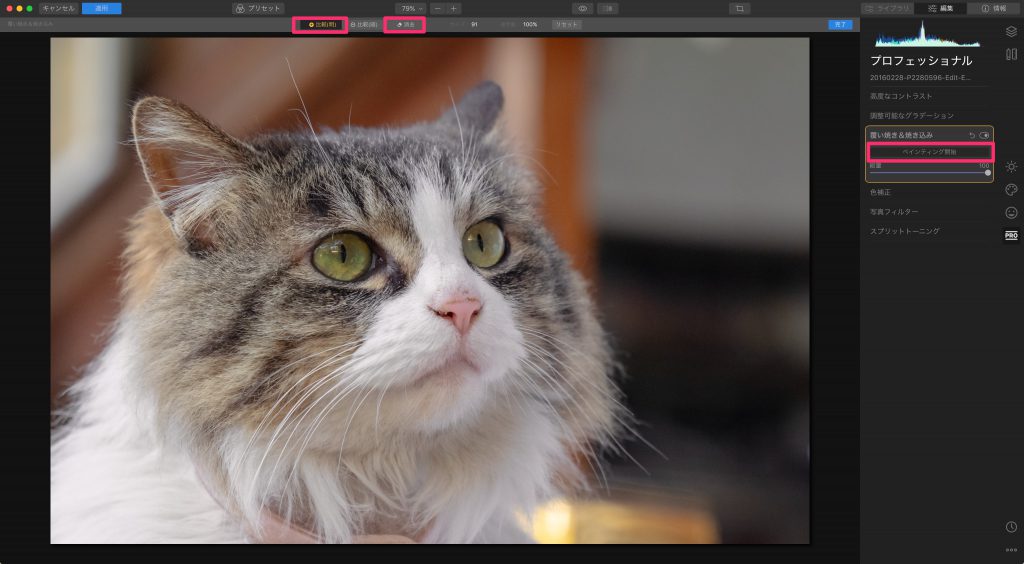
プロフェッショナルの「覆い焼き&焼き込み」ツールを選択し、ペインティング開始をクリックします。
画面上のツールバーの比較(明)を選択し、サイズでブラシの大きさを調整します。
その状態で目の部分を塗りつぶします。
もし塗りつぶす際に目からはみ出したりしたら、画面上のツールバーの消去を選択し、はみ出した部分を消すことが出来ます。
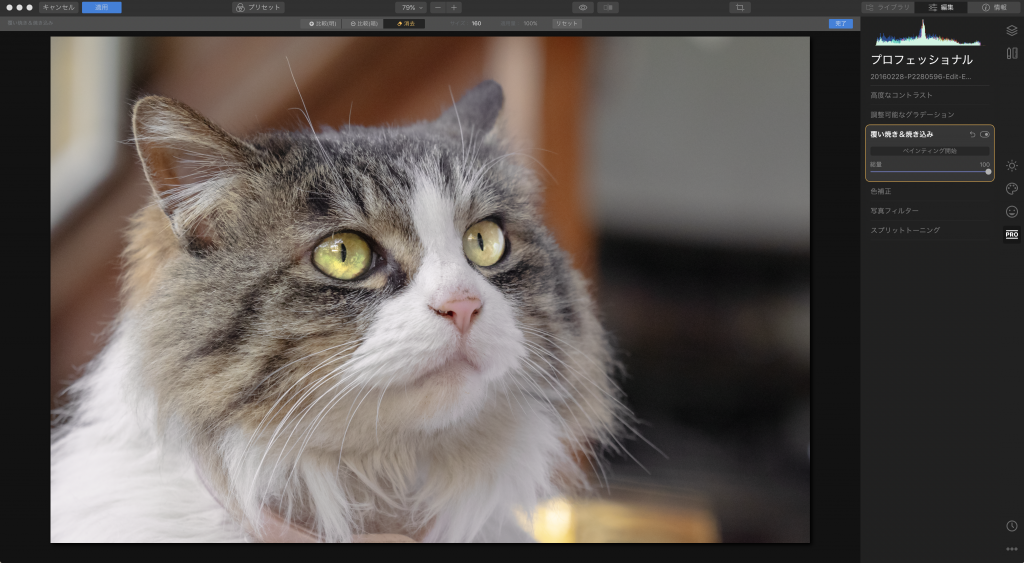
塗りつぶした部分はこのように明るくなりました。
しかし、この状態だと目が明るすぎるので、効果を弱めましょう。
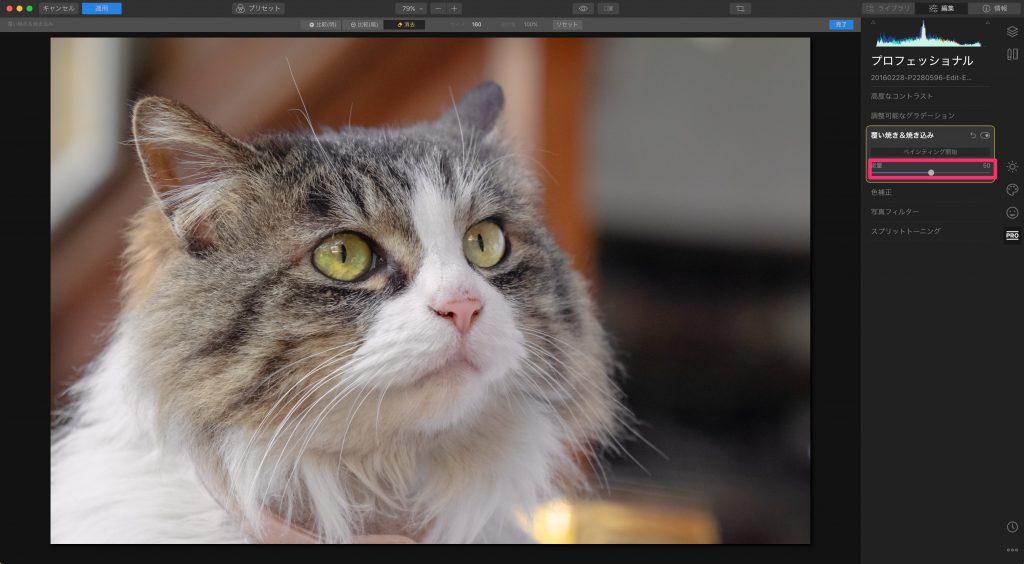
覆い焼き&焼き込みの総量の部分を下げる事で自然な明るさに調整することが出来ました。ちなみに今回は総量を50にしています。


スライダーを右に動かすと編集後の写真に変化します。
顔や体の汚れを修正する
自宅や猫カフェなどの飼育されているねこは顔も体も綺麗に手入れされていますが、野良猫の場合は体にはゴミや土がついていたり、目の周りには目やにがついていたりします。
撮影前に綺麗にしてあげることは流石に難しいので、撮影後のレタッチで綺麗にしてあげましょう。
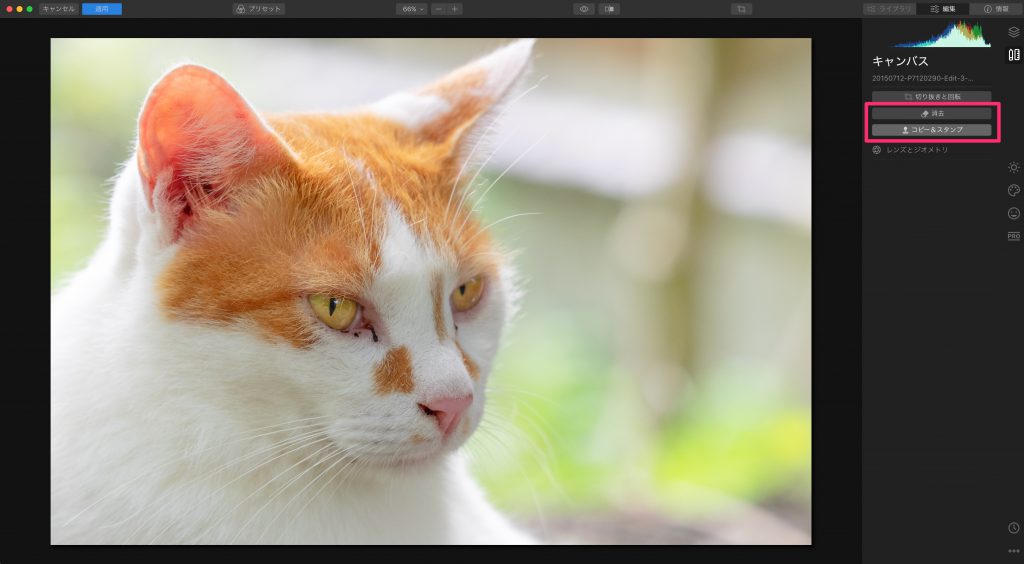
ちなみに修正する方法はキャンバスにある消去もしくはコピー&スタンプ の2通りになります。
消去ツール
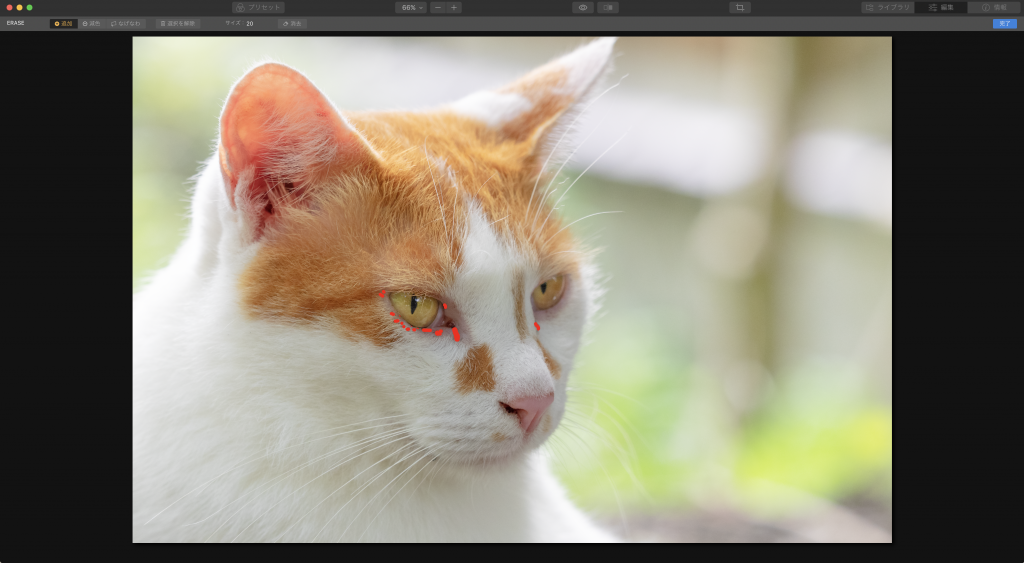
消去は、修正したい部分を塗りつぶし、完了をクリックするとソフトが自動的に修正してくれる優れものです。
ちなみに修正作業の際は、写真を100%もしくは200%に拡大して行った方が細かい部分も綺麗に塗りつぶすことが出来ます。


スライダーを右に動かすと編集後の写真に変化します。
コピー&スタンプツール
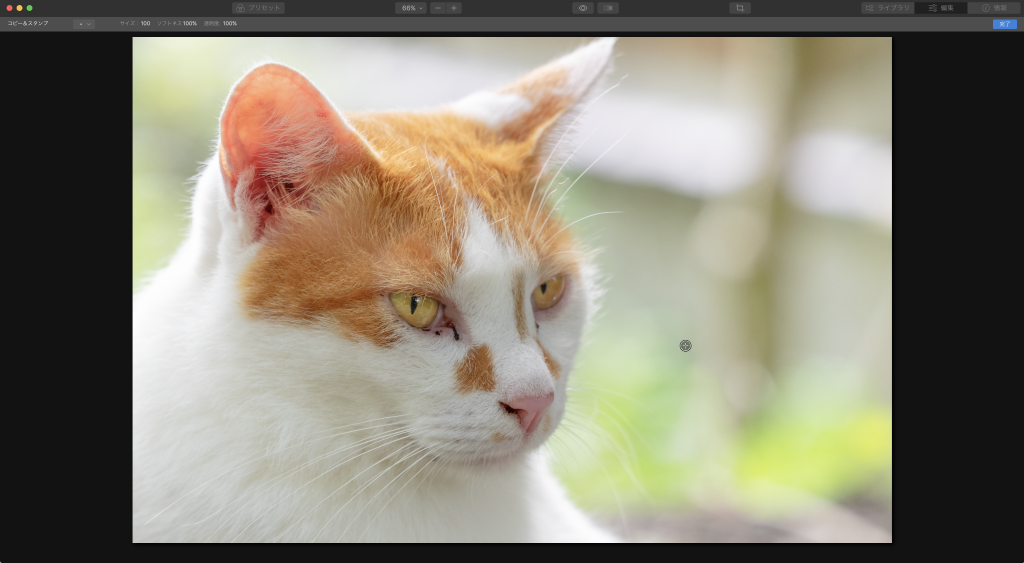
先ほど解説した消去ツールは簡単で使いやすいですが、場合によっては汚れをうまく修正できない場合もあります。
そんな時は手動操作のコピー&スタンプを使用しましょう。
使い方は最初にコピー元をクリックして選択し、修正箇所にそのコピー元を塗り重ねていきます。
選択したコピー元はオプションキー(Macの場合)を押しながらクリックする事で変更することが可能です。
また自然に修正するためにはブラシの透明度を50%以下にし、コピー元も頻度に変更し、修正部分を何度も何度も丁寧に塗り重ねていくことをお勧めします。


スライダーを右に動かすと編集後の写真に変化します。
オートン効果でドリーミーな雰囲気に
Luminar 4には「オートン効果」 という機能があり、これを使うだけで写真を幻想的な感じの写真に仕上げることが出来ます。
と説明してみましたが、ほとんどの方はどんな風になるのかあまりピンときていないことでしょう。(文章で説明するのはほんと難しいですね。)
では、実際にその効果を試してみましょう。
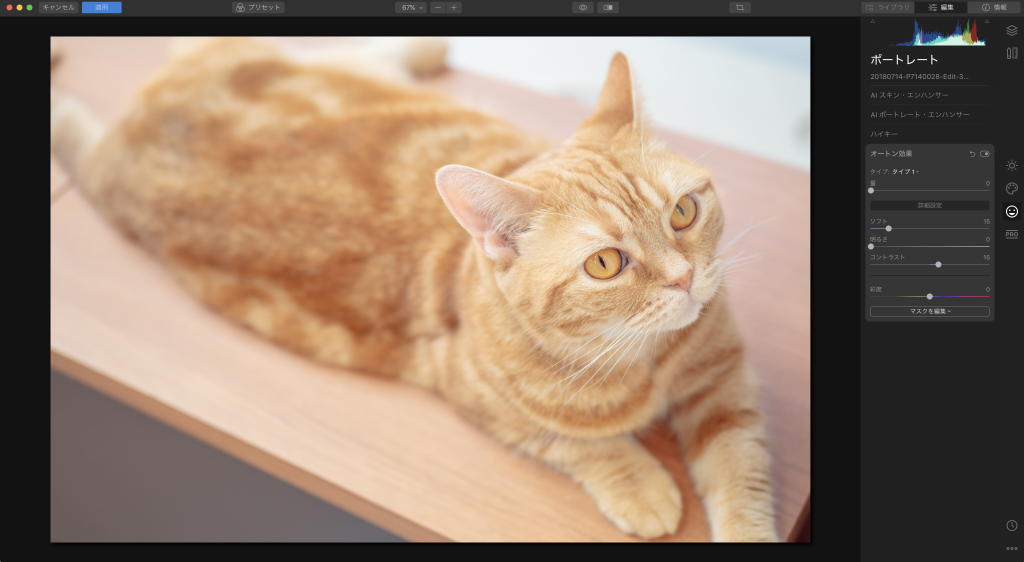
ポートレートにあるオートン効果を選択します。
オートン効果には様々な調整項目がありますが、とりあえず基本のタイプと量だけを調整してみましょう。


スライダーを右に動かすとタイプ1・量50で調整した写真に変化します。
このように輝きとぼやけた感じが何とも幻想的な写真に変化しましたね。
では、次はオートン効果のタイプを2に変更し、量50で写真の変化を見てみましょう。


スライダーを右に動かすとタイプ2・量50で調整した写真に変化します。
タイプ1よりもナチュラルに仕上がりましたね。
オートン効果+グロー
オートン効果だけでは物足りない欲張りさんにはさらにクリエイティブの「グロー」ツールを追加することをお勧めします。
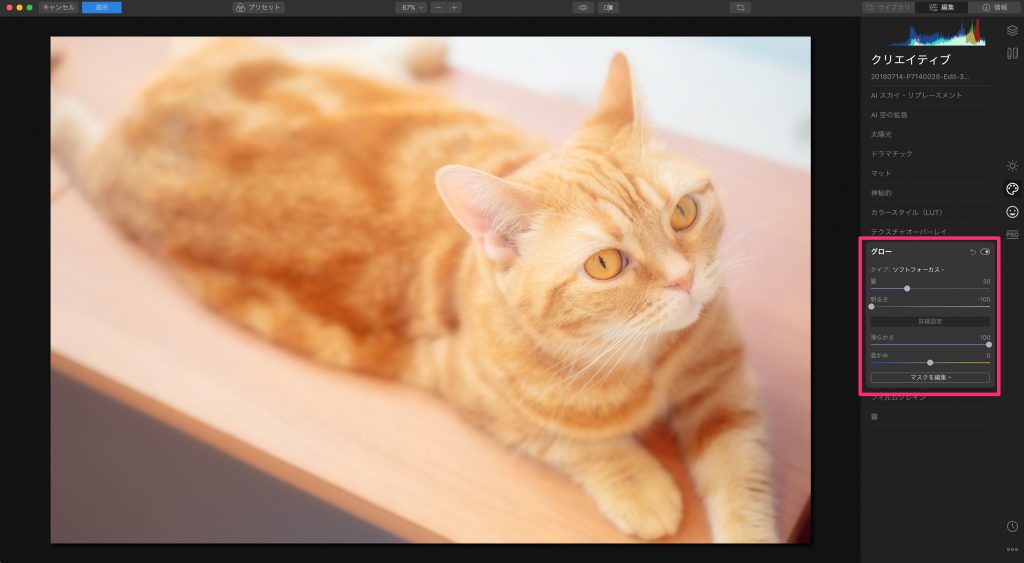
「グロー」を選択したら、まずタイプを選択します。
タイプは
- ソフトフォーカスブライト
- ソフトフォーカス
- ソフトグロー
の3種類がありますが、今回はソフトフォーカス を選択しました。
そして、量を30にし、明るさを-100にしています。
ソフトフォーカスを使用すると写真がかなり明るくなってしまうのですが、 明るさを-100にすることで明るさは変えずソフトフォーカス効果だけ追加することができます。


スライダーを右に動かすとタイプ1・量50で調整した写真からさらにソフトフォーカスを追加した写真に変化します。
ディテール補正で毛並みを際立たせる
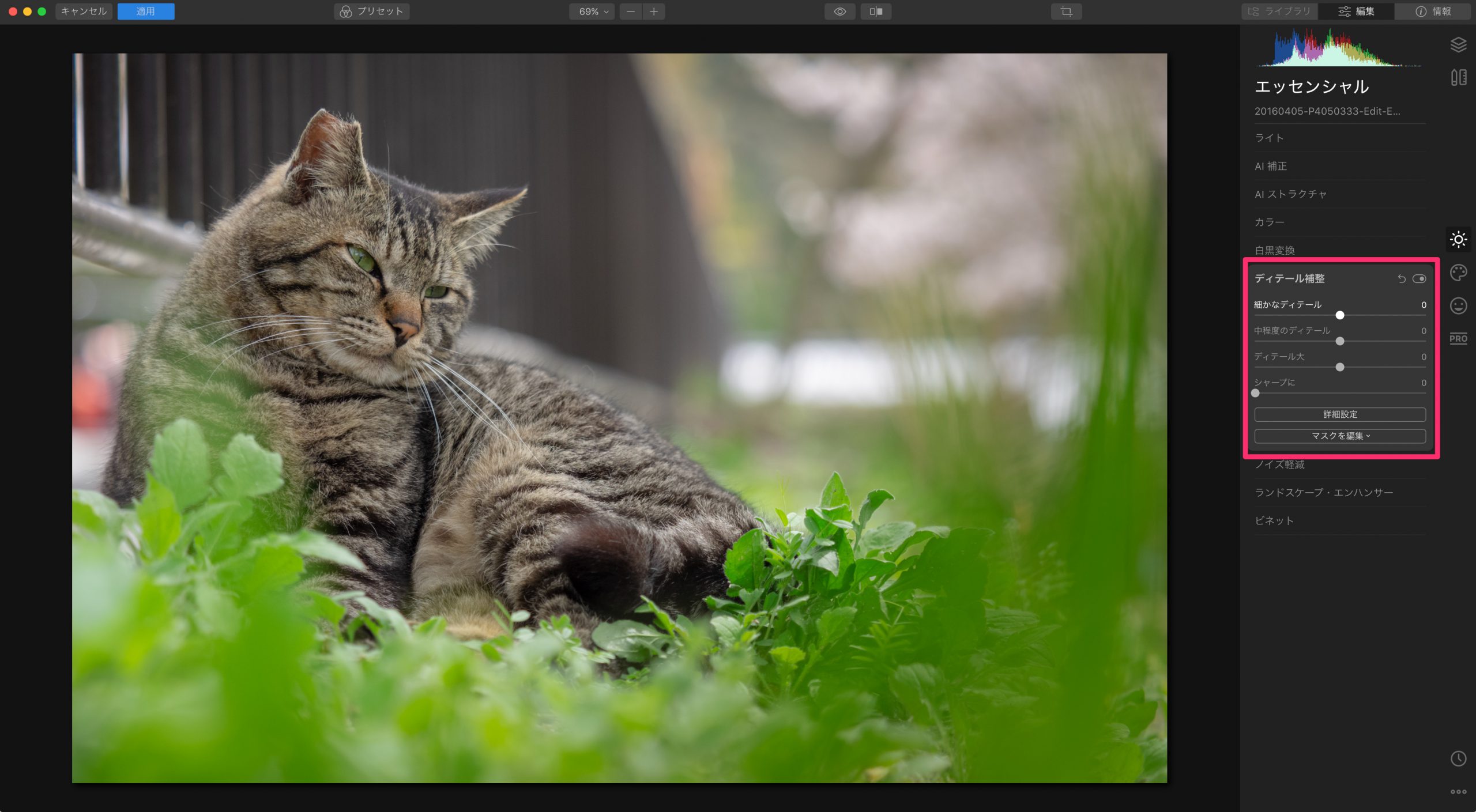
エッセンシャルの「ディテール補正」 ツールは、ねこの毛並みをシャープにする際に使用します。
ディテール補正には 細かなディテール・中程度のディテール・ディテール大 という項目があり、どれを調整するかで効果が異なります。
今回の場合、猫の細かな毛並みを際立たせたいので、細かなディテール の数値を上げます。


スライダーを右に動かすと細かなディテール +30に調整した写真に変化します。
今回は強めに効果を適用してみました。
というのも、PCのモニター等大画面で見る場合は問題なかったのですが、スマートフォン等の小さな画面で見る場合は効果がわかりくかったためです。
ちなみに今回は、細かなディテールを+にする事で、毛並みをシャープに補正しましたが、逆に毛並みを柔らかく表現したい場合は細かなディテールを-にしてみてください。
「ビネット」ツールで被写体を強調する
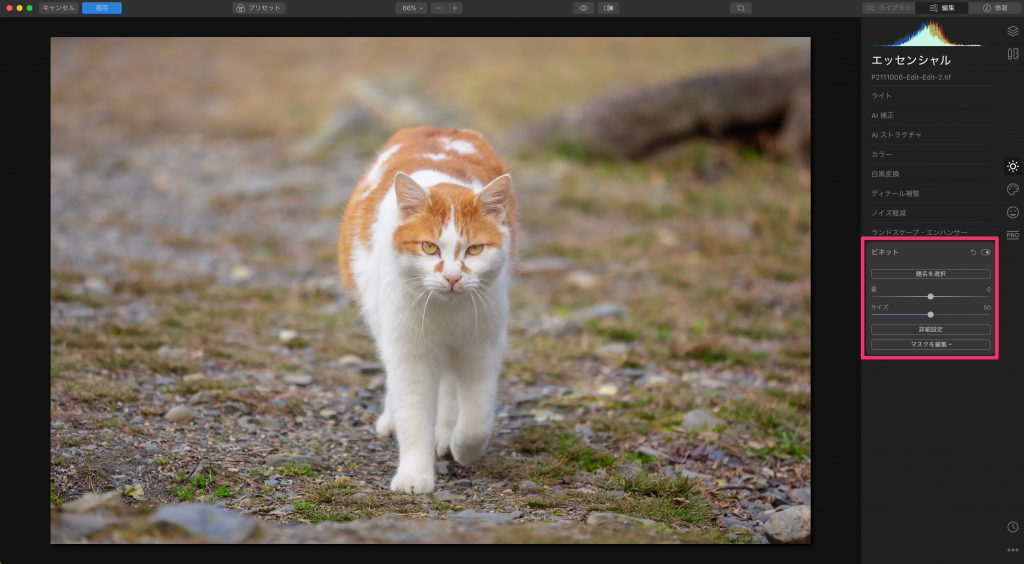
エッセンシャルの「ビネット」は画面の周辺を暗くしたり、明るくすることのできる効果を持ったツールです。


スライダーを右に動かすとビネット -50に調整した写真に変化します。
周辺が暗くなったことで、中心部分にいる猫がより強調されましたね。
今回はビネットの数値を-50にしましたが、それ以下(-50から-100の間)の数値にすると強調はされますが、不自然な仕上がりになるのでおすすめしません。
また今回のように被写体が写真の中心部以外に配置されている場合、題名を選択をクリックし、被写体をクリックすると中心点を移動させることができます。
最後に
皆さんも是非ねこ写真をたくさん撮って、Luminar 4で編集してみてくださいね。
Luminar関連記事まとめ
Luminar 4についてはこちらの記事で詳しく解説しています。
- 初心者でも簡単、デジイチで猫カフェのねこを可愛く撮る方法 2018年7月16日
- Luminar 2018 バージョン1.3.0がリリースされました 2018年7月12日
- オリンパスが150-400mmのPROズームレンズを開発している? 2018年7月9日
- 高機能な写真編集ソフト、Luminar3を紹介 2018年7月8日
- パナソニックのLX200はフォトキナの前に発表される? 2018年7月5日



