こんにちは、E-M-Wです。
今回はAdobe Lightroom Classic CCを使用する上で覚えておいた方が良い、カタログについて解説していきます。
Contents
Lightroom Classic CCのカタログとは
Lightroom Classic CCにはカタログと呼ばれるデータベースがあり、そのカタログに写真を読み込ませてから管理・現像を行います。
大量の写真を保有している人がLightroomを始めようとすると、写真をカタログに読み込ませるのに少々手間と時間がかかるため少し面倒かもしれません。
しかし、カタログを使った管理方法にはその手間以上に多くの恩恵が受けることができます。
写真管理時のカタログの役割
カタログに読み込んだ写真は、ライブラリフィルターと呼ばれるExif情報や位置情報、日付、レーティング(星の数)などを使った絞り込みが可能になります。
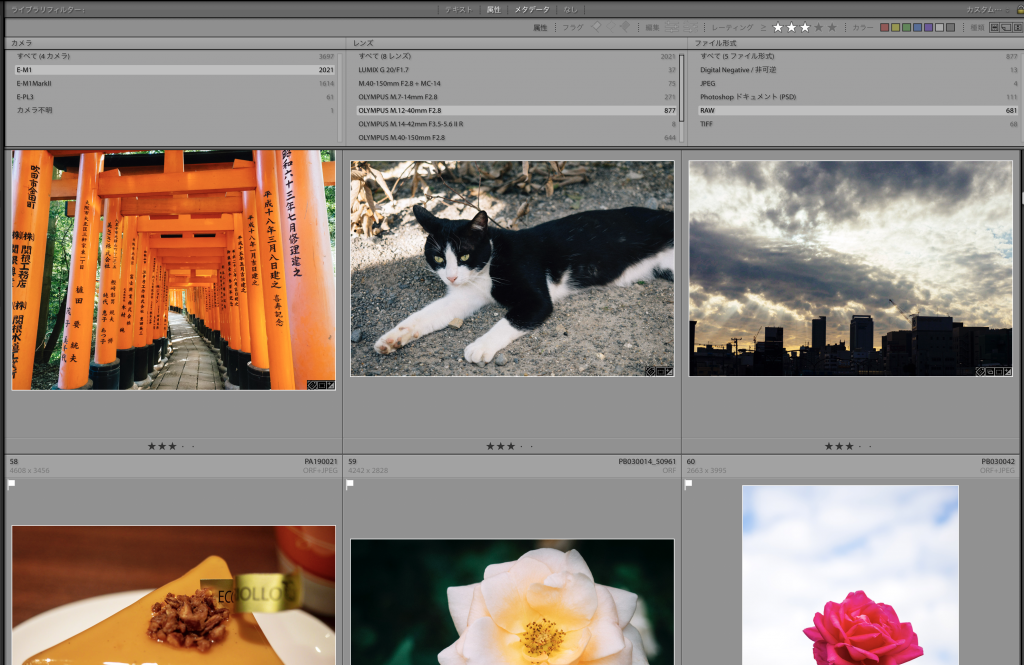
上の例は、レーティング(星の数)3・OLYMPUS OM-D E-M1で撮影・M.ZUIKO DIGITAL ED 12-40mm F2.8 PROレンズを使用・ファイル形式がRAWの写真を絞り込んでみました。
このようにカタログに読み込まれている全ての写真から必要な写真を容易に見つけることができます。
ライブラリフィルターの項目
写真の検索時の絞り込みに使えるライブラリフィルターは大きく分けて、属性とメタデータの2種類に分類されます。
属性フィルターの一覧

- フラグ(除外・採用・フラグ無しから絞り込み)
- 編集(編集済み・未編集から絞り込み)
- レーティング(5段階の星の数で絞り込み,
- 絞り込みの方法は、指定値と一致するレーティング・指定値以上のレーティング・指定値以下のレーティングの3種類があります。)
- カラー(赤・黄・緑・青・紫のカラーラベルから絞り込み)
- 種類(マスター写真・仮想コピー・ビデオから絞り込み)
メタデータフィルターの一覧

- 日付(撮影日時)
- ファイル形式(RAW・JPEGなどのファイル形式)
- フラグ(属性フィルターのフラグと同様)
- レーティング(属性フィルターのレーティングと同様)
- ラベル(属性フィルターのラベルと同様)
- キーワード(自身で割り当てたキーワード)
- 編集(属性フィルターの編集と同様)
- カメラ(カメラの機種名)
- カメラのシリアル番号
- レンズ(使用したレンズの名称)
- レンズ焦点距離
- シャッタースピード
- 絞り値
- ISOスピードレート
- フラッシュの状態(ストロボの使用の有無)
- GPSデータ(GPSデータの有無)
- マップ位置
- 場所(自身で割り当てた場所名)
- 市町村名(自身で割り当てた市町村名)
- 都道府県(自身で割り当てた都道府県名)
- 国名(自身で割り当てた国名)
- 作成者(自身で割り当てた作成者名)
- 著作権者のステータス(著作権あり・パブリックドメインなど)
- ジョブID(自身で割り当ててジョブID)
- 縦横比
- スマートプレビューのステータス
- スナップショットのステータス
- 色表現(カラー・白黒)
- 現像プリセット(適用しているプリセット)
- メタデータ状況
現像時のカタログの役割
Lightroom Classic CCのRAW現像は非破壊編集を採用しています。
一般的な写真編集ソフトでは、写真を編集し保存するたびに画質どんどん劣化していきます。
しかし、Lightroom Classic CCでは写真を何度も編集しても画質は劣化しません。
なぜ画質が劣化しないかと言うと、例えば現像モジュールを使って写真の露出を+2EVに編集するとします。
画面上には露出を+2EVの写真が表示されますが、実際にオリジナルの写真データを編集しているわけではありません。
実は露出+2EVという内容がカタログに保存されており、その内容をオリジナルの写真データに適用したプレビュー表示をしているだけなのです。
つまり、何度編集してもカタログの編集内容が変更されるだけであって、オリジナルの写真データ自体は一切変更されていないのです。
カタログの存在がLightroomの重要な要素である非破壊編集を可能のしているのです。
カタログの作成方法
新規の場合
初めてのLightroom起動するとLightroomのカタログが見つかりませんと表示されるので、新規のカタログを作成します。
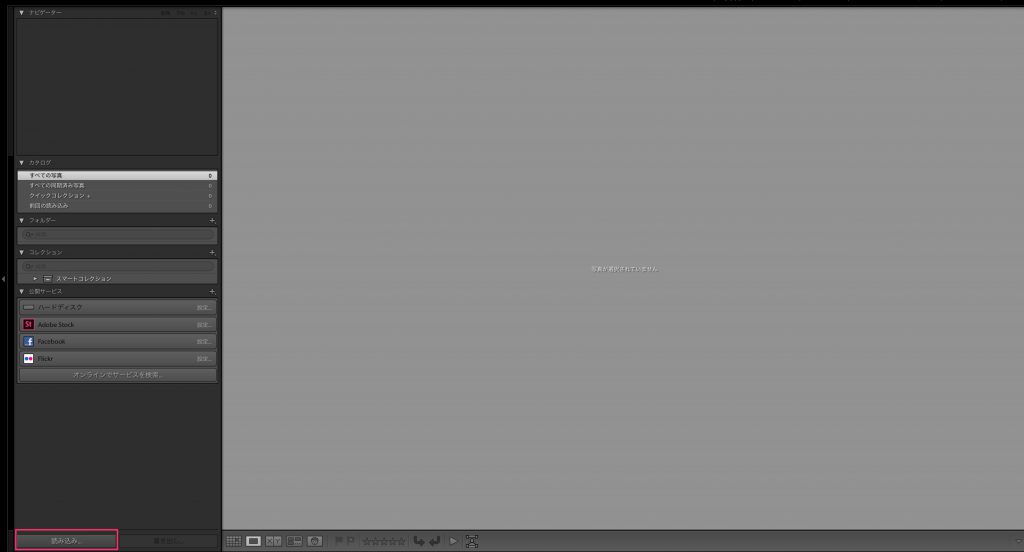
カタログを作成してもカタログに写真を読み込まないとLightroomは使用できません。
画面左下の読み込みをクリックします。
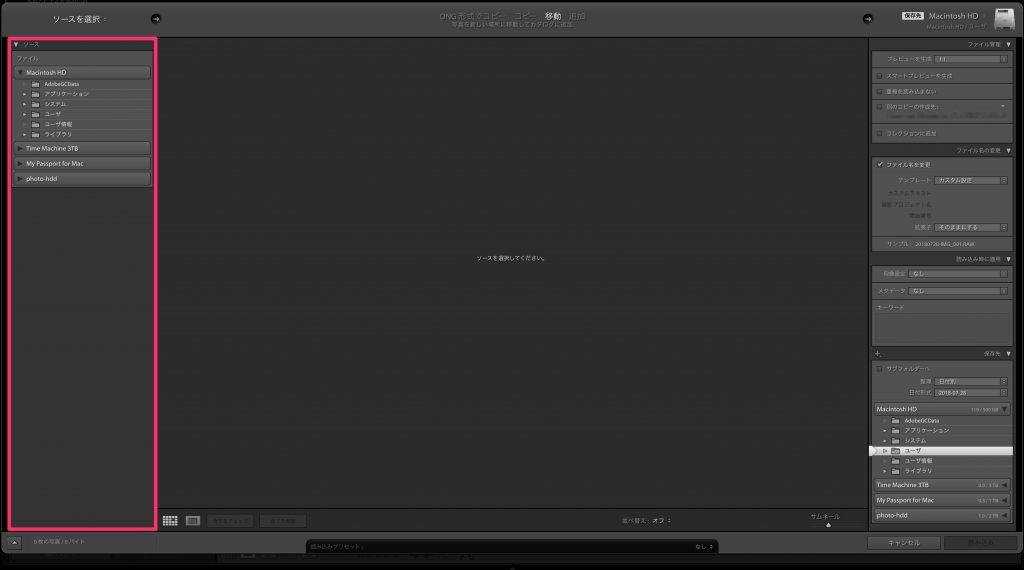
左側のソースを選択の項目から読み込みたい写真の入ったフォルダーを選択します。
ちなみにデジカメをPCに接続していたり、SDカードをPCに接続している場合はこのソースの項目に表示されます。
選択するとフォルダー内の写真が表示されるのでその中から読み込む写真にチェックを入れます。

次に画面上にある写真をカタログに読み込む際の方法を選択します。
DNG方式でコピー・コピー・移動・追加の4種類があります。
DNG方式でコピーは、読み込む画像を別の場所にDNG方式でコピーしてカタログに読み込みます。
コピーは、読み込む画像を別の場所にコピーしてカタログに読み込みます。
移動は、読み込む画像を別の場所に移動してカタログに読み込みます。
追加は、読み込む画像を移動せず、カタログに追加します。
色々あってどれを選べばいいか迷うと思いますが、現在PCで管理している写真を読み込む場合は追加を選択し、カメラで撮影した写真を読み込む場合はDNG方式でコピー・コピー・移動のいずれかから選択すると良いでしょう。
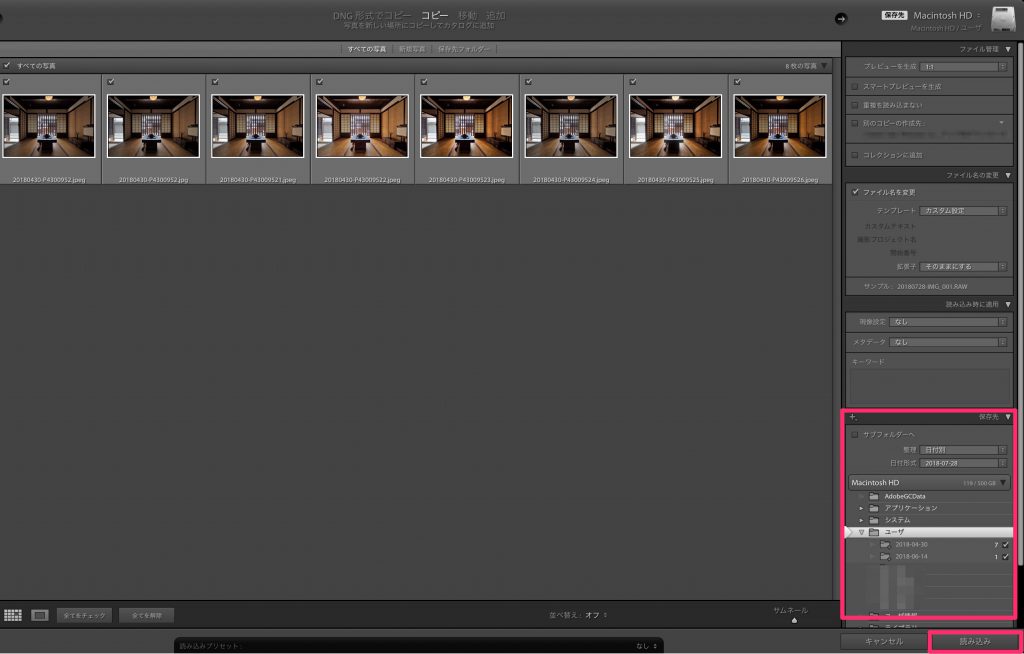
DNG方式でコピー・コピー・移動のいずれかを選択した場合は、コピー先もしくは移動先のフォルダーを選択し、読み込みをクリックするとカタログに写真が読み込まれます。
カタログを追加する場合
カタログは1つしか使ってはいけないと言う訳ではなく複数使用することができます。
新たにカタログを作成する手順を解説します。
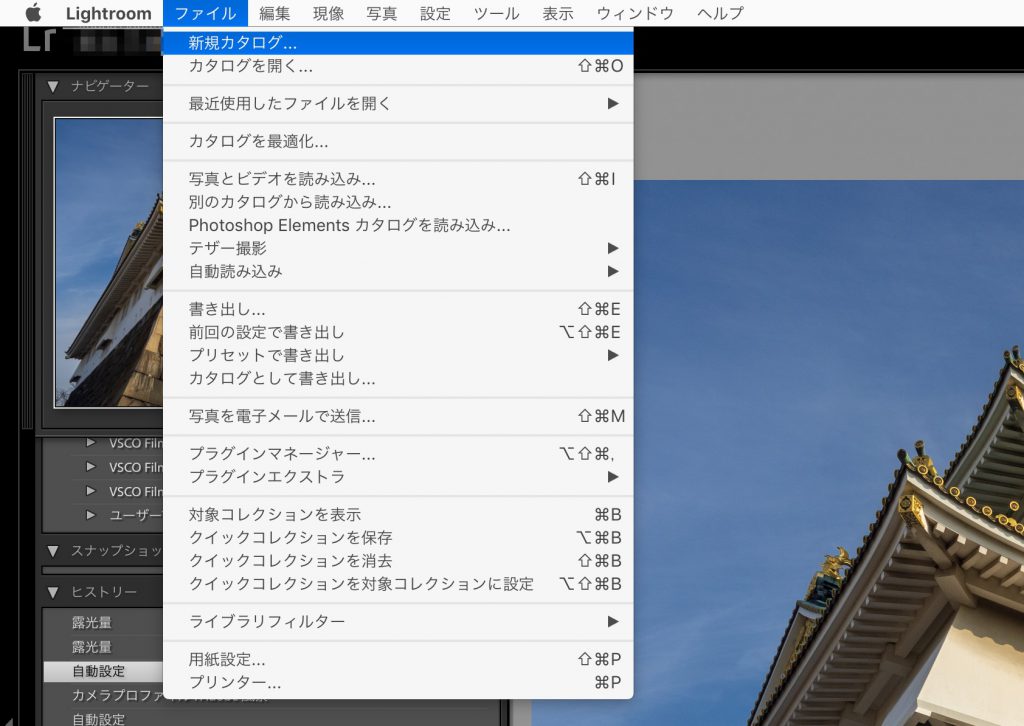
ツールバーのファイルの項目の新規カタログをクリックします。
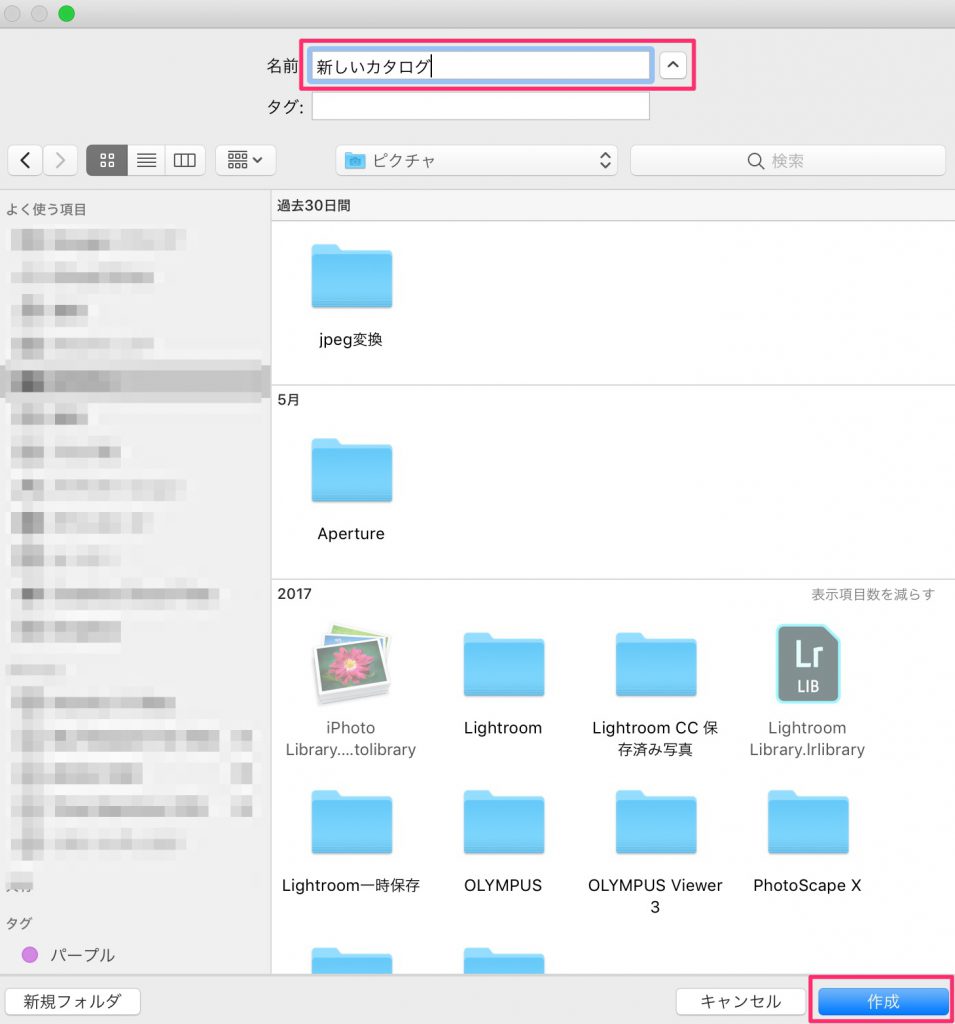
カタログの作成場所の選択とカタログの名前を入力します。
カタログの作成場所は外付けHDDではなくPC本体のローカルストレージに作成することをお勧めします。
カタログを作成したら、新規と同様に写真を読み込んで使います。
カタログを変更する方法
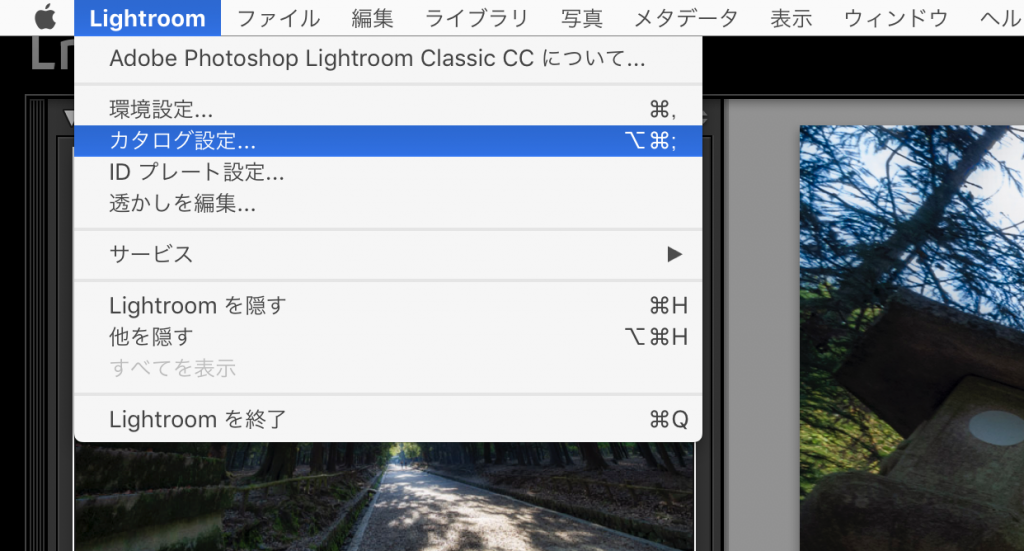
現在のカタログから他のカタログに変更するには、ツールバーのファイルの項目にあるカタログを開くをクリックし、開きたいカタログのファイルを選択しクリックします。
カタログを複数使用する必要はあるのか?
個人的にはカタログを複数使用する必要はないと思います。
自分は1つのカタログで10万枚以上の写真を読み込んでいますが、特に処理が重いと感じることはありません。
ただ、仕事の写真やプライベートの写真などをカタログで使い分ける場合や、家族が一台のPCのLightroomを使用して写真を管理するなどの場合はカタログを分けても良いかもしれませんね。
カタログのバックアップ方法
これまでの記事の内容でLightroomにとってカタログの存在がいかに重要かわかったと思います。
そんな重要なカタログが万が一でも壊れてしまったら大変です。
転ばぬ先のなんとかで、カタログデータをバックアップしておきましょう。
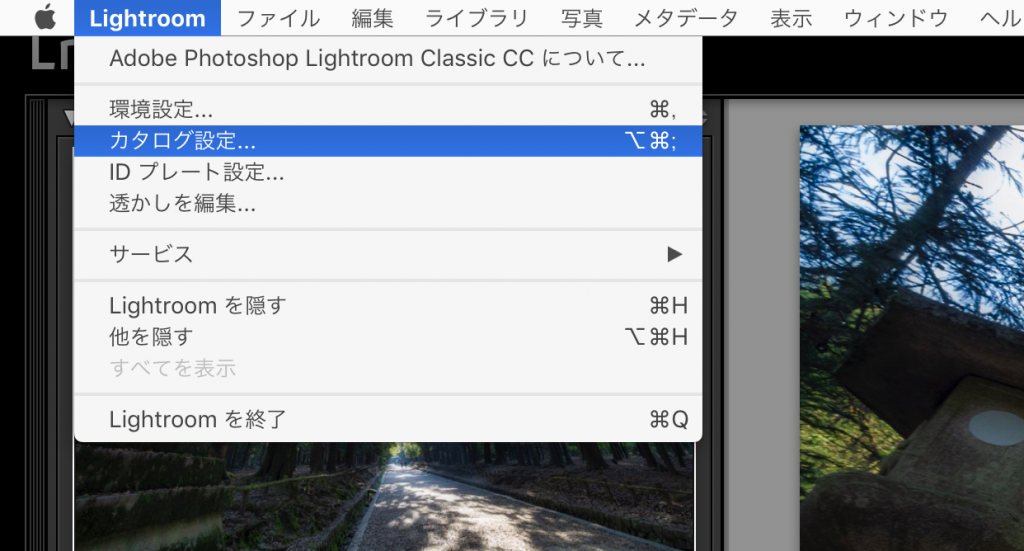
まずはバックアップの設定を行います。
ツールバーのLightroomのカタログ設定をクリックします。
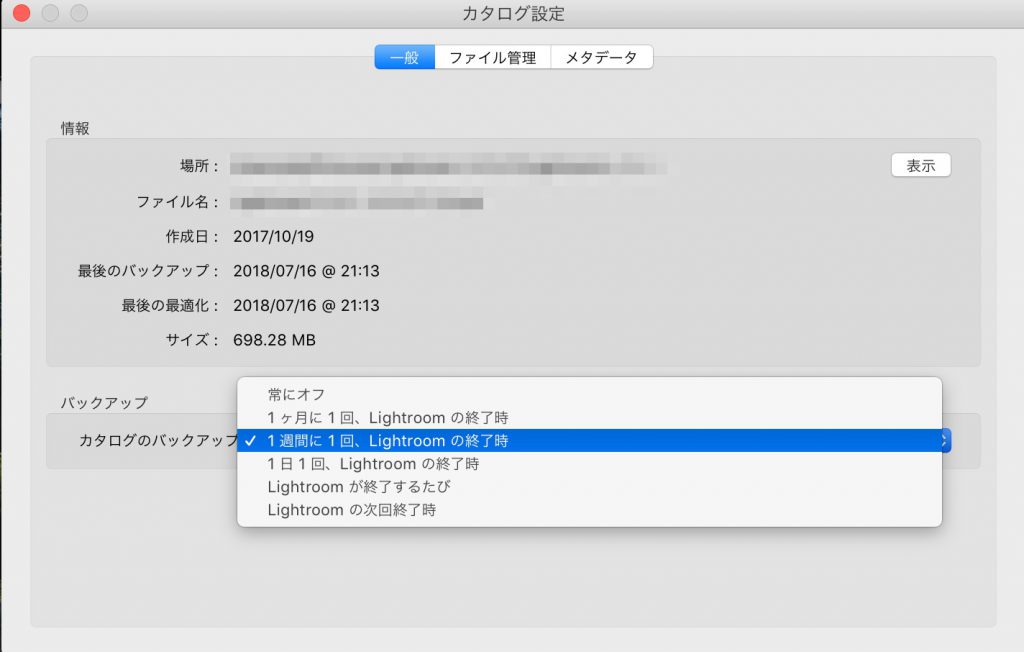
カタログのバックアップの頻度を設定します。
自身のLightroomの使用頻度に合わせて設定します。
ちなみに自分は1週間に1回、Lightroomの終了時を選択しています。
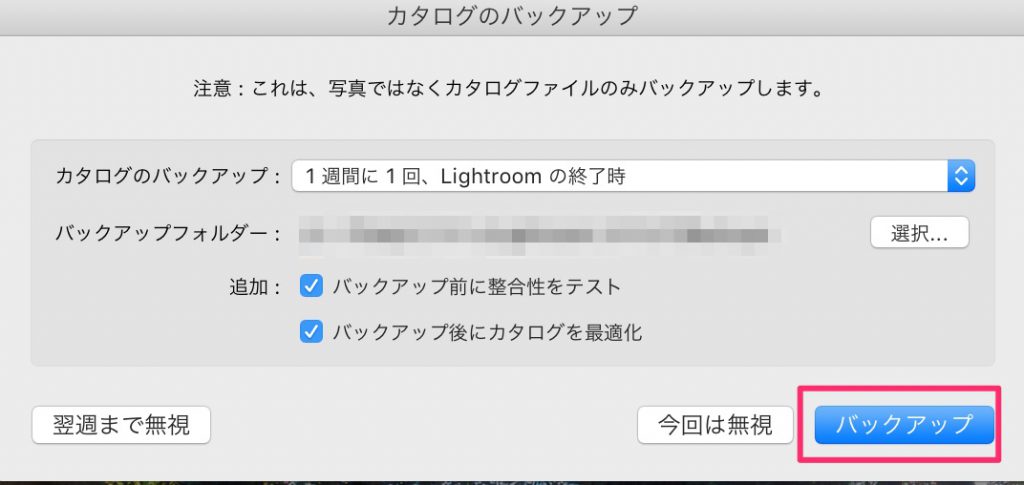
設定した日時にLightroomを終了すると、このような表示がされるのでバックアップをクリックすると無事完了です。
最後に
カタログはLightroom初心者にはとっつきにくい要素ですが、今回の記事を読めば意外に単純だと言うことがわかってもらえたと思います。
[maxbutton id="15"]
Lightroomユーザーにオススメしたい写真編集・管理ソフト「Luminar」
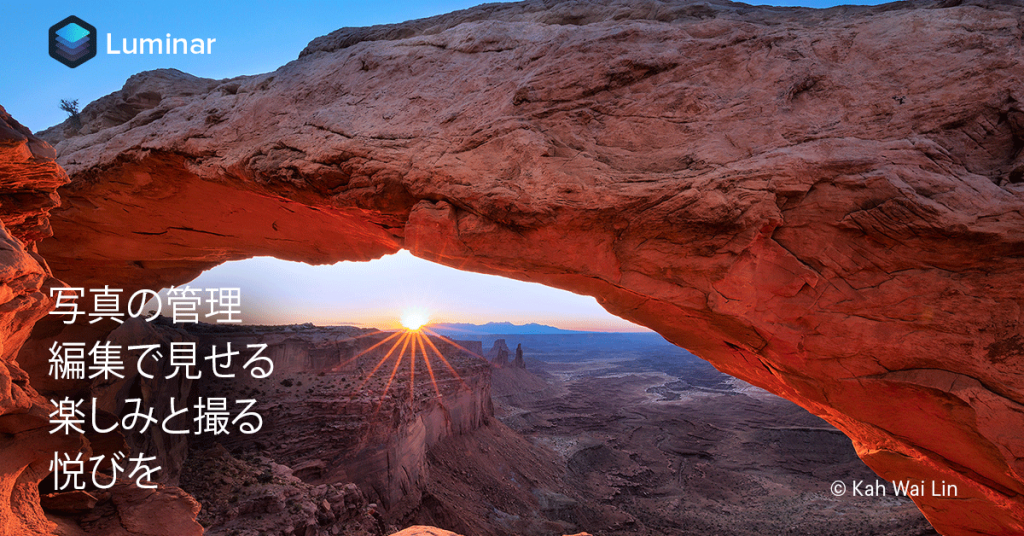
Lightroomユーザーにオススメしたい写真編集・管理ソフトがあります。
それがSkylum社から発売されているLuminarです。
Lightroomにはない様々な機能を持ったツールが使用でき、写真をより印象的に仕上げることができます。
またLightroomとの相性も良く、プラグインを使用すればLightroomのライブラリの写真をLuminarで編集することもできます。
ちなみに価格は通常7880円ですが、ソフトウェアの購入時にプロモーションコードをEMW10を入力するとなんと割引価格の6737円で購入することができます。
またこのソフトはLightroomとは違い、一度買ってしまえば月額料金はかかりません。
RAW現像のススメ記事一覧
- RAW現像ソフトの定番、Adobe photoShop Lightroomを知ろう
- 初心者でもわかる、RAW現像って何?~RAW現像のススメ~
- 初心者でもわかる、RAW現像ソフトの種類~RAW現像のススメ~
- 初心者でもわかる、RAWデータって何?~RAW現像のススメ~







