こんにちは、E-M-Wです。
先日、Luminar Flexがリリースされました。
このLuminar FlexはLuminar 3から写真管理機能を省き、プラグイン、エクステンション、外部エディタとして動作するソフトウェアです。
Luminar 3と他の写真管理ソフトを使っている方の中には、Luminar Flexへの移行を検討しているかもしれません。
ちなみに自分はLuminar 3とLuminar Flexとでは収録されているLuminar Looksに違いがあるため、両方のソフトを使い分けるつもりです。
しかし、Luminar 3からLuminar Flexに移行もしくはLuminar 3とLuminar Flexを両方使うユーザーには1つだけ注意点があります。
Luminar 4を検討中もしくは使い方を知りたい方はこちらのLuminar 4のレビュー記事をご覧ください。

プロモーションコードの使い方を詳しく知りたい方はこちらへ
Contents
Luminar 3からLuminar Flexにはデータは引き継がれない
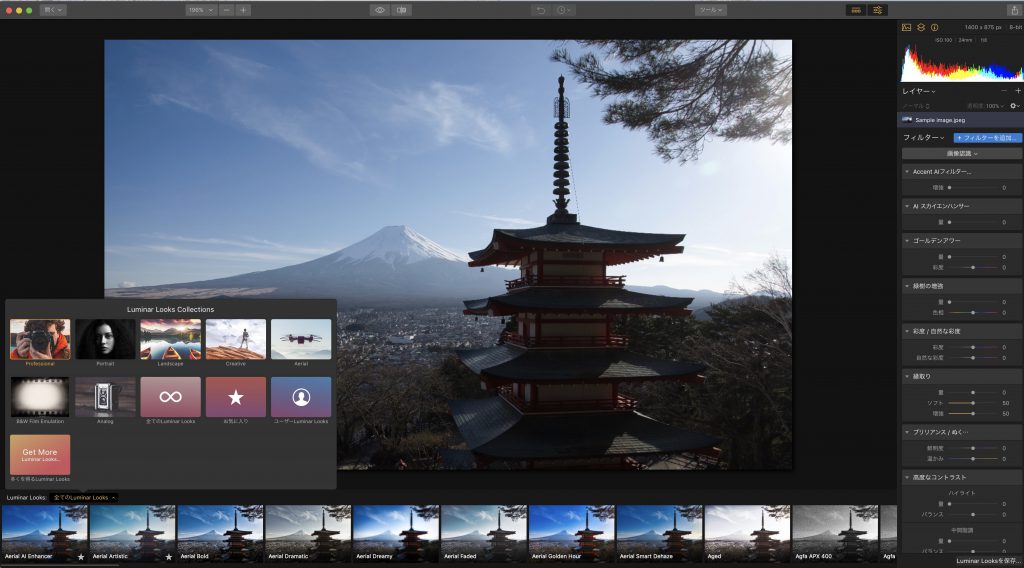
Luminar 3からLuminar Flexに移行もしくはLuminar 3とLuminar Flexを両方使うユーザーに知ってもらいたいのですが、
Luminar 3で追加したLuminar Looks・お気に入りのLooks・ユーザーLuminar Looks、お気に入りのフィルター、ユーザーが作成したワークスペース、これらのデータはLuminar Flexに引き継がれません。
それらをまた1から追加・作成するのは非常に手間がかかってしまいますね。
Luminar 3のデータをLuminar Flexに引き継ぐ方法
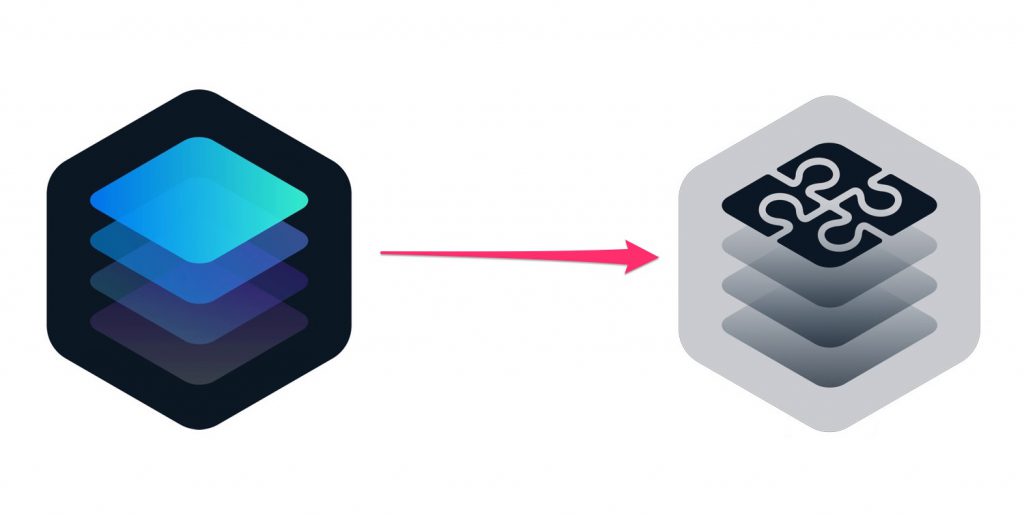
公式で移行できないのであれば、自力で移行するしかありません。
Luminar Looks・お気に入りのLooks・ユーザーLuminar Looks、お気に入りのフィルター、ユーザーが作成したワークスペースを移行する方法を見つけたのでご紹介します。
(注意)この方法は公式でサポートされている方法ではないので、試される方は自己責任でお願いします。
また試す際は必ずPCのバックアップを取っておくことをオススメします。
また、今回用いるのはMac OSバージョンなのでWindowsバージョンとは一部異なる場合があります。
Luminar 3からデータをコピー
まずLuminar 3のアプリケーションを開きます。
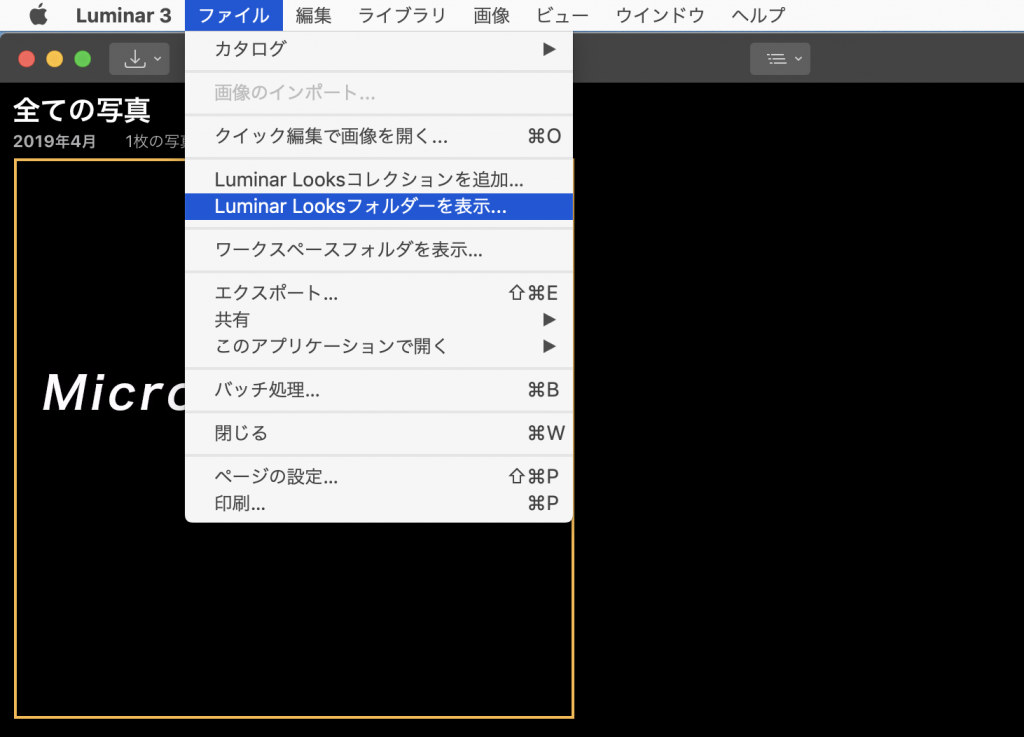
ツールバーのファイル→Luminar Looksフォルダーを表示をクリックします。
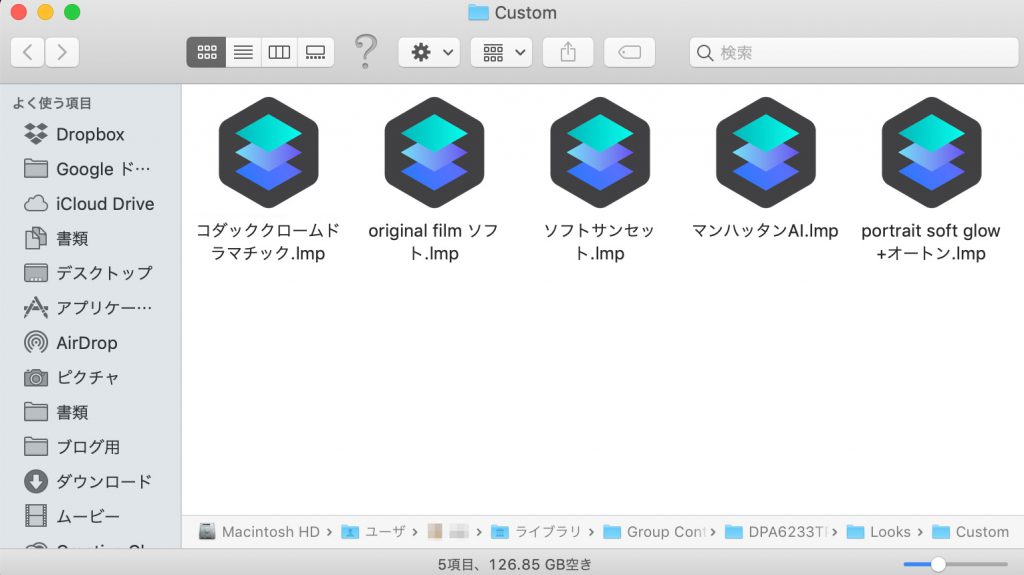
Luminar Looksが保存されているフォルダに移動します。
ちなみに自分の場合はユーザーLuminar Looksが格納されているCustomフォルダーに移動しました。
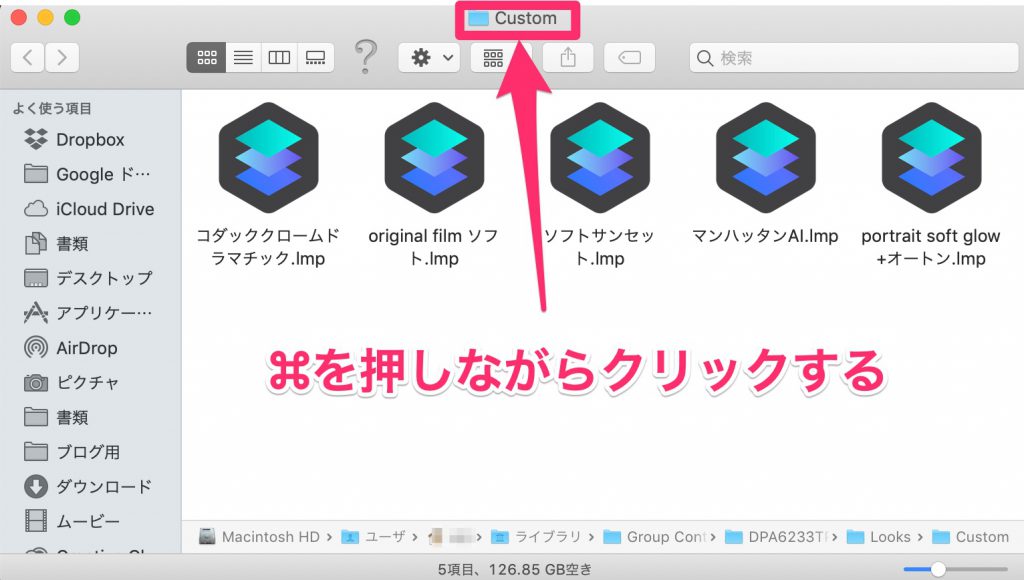
赤枠の部分を⌘キーを押しながらクリックします。

macphun.luminar3のフォルダーをクリックします。
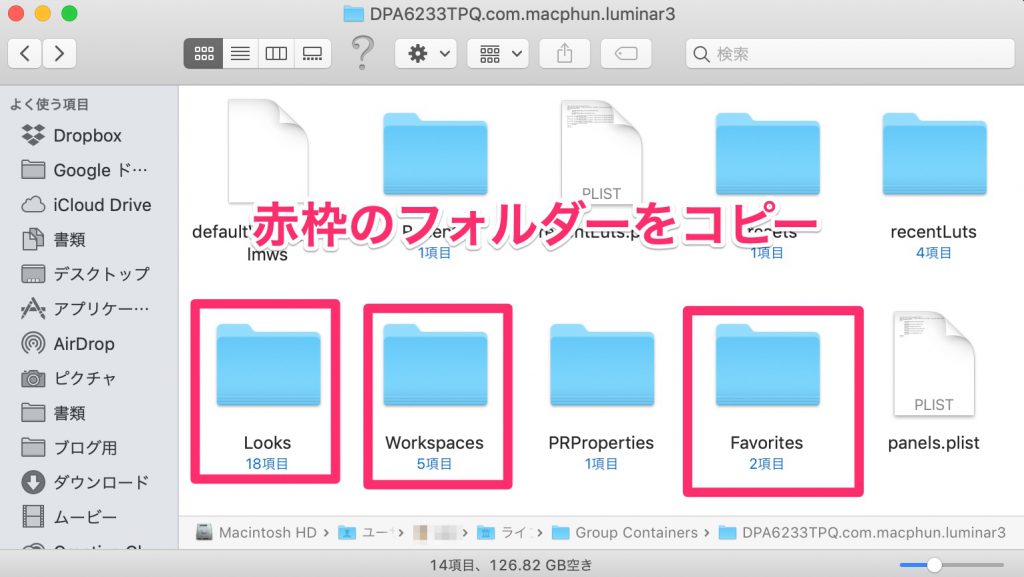
Looks・Workspaces・Favoritesフォルダーをコピーします。
(注意)これらのフォルダーを誤って削除・移動するとLuminar 3でLuminar Looks・お気に入りのLooks・ユーザーLuminar Looks、お気に入りのフィルター、ユーザーが作成したワークスペースが消えてしまうので操作を間違えないようにご注意ください。
コピーしたデータをLuminar Flexに追加
次はいよいよLuminar Flexにデータを追加します。
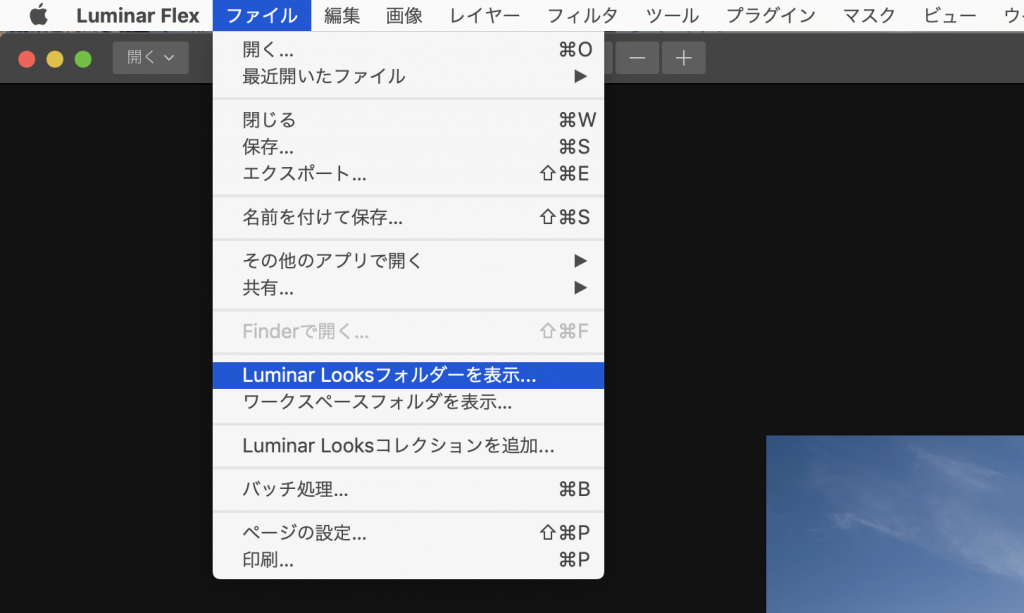
Luminar Flexをアプリケーションを開きます。
ツールバーのファイル→ Luminar Looksフォルダーを表示をクリックします。
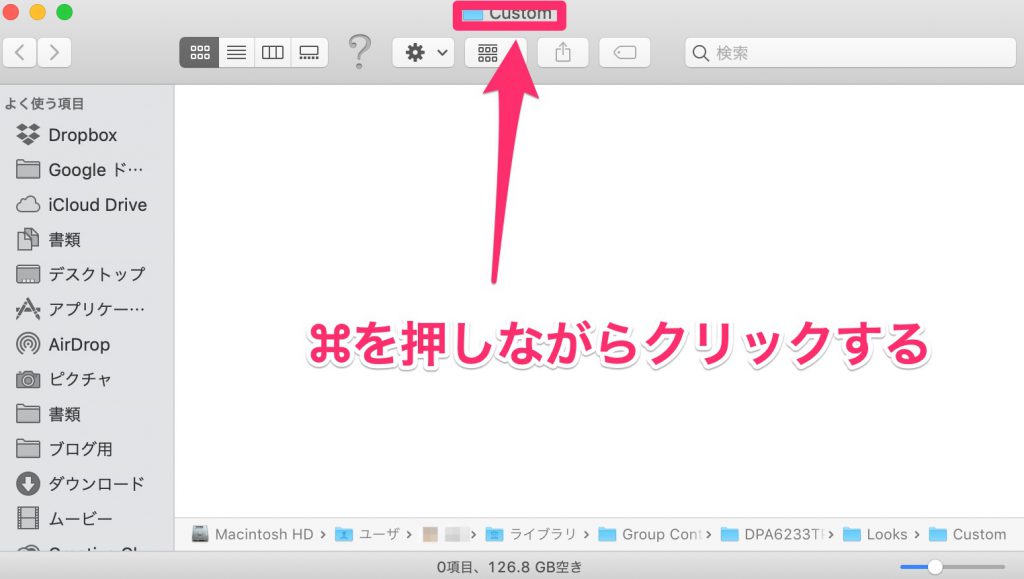
赤枠の部分を⌘キーを押しながらクリックします。
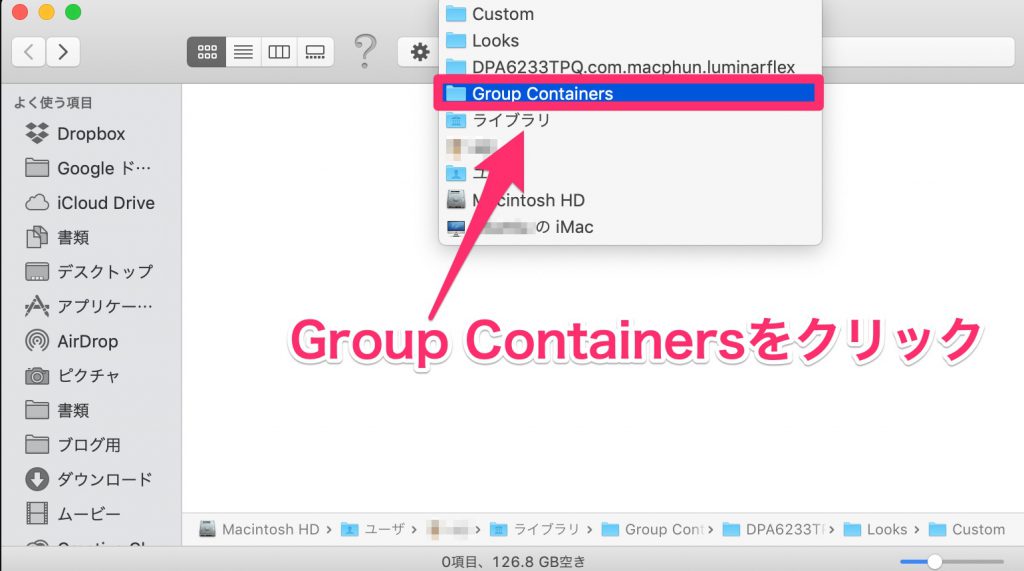
Group Containerをクリックします。
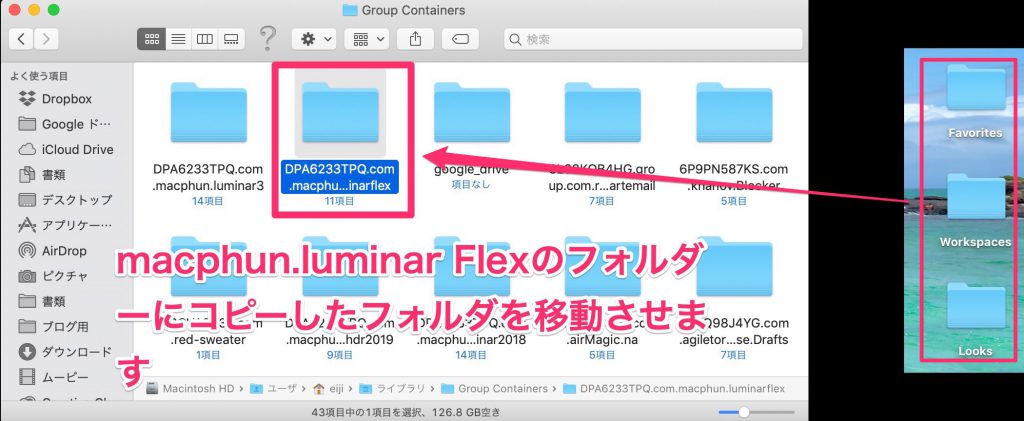
macphun.luminar Flexのフォルダーを見つけたら、Luminar 3からコピーしたLooks・Workspaces・Favoritesフォルダーを移動させます。
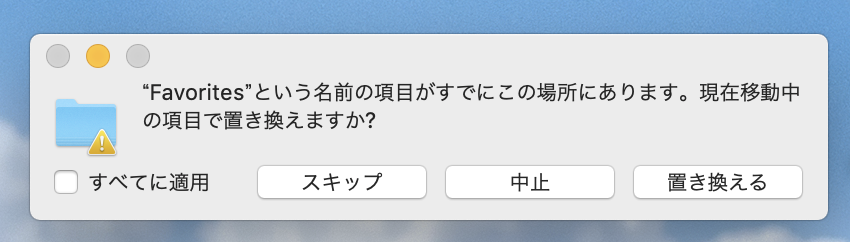
全てのフォルダーを置き換えます。
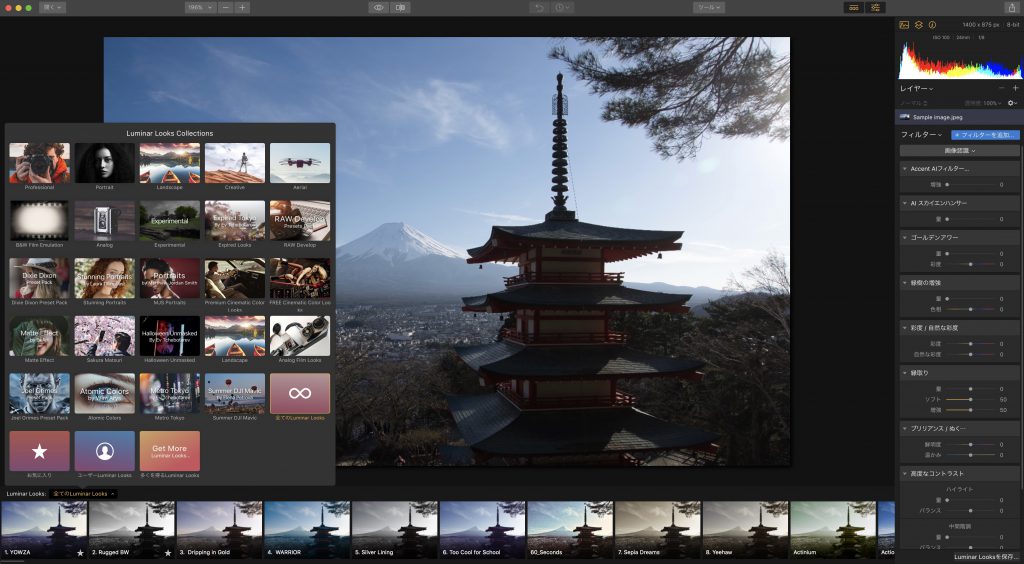
これでLuminar 3のLuminar Looks・お気に入りのLooks・ユーザーLuminar Looks、お気に入りのフィルター、ユーザーが作成したワークスペースがLuminar Flexに追加されました。
Luminar Flexの新着記事
- Luminar初心者に知ってもらいたい、クロップ・自由変形・コピー&スタンプ・消去ツールの使い方 2019年10月31日
- Macの写真 Appの画像をLuminarに追加する方法 2019年10月13日
- LuminarによるRAW現像とJPEG現像の違い 2019年10月6日
- AccentAI 2.0を搭載した、Luminar Flex 1.1がリリースされました 2019年7月11日
- 初心者でも簡単、Luminarで夜景写真を幻想的に編集する方法 2019年7月7日





