私は最新のLuminar Neoだけではなく2016年に発売された最初のLuminarから愛用しているユーザーです。
Luminarシリーズの基本的な機能や特徴・お得な購入方法、これまで発売されたLuminarの遍歴などをわかりやすく紹介していきます。
(この記事は最新のLuminar Neo・Luminar AIをベースに解説しています。)
Luminar Neo 最新情報
Luminarシリーズ最新作、Luminar Neo好評発売中!!
Luminar Neoの新機能やLuminar Neoをお得に購入できる購入方法・使い方・無料体験版について以下の記事で詳しく解説しています。
\30日間返金保証/
クーポンコード「EMWNEO15」で15%OFF!!
Contents
- 1 Luminarとは ?
- 2 Luminarの購入方法
- 3 Luminarの基本機能
- 4 Luminarで使用できる編集ツール
- 5 プリセット機能
- 6 Luminarと他の写真編集ツールとの連携「プラグイン機能」
- 7 指定した範囲にだけ効果を適用「マスク機能」
- 8 Luminarに対応するデジタルカメラ
- 9 Luminarを試したい方におすすめ!!「無料トライアル版」
- 10 Luminarを動かすために必要なPCのスペック
- 11 Luminarの編集機能を拡張するアイテムを多数販売「Luminar Marketplace」
- 12 Luminarをより楽しむためのサブスクリプションサービス「Luminar X メンバーシップ」
- 13 Luminar 関連記事まとめ
Luminarとは ?
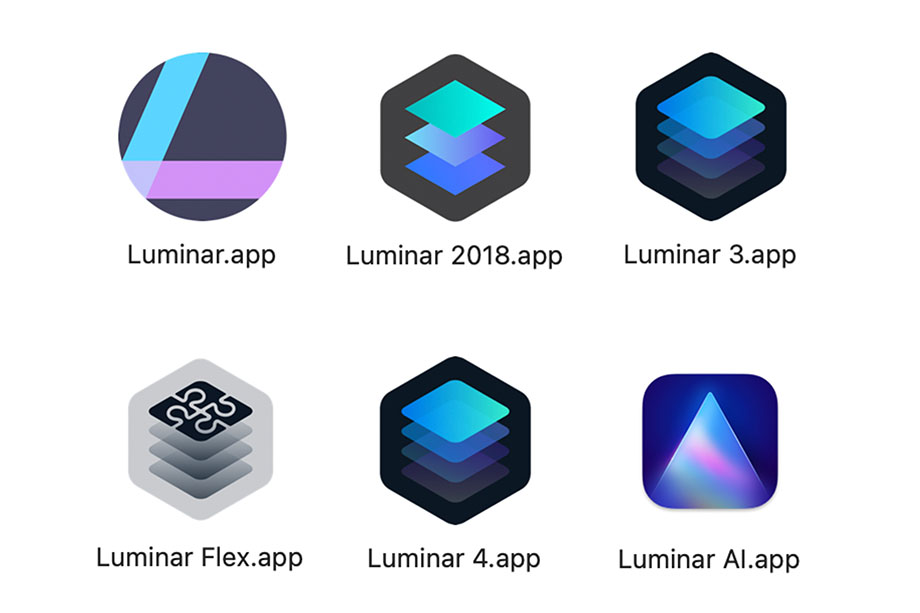
Luminar(ルミナー)はアメリカ ワシントン州のベルビュー・ウクライナ キエフに拠点置くSkylum社からリリースされている写真編集ソフトです。
2016年に最初のLuminarがリリースされ、2022年2月発売の最新版のLuminar Neoまで全部で7バージョンが発売されています。
写真編集と写真管理のどちらの機能も備えたオールインワンソフトで、プラグイン機能を使えばLightroomなどの写真編集ソフトとも併用も可能です。
写真を簡単で素早く編集できるAI補正ツールやプリセット機能、マスク機能や高度な編集ツールが搭載されており、RAW現像初心者から上級者まで幅広く使えるオールマイティな写真編集ソフトです。
対応するOSはMacとWindows。
現在、公式サイトではLuminar Neoがサブスクリプション版と買い切り版の二形態で販売されています。
\先行予約(~8/31)/
Luminar割引プロモーションコード
15%OFF:EMWNEO15
1100円OFF:EMWNEO
Luminarシリーズの歴史
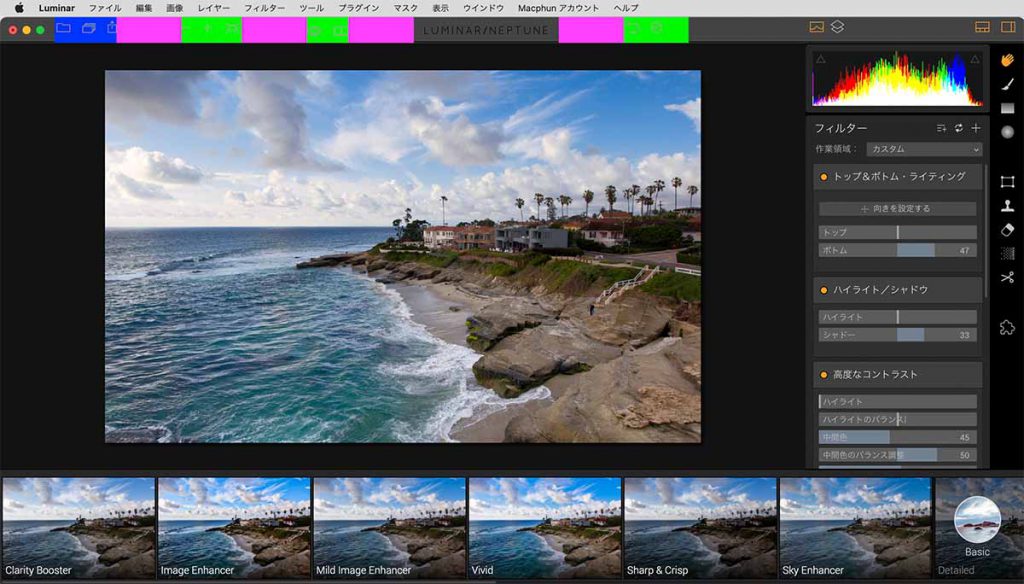
2016年11月に最初のLuminarが発売されました。この頃の開発元の社名はSkylumではなくMacphunでした。
最初のLuminarには最新のLuminarほど多くの機能は備えていませんでしたが、AI編集ツールの元祖「アクセントAI」やプリセット機能のLooks・マスキング機能などが搭載されており他の現像ソフトとは一線を画していました。
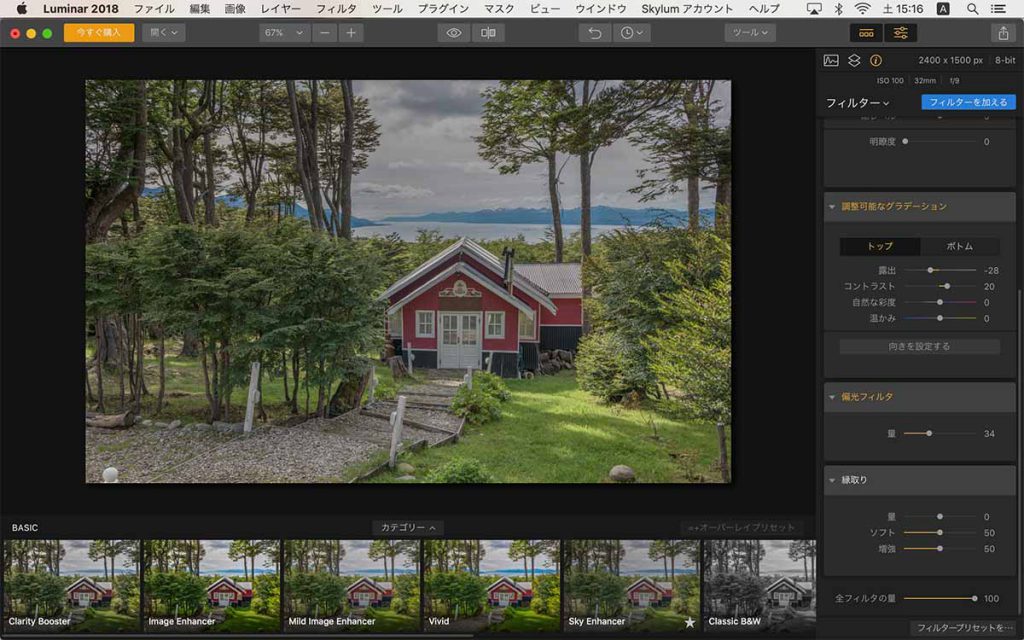
2017年11月にLuminar 2018が発売されました。
Luminar 2018からはMacOSだけでなくWindows OSにも新たに対応しています。
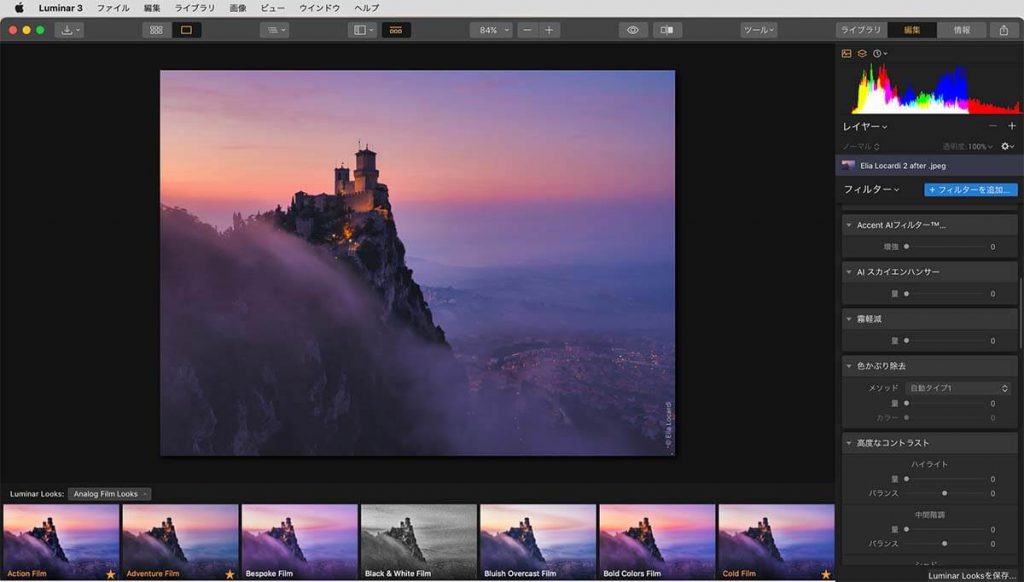
2018年11月にはLuminar 3が発売され、待望の写真管理機能が新たに搭載されました。
さらに同年、ユーザーの要望によりLuminar 3から管理機能を省いた「Luminar Flex」が発売されました。
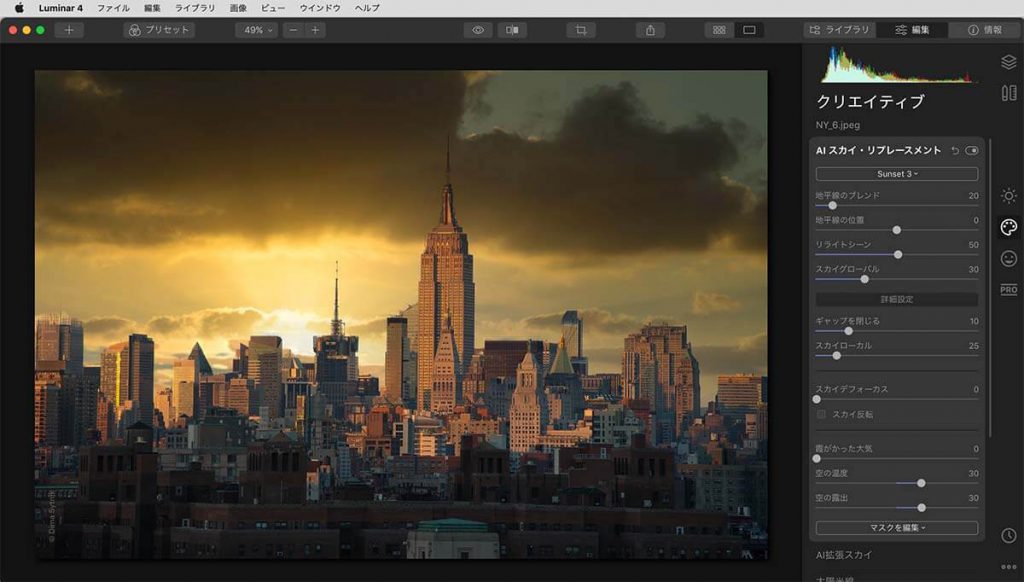
2019年11月にはLuminar 4が発売され、SNS等で大きな話題になったAIによる空の置き換えやポートレート編集機能が搭載されました。
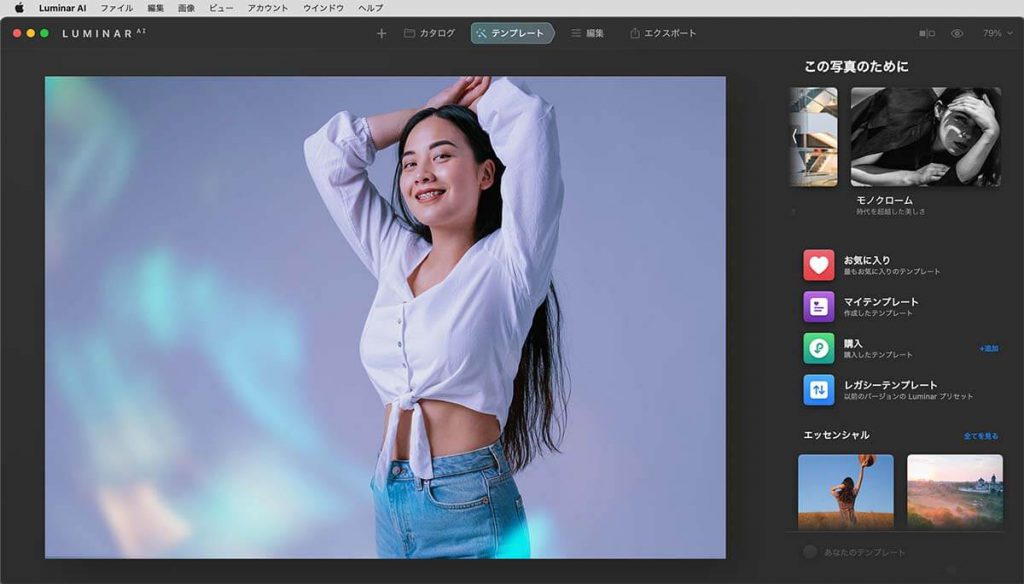
2020年12月にLuminar AIが発売され、写真に最適なプリセットを提案してくれるテンプレート機能や強化されたスカイAIやポートレート編集機能などAIによる写真編集機能がさらに強化されました。
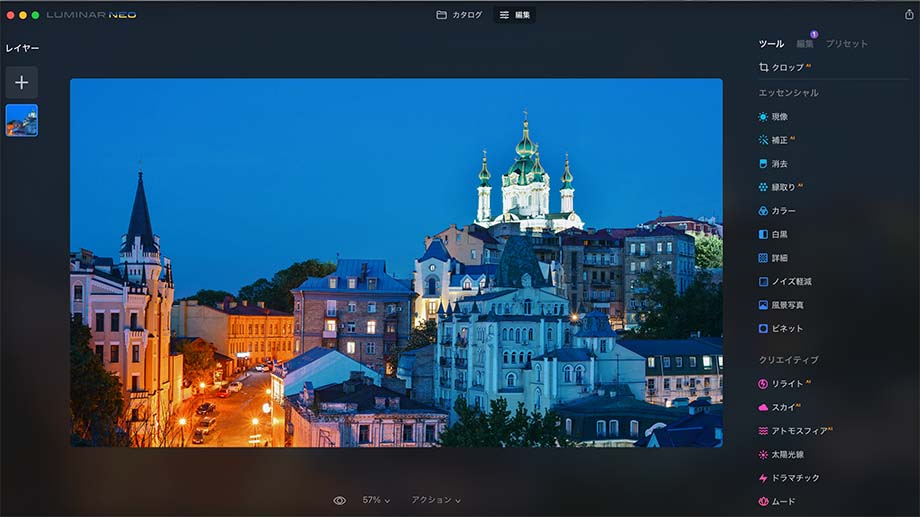
2022年2月 Luminarシリーズ最高傑作のLuminar Neoが発売されました。
Luminar Neoでは電線の除去やホコリの除去機能などの更なるAI機能の強化に加え、Luminar AIには搭載されていなかった待望のレイヤー機能が追加、PCとモバイル間での画像共有アプリLuminar Shareの追加、拡張機能などこれまでのLuminarシリーズを過去のものにする最高のソフトに仕上がっています。
Luminarの購入方法
Luminarシリーズは販売元のSkylum公式サイトから購入可能です。
2022年4月現在、最新のLuminar Neoと旧バージョンのLuminar AIの2種類のソフトが公式サイトで販売されています。
どちらのソフトも買い切りタイプの販売方法を行っており、一度購入すれば半永久的に使い続けられます。
Luminar Neoの販売価格
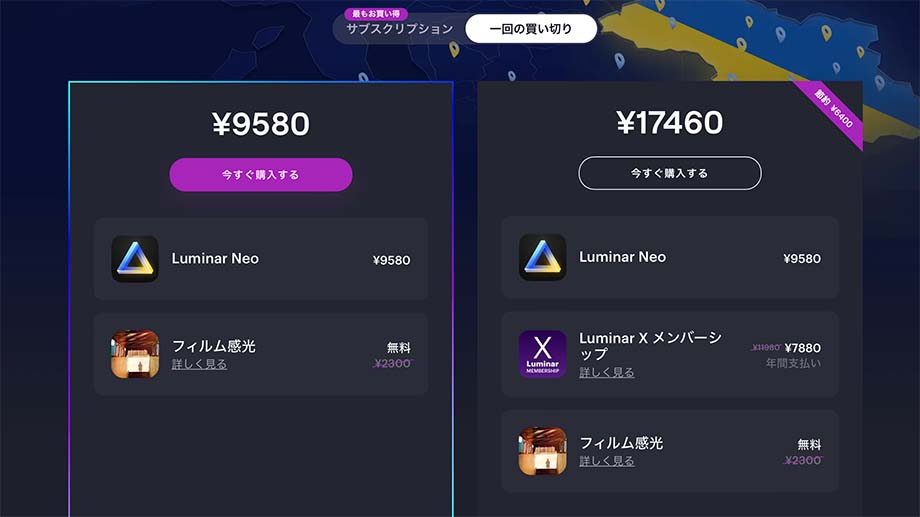
Luminar AIの販売ページにアクセスしたらまず、購入するLuminar AIの販売形態を選択します。
販売形態は一回の買い切りプランと1年間のサブスクリプションプランの2種類から選択可能です。
その後ライセンスの数を1台と2台から選択します。
ライセンスとは使用できるPCの数のことで、例えば1ライセンス版を購入すると1台のPCで使用可能で、2ライセンス版を購入すると2台のPCで使用できます。
ちなみに1ライセンス版を購入した場合に、万が一、PCを買い換えたりしてもライセンスリセットを行えば、別のPCでLuminarを使用できます。
下の表は現在販売されているプランの定価、割引後の価格、プロモーションコード「EMWNEO」使用後の価格、購入ページの直接リンクをまとめています。
割引購入できるプロモーションコードの使い方は後ほど解説します。
| 買い切りプラン | Luminar Neo単体+フィルム感光(1or2ライセンス) | Luminar Neo+フィルム感光+Luminar X メンバーシップ(1or2ライセンス) |
| 定価 | 10880円,13280円 | 18760円,21160円 |
| プロモーションコード価格 | 9780円,12180円 | 17660円,20060円 |
| サブスクプラン | Luminar Neo単体+フィルム感光(1or2ライセンス) | Luminar Neo+フィルム感光+Luminar X メンバーシップ(1or2ライセンス) |
| 定価 | 10880円,13280円 | 18760円,21160円 |
| 割引後の価格 | 7070円,9580円 | 14950円,17460円 |
\先行予約(~8/31)/
Luminar割引プロモーションコード
15%OFF:EMWNEO15
1100円OFF:EMWNEO
Luminar AIの販売価格
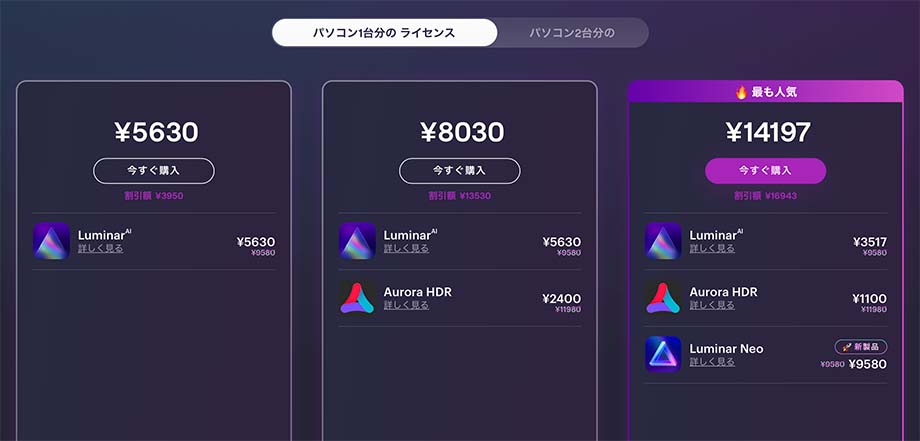
Luminar AIの販売ページにアクセスしたらまず、購入するLuminar AIのライセンスの数を選択します。
ライセンスとは使用できるPCの数のことで、例えば1ライセンス版を購入すると1台のPCで使用可能で、2ライセンス版を購入すると2台のPCで使用できます。
ちなみに1ライセンス版を購入した場合に、万が一、PCを買い換えたりしてもライセンスリセットを行えば、別のPCでLuminarを使用できます。
2022年4月現在、Luminar AI公式サイトでは、
- Luminar AI単体(1ライセンスor2ライセンス)
- Luminar AI+Aurora HDR (1ライセンスor2ライセンス)
- Luminar AI+Aurora HDR+Luminar Luminar Neo
の3パターンが販売されています。
セットに含まれる「Aurora HDR」はLuminarと同じSkylum社からリリースされてるHDR画像合成ソフトです。
| Luminar AI単体(1or2ライセンス) | Luminar AI+Aurora HDR(1or2ライセンス) | Luminar AI+Aurora HDR+Luminar Neo(1or2ライセンス) | |
| 定価 | 9580円,11980円 | 21560円,23960円 | 33831円,38640円 |
| 割引後の価格 | 5630円,7070円 | 8030円,9470円 | 14197円,17784円 |
| プロモーションコード | コード使用で4630円,6070円で購入可能 | コード使用で7030円,8470円で購入可能 |
上の表は現在販売されているプランの定価、割引後の価格、プロモーションコード「EMW10」使用後の価格、購入ページの直接リンクをまとめています。
Luminar AIを割引購入できるプロモーションコードの使い方は後ほど解説します。
Luminarを割引購入できるプロモーションコード・セール情報
Luminarシリーズを購入する際、プロモーションコードと呼ばれるクーポンを使う、もしくは年に数回開催されるセールを利用することでお得に購入できます。
プロモーションコードの使い方
Luminarシリーズのソフトを購入する際、プロモーションコードと呼ばれるクーポンを使うことで販売価格から1000円割引された価格で購入が可能です。
ちなみにLuminar NeoとLuminar AIでは使用できるプロモーションコードが異なるのでご注意ください。
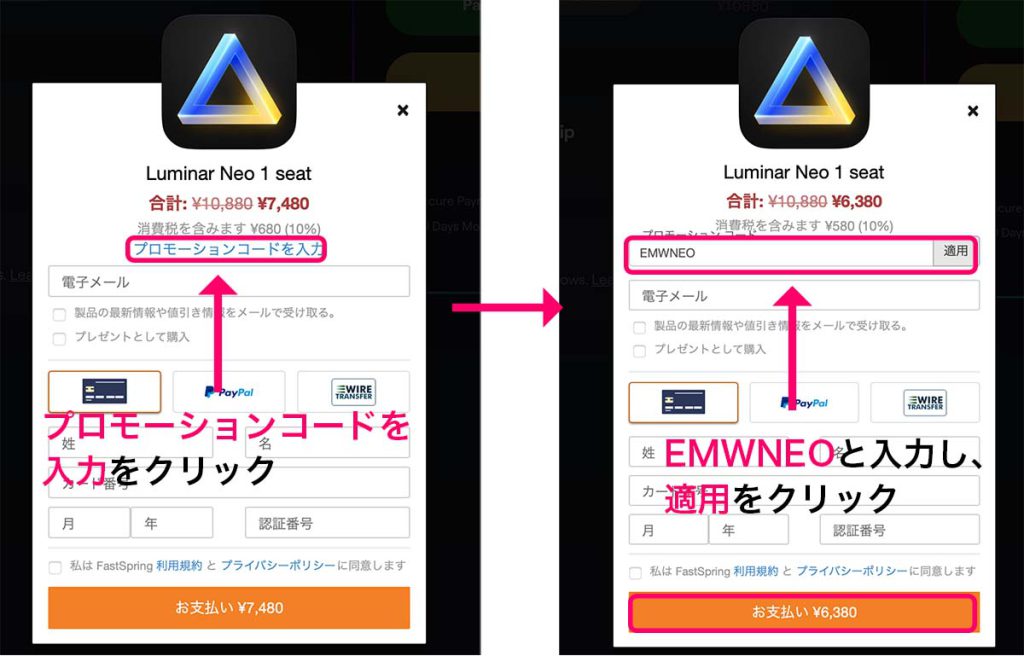
こちらの注文画面でプロモーションコードを入力をクリックします。
そして、プロモーションコード入力欄に「EMWNEO」を入力することで1100円割引価格で購入することができます。(セール中や特定のセットなどはプロモーションコードが使用できません。)
あとは支払い方法を支払い方法を、クレジットカード・paypal・WIRE TRANSFERの3種類から選択し、それらの支払い方法に必要な情報を入力し、最後にお支払いをクリックすれば、割引価格での注文が完了します。
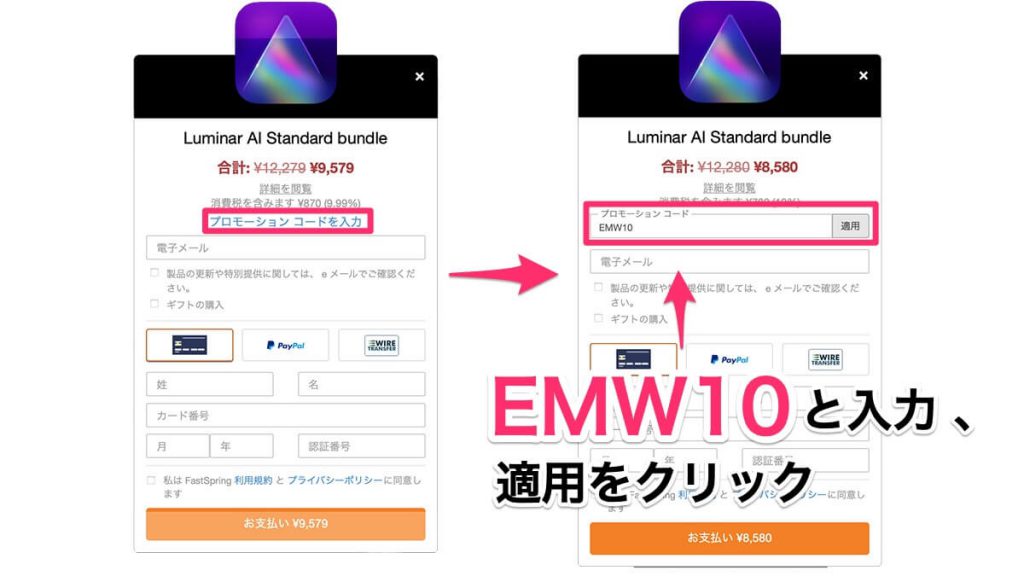
Luminar AIの場合は、プロモーションコード入力欄に「EMW10」を入力で1000円割引価格で購入できます。
Luminarセール情報
年に数回、Luminarの割引セール開催されます。
このセールではソフトの割引とお得な特典もゲットできます。
また、セール価格にさらにプロモーションコードを使って二重に割引して購入することもできる場合もあるので要チェックです。
現在開催中のLuminar セール情報はこちらの記事をご覧ください。
[st_af id=“21240”]
Luminarの基本機能
Luminarの基本的な機能をLuminar Neo・Luminar AI・Luminar 4を使って解説していきます。
Luminar Neo・Luminar AI・Luminar 4の違いについて詳しく知りたい方は以下の記事をご覧ください。
カタログファイルによる写真管理・編集
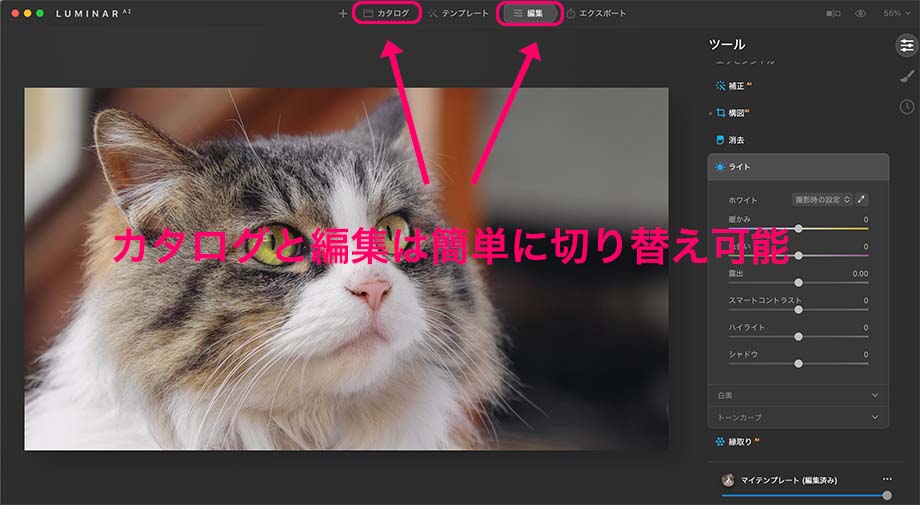
Luminarには大きく分けて、写真管理と写真編集の2種類の機能が備わっています。
Luminar Neo・Luminar AIではカタログ・Luminar 4ではライブラリと呼ばれるデータベースを使い、写真を管理できます。
そして、そのカタログで管理されている写真を編集します。
このカタログという概念がLuminarでは重要な意味を持っています。
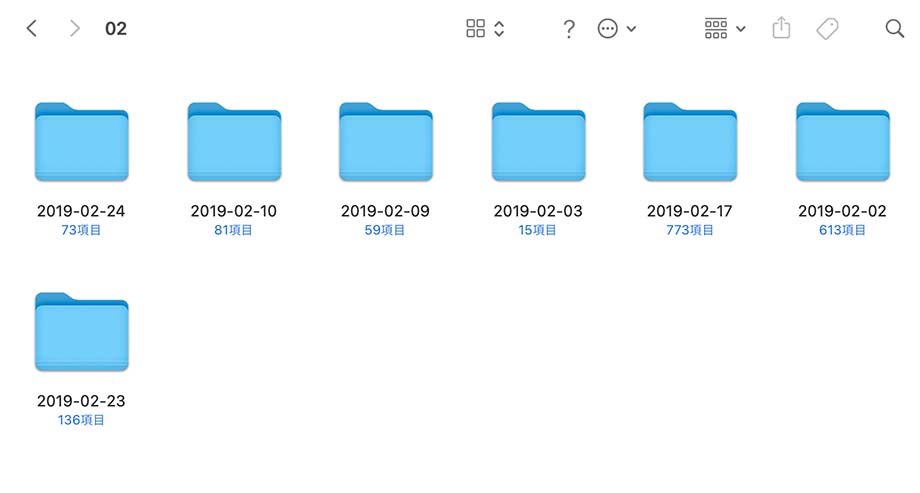
通常、デジタルカメラで撮影した写真をPCに読み込むと、フォルダもしくは単一の画像で保存され、2021-01-01のような日付のついたフォルダで保存されます。
この読み込んだフォルダを整理するにはどうすれば良いと思いますか?
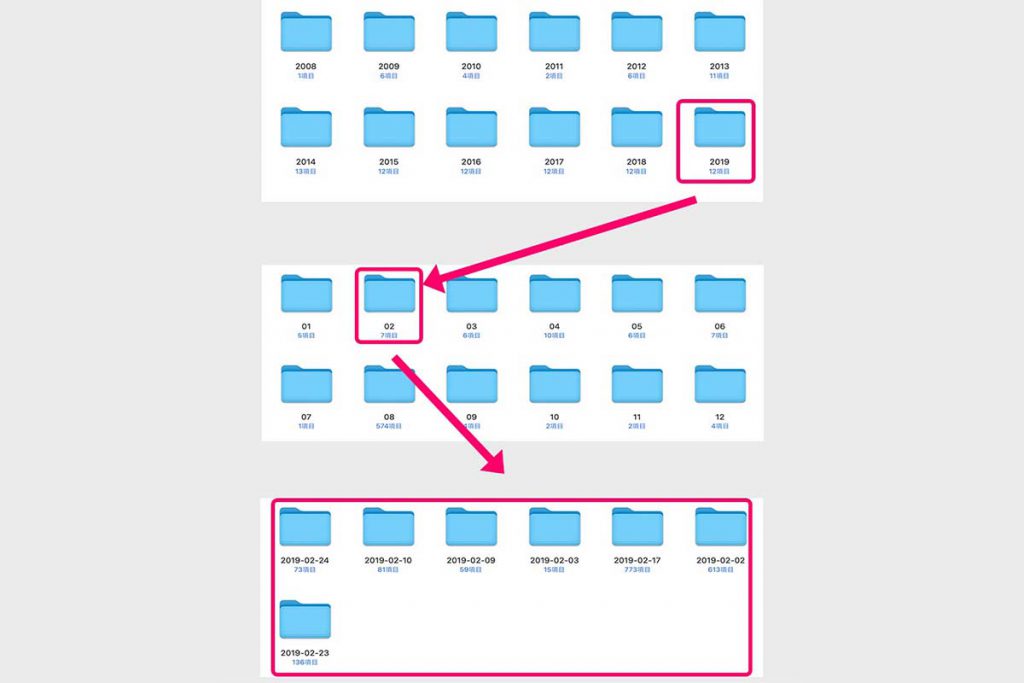
一般的には年月日のフォルダの上の階層に1月のフォルダを作り、さらに上の階層に2021年のフォルダを作成するといった方法を行うことでしょう。
このような写真管理を行うことは悪いことではありませんが、膨大な撮影データがある場合ベストショットを見つけるには何回も何回も画像を開く必要があり、探すだけで非常に時間がかかります。
写真がPCに溜まれば溜まるほど写真を見つけることは困難になり状況はさらに悪化します。
何より、フォルダで管理している写真を見ること自体面倒なためせっかく撮影した写真もただ保管されているだけの状態になり、後から見返すことも無くなります。
Luminar カタログとは
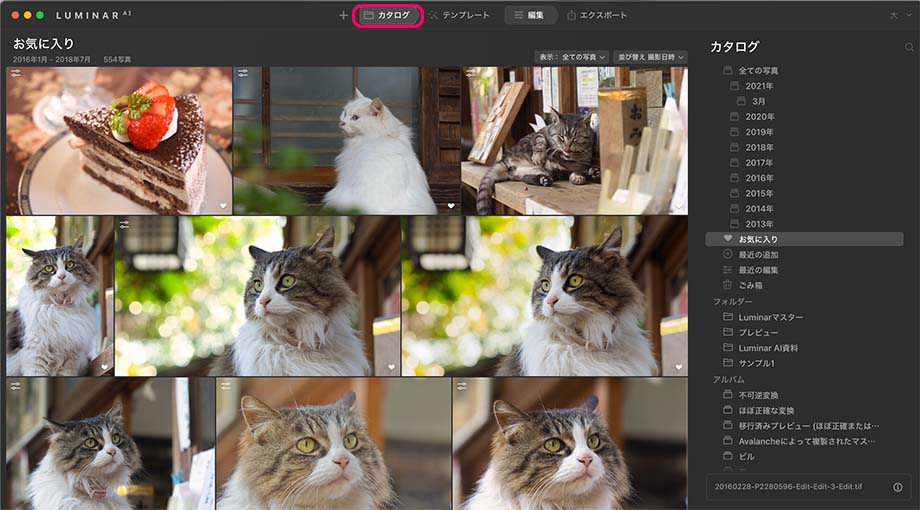
Luminarを使ったカタログによる写真の管理方法をご紹介します。
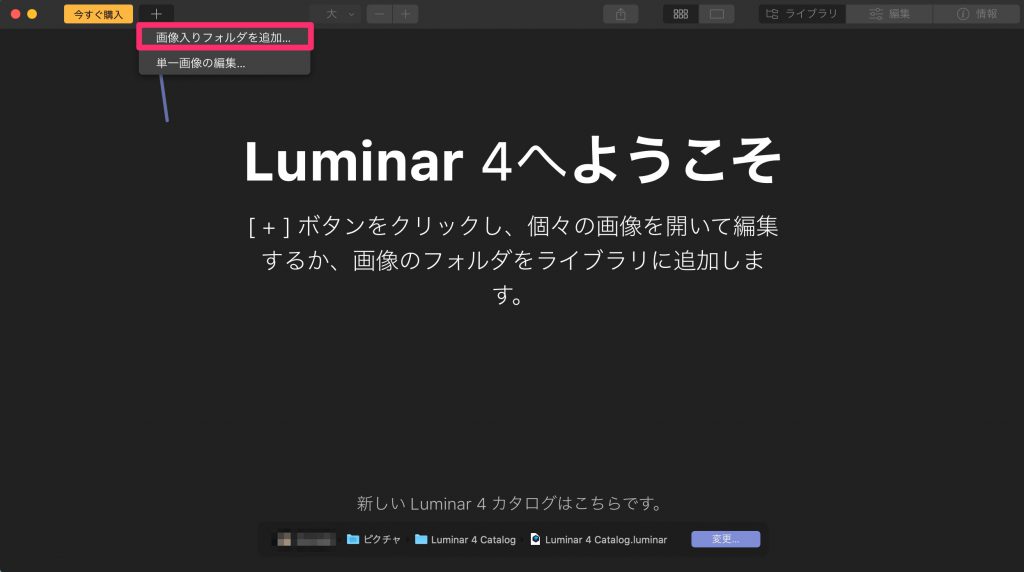
今回はLuminar 4のカタログで説明していますが、Luminar AI・Luminar Neoでもほぼ同様の操作で行います。
Luminarのソフトを起動させ、画面上のフォルダを追加をクリックして、画像の入ったフォルダを選択するとカタログへの読み込みは完了です。
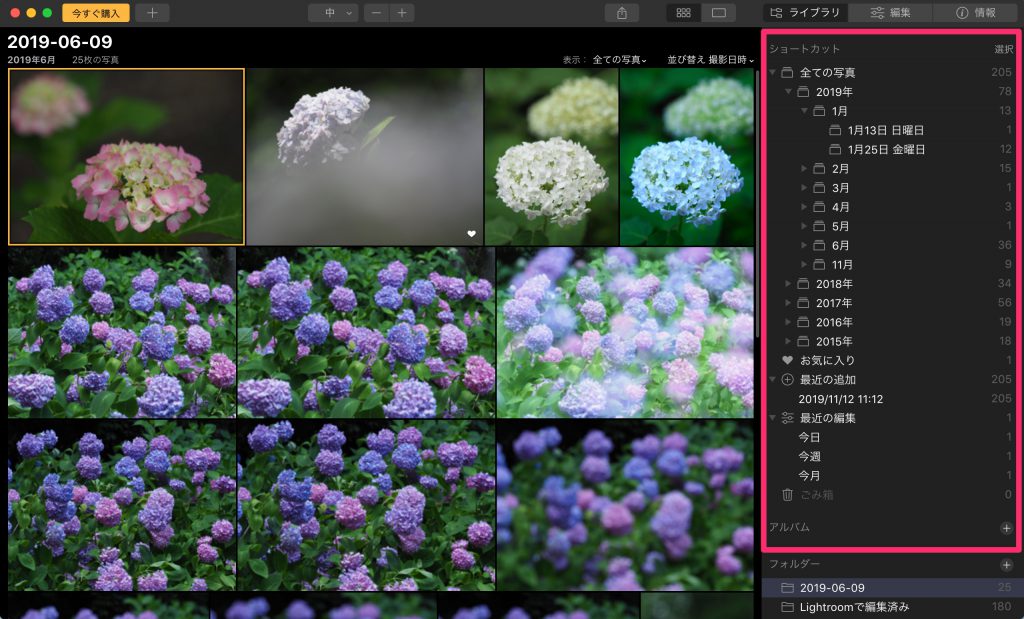
フォルダをカタログに読み込むとフォルダ内の写真が日付ごとに自動的に振り分けられます。
振り分けられた日付は読み込んだフォルダーの日付ではなく写真のデータの日付なので、例えば日付のバラバラのフォルダを読み込んでも日付ごとにしっかりと整理されます。
読み込んだオリジナルのフォルダに関しては場所や内容が一切変更されることはありません。
カタログはオリジナルのフォルダを移動させるのではなく、画像の日付のデータを参照し、擬似的に日付ごとに整理された状態で表示しているに過ぎないのです。
このカタログという概念を採用することで、ユーザーが手動で写真を整理する必要がなくなります。
非破壊編集とは
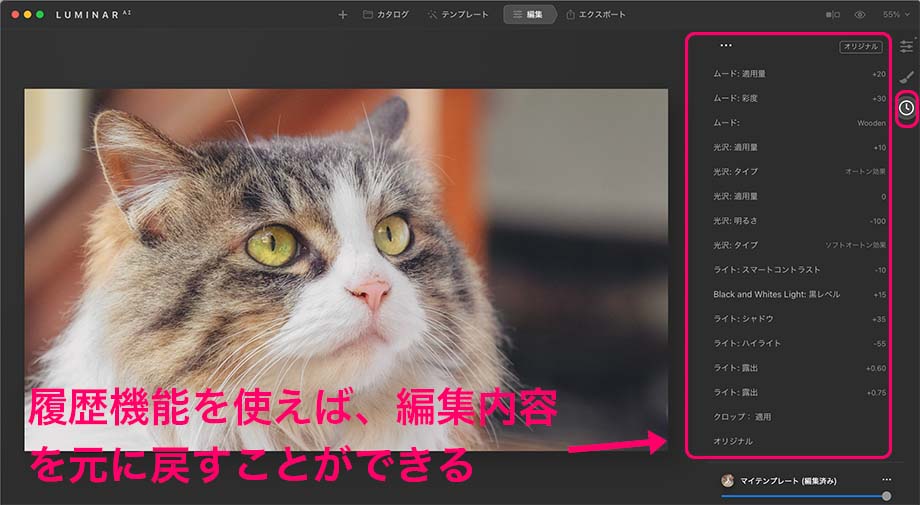
Luminarによる写真編集は非破壊編集と呼ばれる方法を用いて写真を編集するため、オリジナルの画像ファイルには一切手を加えることなく編集を何度でもやり直しが可能です。
Luminarで行った編集内容はカタログに保存されており、それをカタログに読み込んだオリジナルの写真ファイルにフィルムのように重ねて疑似的に編集後の結果を表示しているのに過ぎないのです。
編集内容を元に戻したいのであれば、履歴機能で簡単に戻すことも可能です。
Luminarで使用できる編集ツール
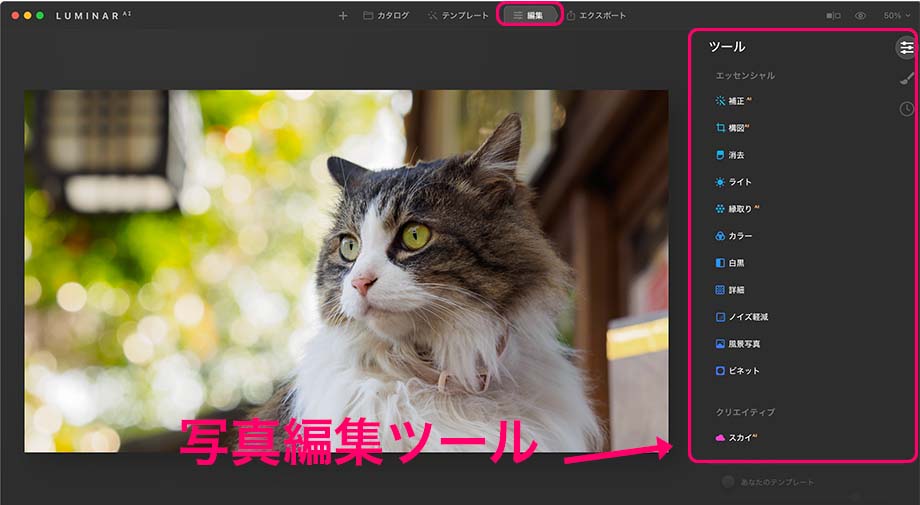
Luminarは写真編集をこのような画面で行います。
画面右に写真編集ツールが並べられており、その中から編集ツールを選択し、パラメーターを調整して編集を行います。
搭載されている写真編集ツールの数はLuminarシリーズによって異なりますが、Luminar 4・Luminar AI・Luminar Neoには何と30種類以上のツールが用意されています。
では、Luminarに搭載されている編集ツールの中から代表的なものをご紹介します。
基本の編集ツール「ライトツール」
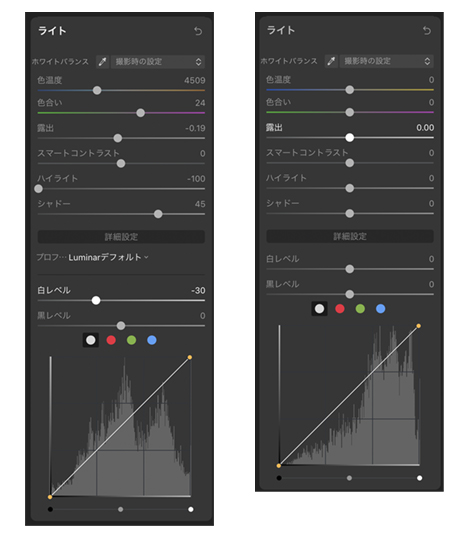
ライトは基本的な調整ができるフィルターです。
Luminarには個性豊かな編集ツールがたくさんありますが、まずはこのツールで露出やホワイトバランス・スマートコントラスト・ハイライト・シャドウなどを最適に調整してそれから他のツールを適用してみてください。
ちなみに編集するファイルの種類がRAWデータの場合とそれ以外のファイルを読み込んだ場合とではホワイトバランスの調整範囲やプロファイルの適用の有無などが異なります。
上の画像は左がRAWデータを読み込んだ場合に表示されるツールで、右がjpegを読み込んだ場合に表示されるツールです。
このライトツールの調整項目は他の写真編集ソフトの基本の調整項目とほとんど同じですが、Luminarではコントラスト調整の名称がスマートコントラストと名付けられており、一般的なコントラスト調整とは少し効果が異なります。
一般的な写真編集ソフトでコントラスト調整を行うと、例えばコントラストを強めると同時に彩度も高くなり、逆にコントラストを弱めると逆に彩度が低くなってしまうため、調整すればするほど不自然な仕上がりになってしまいます。
しかし、Luminarのスマートコントラスト機能は色を保持した状態でコントラストを調整してくれるので、一般的なコントラスト調整ツールよりも自然な仕上がりで補正できます。
AI編集機能の元祖「アクセントAI・スカイエンハンサーAI」
Luminarを語る上で欠かせない機能がAI 補正機能です。
その中でAccent AIはスライダーを動かす、たったそれだけで見る見るうちに写真が美しく補正される編集フィルターで、最初のLuminarから搭載されている元祖AI編集機能です。
このアクセントAIは写真全体を解析し、露出・コントラスト・シャドウ・ハイライト・黒レベル・白レベル・トーン・彩度・明瞭度などの補正項目を自動で調整し、最高の写真に仕上げます。

Before
 After:アクセントAI 70
After:アクセントAI 70
編集にかかった時間はわずか一瞬です。
Accent AIについては以下の記事で詳しく解説しています。
Accent AIは写真全体を自動的に補正するのに対し、Luminar 3で新たに追加されたスカイエンハンサーAI(Luminar 4ではAI スカイエンハンサーという名称)は空の部分だけを自動的に補正する機能です。

Before

After:AI スカイエンハンサー 50
こちらも写真編集にかかった時間は一瞬です。
写真編集方法が全くわからない人はまずこれら機能を使って簡単に写真を仕上げましょう。
また、写真編集に慣れている方でも大量の写真は編集する時にこの機能で時間短縮できるのでオススメです。
空を置き換える !?「スカイ AI」
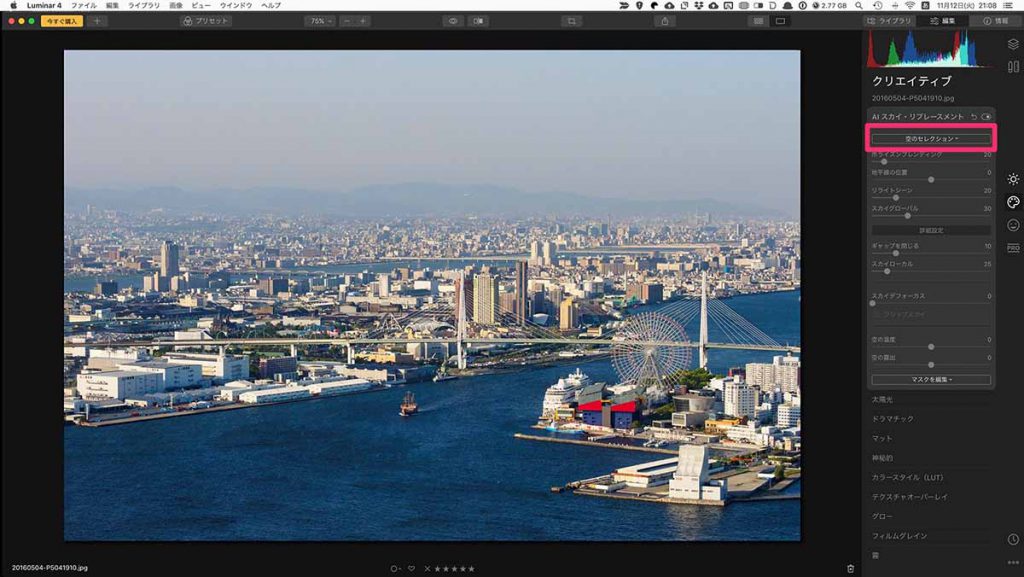
スカイ AI(Luminar 4ではAI スカイ・リプレースメントの名称)はLuminar 4から追加された空を別の空の画像に置き換える驚きの機能です。
空を置き換えると聞いてもあまりピンと来ないかもしれませんが百聞は一見にしかず、まずは実際に試してみます。
スカイ AI(AI スカイ・リプレースメント)の空のセレクションをクリックします。

- Blue Sky 1〜6
- Bright Sky 1〜3
- Dramatic Sky 1〜4
- Dramatic Sunset 1〜7
- Galaxy 1〜2
- Starry Night 1〜2
- Sunset 1〜4
- Sunset Cloud 1
の29種類の空の画像から今回はBlue Sky 2を選択しています。
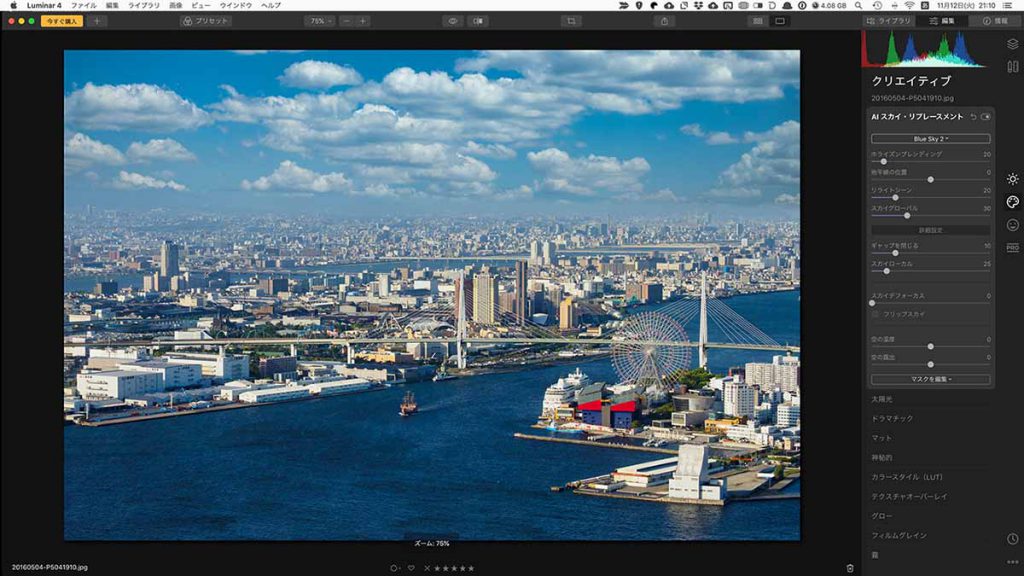
クリック後、わずか数秒で霞んだ空が印象的な空に変わりました、編集ソフトを使って簡単に編集した写真はなかなか気づかれないでしょう。
もしかすると、目の肥えた写真家がよく見ると不自然に感じる箇所もあるかもしれませんが、今回は空を単純に置き換えただけにすぎません。
スカイ AIには、
- 地平線のブレンド
- 地平線の位置
- リライトシーン
- スカイグローバル
- ギャップを閉じる
- スカイローカル
- スカイデフォーカス
- スカイ反転
- 霧がかかった大気(Luminar 4.1.0で追加)
- 空の温度
- 空の露出
などの多くの編集項目があり、それらを調整すれば単純に適用しただけよりのさらに自然な写真に仕上がります。
また空の画像を新たにLuminar Marketplaceでダウンロードしたり、自分でオリジナルの空を作成もできるのでまだまだ多くの可能性を秘めています。
こちらの記事ではスカイ AIの機能から使い方まで全て解説しています。
空にキリンが出現!?「拡張スカイAI」
拡張スカイAI(Luminar 4ではAI 拡張スカイ)はLuminar 4.2から追加された新機能で、空に様々にオブジェクトを配置できます。(Luminar Neoには搭載されていないがレイヤー機能で同様のことが可能)
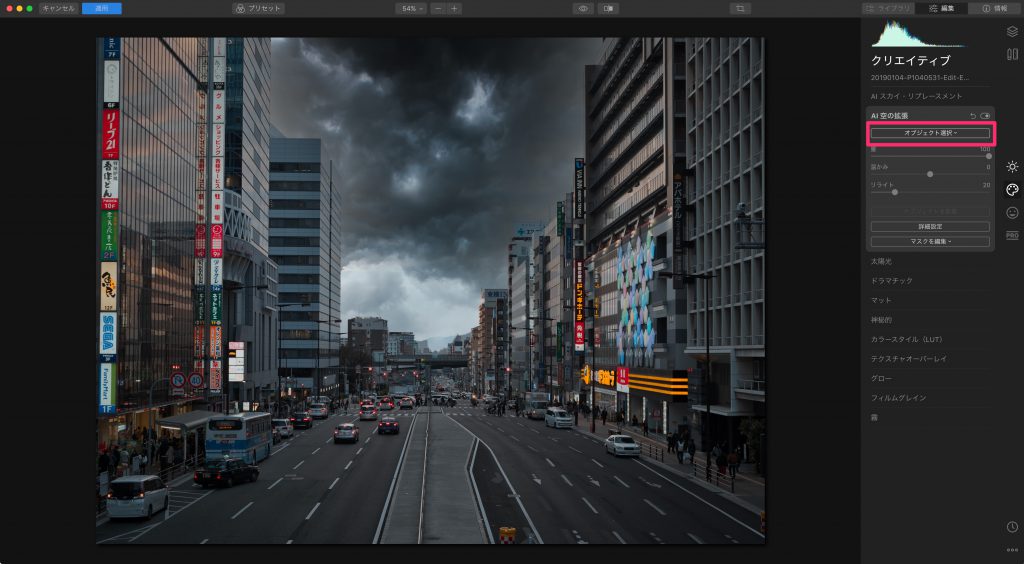
例えば、何もない空に虹を掛けたり、月の見えない夜でも月を配置したりしてリアルな風景を作ることも、街に突然キリンを出現させたり、日本の空にオーロラを出現させるなど独創的な写真の作成も可能です。
AIが空や前景を認識してくれるので誰でも簡単にオブジェクトを写真に自然な感じで配置できます。
では、実際にAI 空の拡張を使ってみます。
オブジェクトは
- Aurora(オーロラ) 1
- balloon(気球) 1
- Birds(鳥の群れ)1〜3
- Clouds(雲)1〜8
- Eagle(鷲)1
- Fireworks(花火)1〜3
- Giraffe(麒麟) 1
- Lightning(雷)1〜2
- Moon(月)1〜2
- Mountains(山々)1〜4
- Plane(飛行機)1〜2
- Planet(惑星)1〜4
- Rainbow(虹)1〜2
- space shuttle(スペースシャトル(バージョン3.4で追加))
の35種類の中から選択できます。
今回は非現実的な写真を作成するためにキリンを配置します。

Before

After:拡張スカイAIのGiraffe(麒麟) 1を配置
とてもシュールな画像に仕上がりました。
ただ、シュールではありますがキリンの足の部分をよく見てください、合成されたキリンの足はしっかりと手前のビルに隠れるように配置されています。
オブジェクトを画像に自然な感じで配置させるにはこれまでの写真編集ソフトではマスクやレイヤーを駆使する必要があり、初心者ではなかなかうまくできませんでしたが、Luminarの拡張スカイAIを使えば、AIが空を認識しオブジェクトを自然な感じに配置できます。
更に今回はプリセットされているオブジェクトを使用しましたが、なんとこの機能自分で用意したオブジェクトでも同様に写真に合成も可能なのです。
それ以外にもLuminar Marketplaceで販売されている空のオブジェクト(Sky Objects)を購入することでオブジェクトのバリエーションを増やせます
そして、配置したオブジェクトをより自然に合成するための編集項目も多数用意されています。
- 適用量
- 暖かさ
- リライト
- オブジェクトの配置
- マスクの改良
- ボケ
- オブジェクトの反転(バージョン3.4で追加)
「 拡張スカイAI」についてはこちらの記事で詳しく解説しています。
ポートレート編集に最適な「フェイスAI・スキンAI」
Luminarにはポートレート編集に最適なAIを用いた編集ツールが多数収録されています。
主に被写体の顔を補正する「フェイス AI」(Luminar 4ではAI ポートレートエンハンサー)
このフェイス AIで編集できる項目は以下の通りです。
- フェイスライト:顔の部分のみ明るくする機能
- スリムフェイス:顔の輪郭をシャープに補正
- アイリス:瞳の色を9種類の中から変更(Luminar AIのみ搭載)
- アイリス視認性:変更した瞳の効果の強弱を調整(Luminar AIのみ搭載)
- アイリスフレア:瞳の下部分の明るさを与える(Luminar AIのみ搭載)
- 目を大きくする:その名の通り目の大きさを大きくする
- アイホワイトニング:白目部分をより白く補正
- アイエンハンサー:黒目部分に輝きをもたせる
- 赤目除去:フラッシュでの撮影時に発生する赤目を修正
- クマの除去:目のくまを補正
- まゆげの改善:眉毛を濃くする
- リップの彩度:唇の彩度を上げる
- リップの赤み:唇の色相を変化させる
- 唇の暗色化:唇の明るさを下げる
- 歯のホワイトニング:歯を白く補正
被写体の肌を補正する「スキンAI」(Luminar 4ではスキンエンハンサー)
このスキンAIで編集できる項目は以下の通りです。
- 適用量:数値を上げると肌が滑らかに補正
- 光沢を除去:肌のテカリを補正
- 肌荒れ除去AI:自動的にシミやそばかすを除去
では、実際にポートレート写真にこのフェイスAI・スキンAIを使って補正します。
 Before
Before
 After:フェイス AI フェイスライト 50/スリムフェイス50/目を大きくする20,スキンAI:適用量50
After:フェイス AI フェイスライト 50/スリムフェイス50/目を大きくする20,スキンAI:適用量50
ちなみにこの編集はスライダーを数個動かしただけで、わずか数秒で完成しました。
このように今まで難しかったポートレート編集もLuminarを使えば、簡単に編集できます。
人工知能によるディテール補正「縁取り AI」
この「縁取り AI」は Luminar 4から新たに搭載されたAI編集機能です。
ディテールや明瞭度を高めるために用いるツールですが、AIと銘打っているのにはしっかりと理由があります。
この手のツールは建築物等の人工物に対しては使いやすいのですが、写真内に人物や顔などが写り込んでいるとそちらにも効果が適用され、不自然な仕上がりになる場合もあります。
しかし、AI搭載のこの機能はディテールや明瞭度を高める必要がある場所とそうではない場所を認識し、自動的に人物部分にはわずかに処理を行うなどの補正を行います。

Before

After:縁取り AI 適用量50
縁取り AIの機能について、以下の記事で詳しく解説しています。
ブリーチバイパス風仕上げ「ドラマチックツール」
ドラマチックは彩度を下げてコントラストを上げた「ブリーチバイパス」風の写真に仕上げることのできる機能です。
ドラマチックで編集できる項目は以下の通りです。
- 量:効果の適用量
- ローカルコントラスト:画像の細部を中心にコントラストを調整。
- 明るさ:細部の明るさを調整
- 彩度:彩度を調整
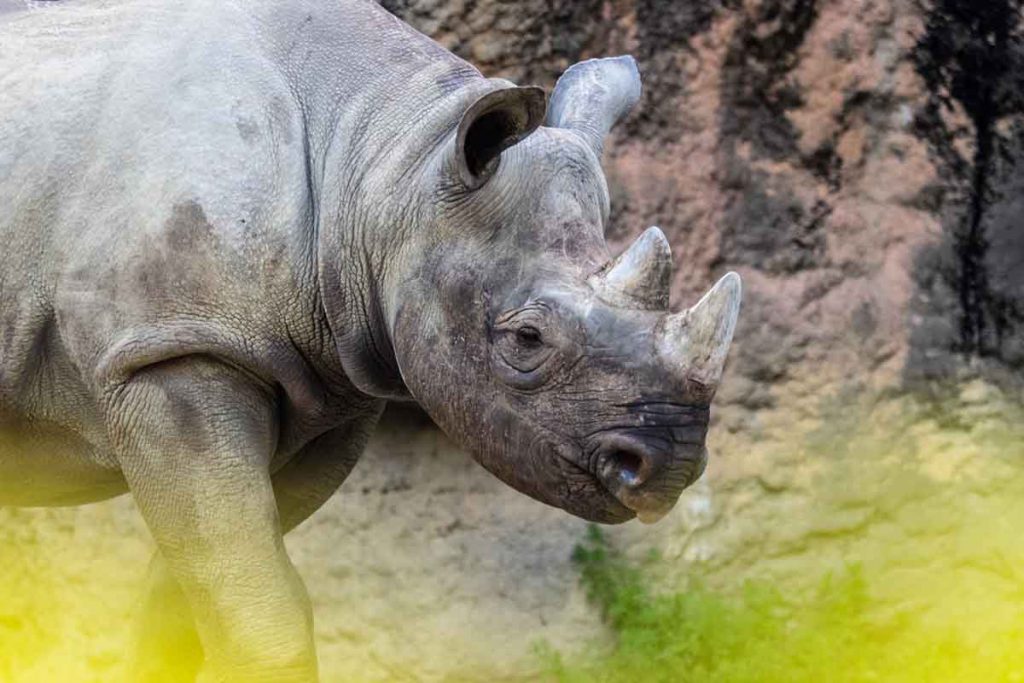
Before
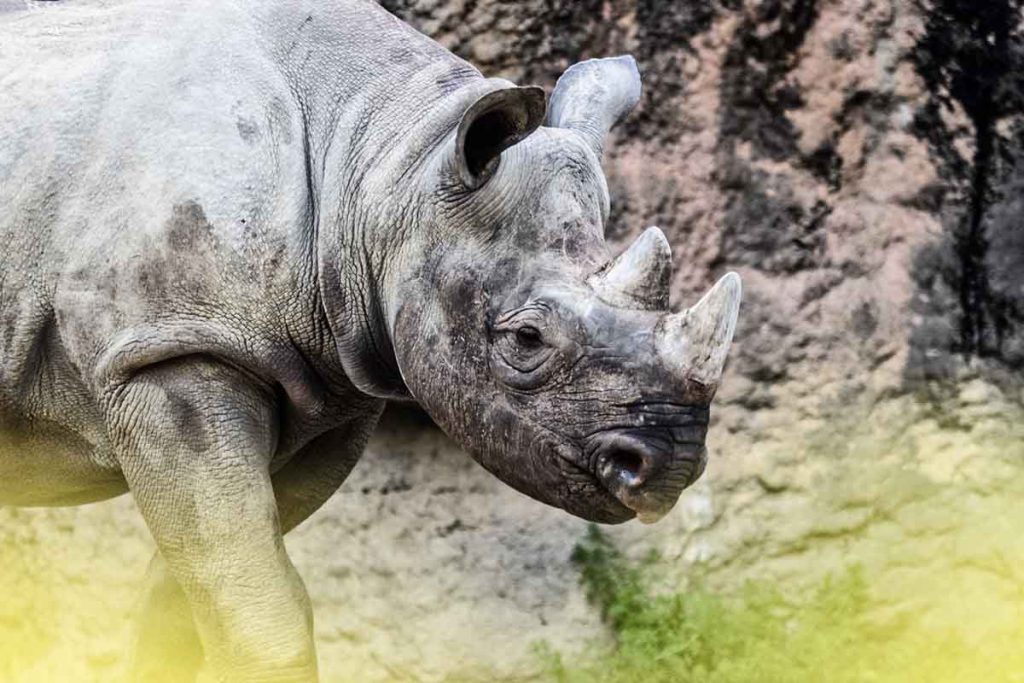
After:ドラマチック 量 50
懐かしさを演出「マットツール」
「マット」は写真を古びた雰囲気に変化させられます。
で編集できる項目は以下の通りです。
- 適用量:効果の適用量
- フェード:フェードの適用量
- コントラスト:明暗差の調整
- 彩度:彩度の調整
- トーン:範囲写真のどの部分まで色がシフトするかの範囲
- トーン:色相写真がシフトする色相
- 鮮明度:鮮明度の調整

Before

After
太陽を演出「太陽光線ツール」
「太陽光線」は写真に太陽を追加するできる機能です。
太陽光線で編集できる項目は以下の通りです。
- 「適用量」は太陽光の大きさ
- 「全体的な外観」は全体の明るさ
- 「太陽光線の長さ」は日差しの長さ
- 「にじみ(透過率)」は太陽が障害物を通過する量で、自然に仕上げることができる
- 「太陽光線の数」は日差しの数
- 「 太陽の半径」は太陽の大きさ
- 「太陽白熱光の半径」は太陽の輝きの大きさ
- 「太陽白熱光の強さ」は太陽の輝きの量
- 「太陽の暖かさ」は太陽の色味
- 「太陽光線の暖かさ」は日差しの色味
- 「ランダム化」は日差しをランダム表示します

Before

After
ルックアップテーブルで写真の雰囲気を変化させる「ムード(LUT)ツール」
「ムード(LUT)」はLuminar 3にあった「LUTマッピング」と「クロスプロセス」が統合された機能です。
ルックアップテーブルを利用して、写真の見た目を一瞬で変化させられる機能です。
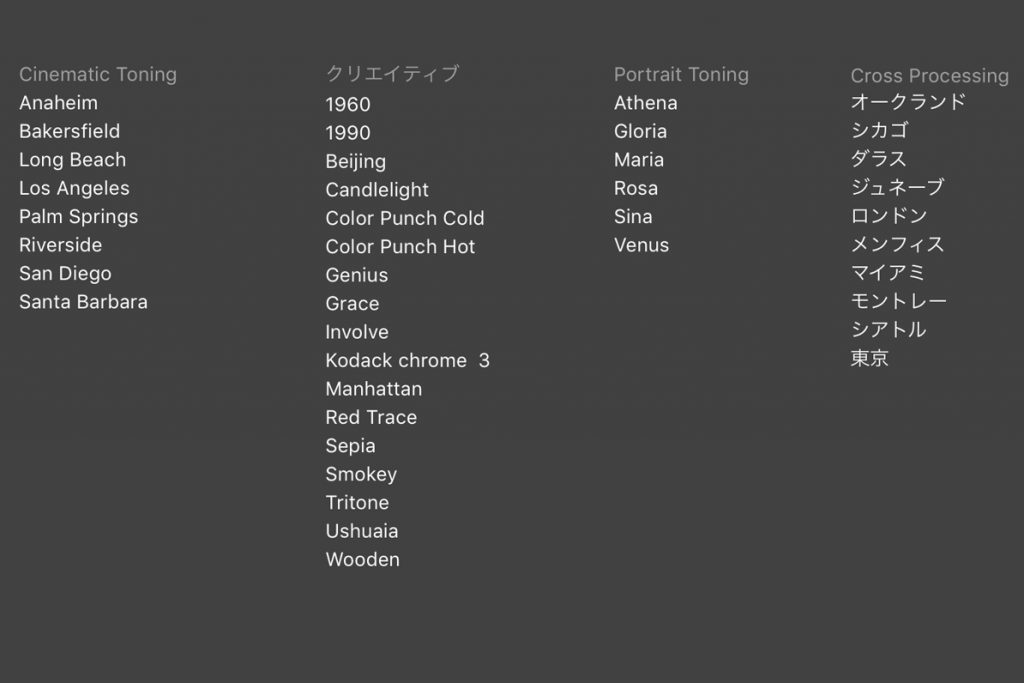
使用できるLUTは、「 Cinematic Toning」「クリエイティブ」「Portrait Toning」「Cross Processing」の4つのカテゴリーで合計41種類です。
また「新規LUTをダウンロード」・「カスタムLUTファイルを読み込む」機能があるのでさらにLUTを追加することができます。
カラースタイル(LUT)では、
- 「量」は LUTの適用量
- 「コントラスト」は明暗差
- 「彩度」は色の濃さ
調整することができます。

Before

After:ムード(LUT)Cinematic Toning 「Palm Springs」を適用
プリセット機能

Luminarには適用することで写真のイメージを一瞬で変化させられるプリセット機能(Luminar 4ではLooks・Luminar AIではテンプレートという名称)が備わっています。
Luminar 4のLooks機能については以下の記事で詳しく解説しています。
Luminar AIのテンプレート機能については以下の記事で詳しく解説しています。
Luminarと他の写真編集ツールとの連携「プラグイン機能」
Luminarシリーズにはプラグイン機能があり、他の写真編集ソフトと連携できます。
もっともポピュラーなのはAdobeのLightroom Classic CCのライブラリに保存されている写真をLuminarで編集、もしくはPhotoshopで編集中の画像にLuminarのツールを使って編集するという使い方です。
今回はLuminar 4を使って解説しますが、Luminar AI・Luminar Neoでも同様の機能が備わっているので参考にしてください。
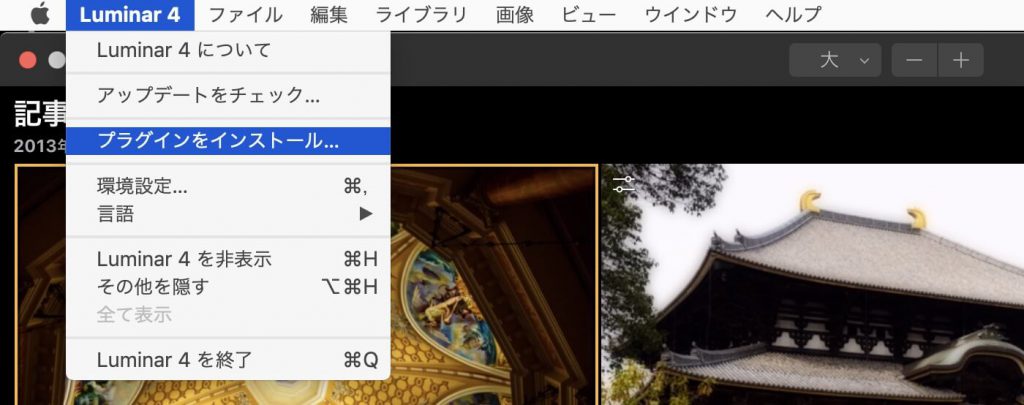
まずは画面上のツールバーの「Luminar 4」→「プラグインをインストール」をクリックします。(Luminar AIの場合、「Luminar AI」→「プラグインをインストール」)
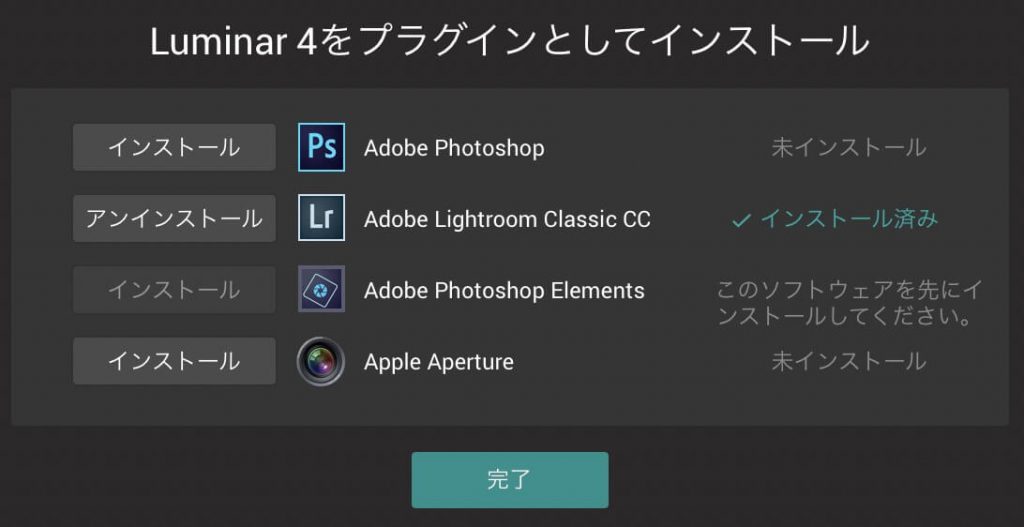
このようなウィンドウが表示されるので、Luminarをプラグインとして使用したいソフトウェアの「インストール」をクリックします。 「Adobe Lightroom Classic CC」と「Adobe Photoshop」を選択します。
これで準備完了です。
では実際にLightroom Classic CCに保存されている画像とPhotoshopで編集中の画像をLuminarで編集してみましょう。
LuminarをLightroomプラグインとして使う方法
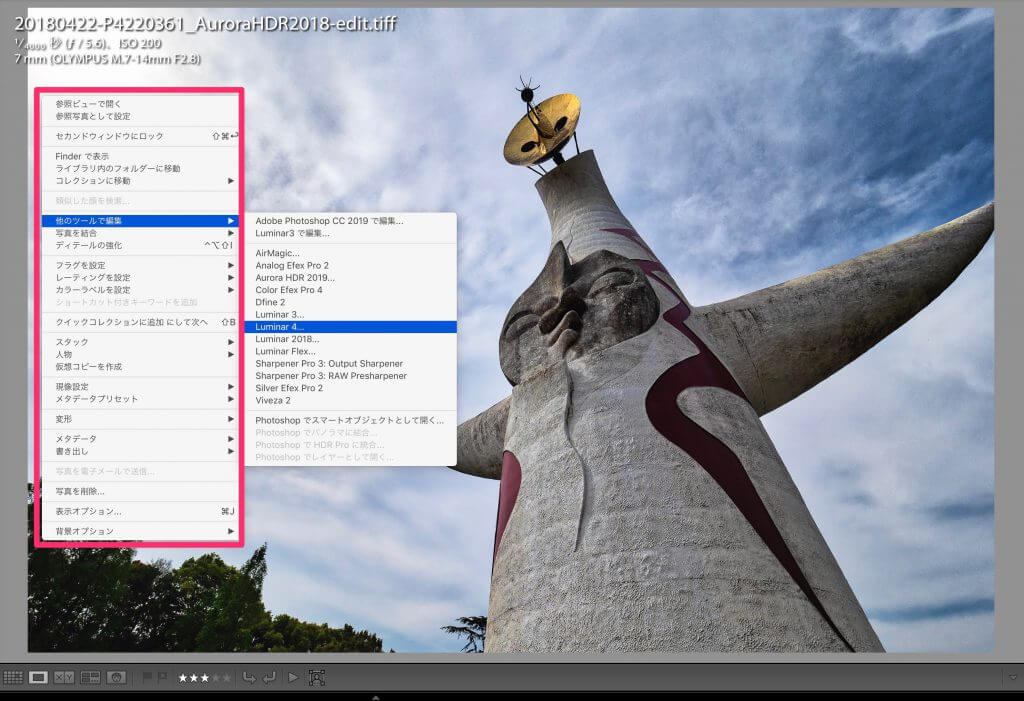
Lightroom Classic CCに保存されている写真を選択し、右クリックでウィンドウを表示させます。
ウィンドウの「他のツールで編集」→「Luminar 4」をクリックします。
編集する写真の設定ウィンドウが表示されます。(Luminar AIの場合、「他のツールで編集」→「Luminar AI」をクリック)
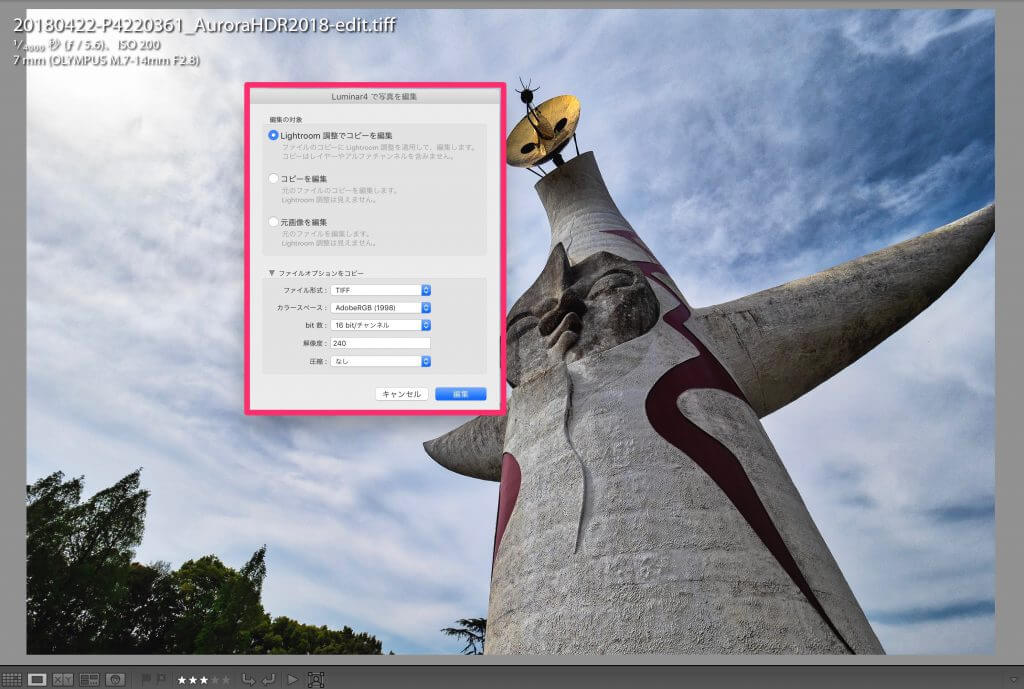
まず編集の対象を、
- Lightroom調整でコピーを編集(Lightroomの調整を適用して編集)
- コピーを編集(Lightroomで未調整の元のファイルをコピーして編集)
- 元画像を編集(Lightroomで未調整の元のファイルを編集)
から選択します。
次にファイルオプションの項目で、
- ファイル形式(TIFF・JPEG・PSD)
- カラースペース(ProPhoto RGB・Adobe RGB・Display P3・sRGB)
- bit数(16bit・8bit)
- 解像度
- 圧縮(なし・ZIP)
の設定を行います。
設定が完了したら、編集をクリックします。
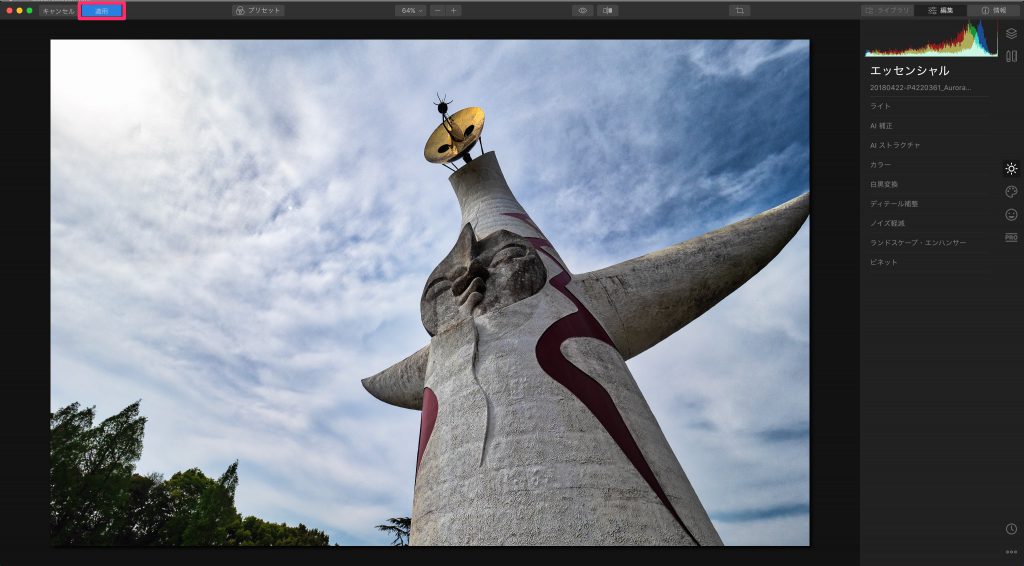
Luminarが起動し、Lightroomに保存されている写真を編集することができます。
編集が完了したら、画面左上の「適用」をクリックするとLightroomのライブラリに戻ります。
Lightroomの写真をLuminarで編集された写真はLightroomに保存されています。
LuminarをPhotoshopのプラグインとして使う方法
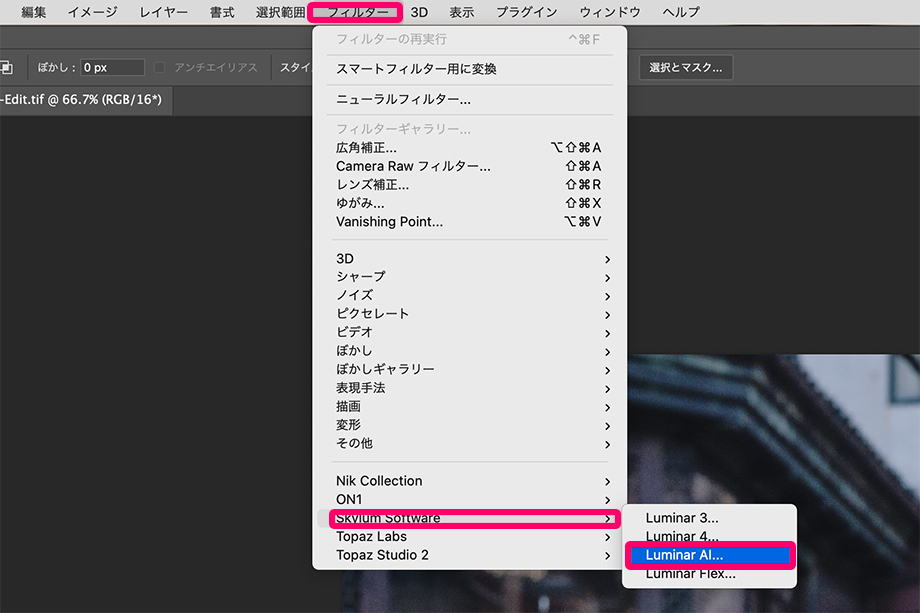
Photoshopの画面上のツールバーにあるフィルターを選択し、Skylumsoftwareの中のLuminar AIもしくはLuminar 4をクリックすると選択したソフトが起動し、Luminarで画像編集が可能です。
そして、編集が終わったら画面左上の適用をクリックするとPhotoshopの編集画面に再度戻ります。
\先行予約(~8/31)/
Luminar割引プロモーションコード
15%OFF:EMWNEO15
1100円OFF:EMWNEO
指定した範囲にだけ効果を適用「マスク機能」
Luminarには写真補正をより詳細にすることができるマスク機能が搭載されています。
今回はLuminar 4を使って解説しますが、Luminar AIでも同様の機能が備わっているので参考にしてください。
マスクと言うのは編集ツールの効果をブラシツール等で塗りつぶした部分のみに適用することができる機能です。
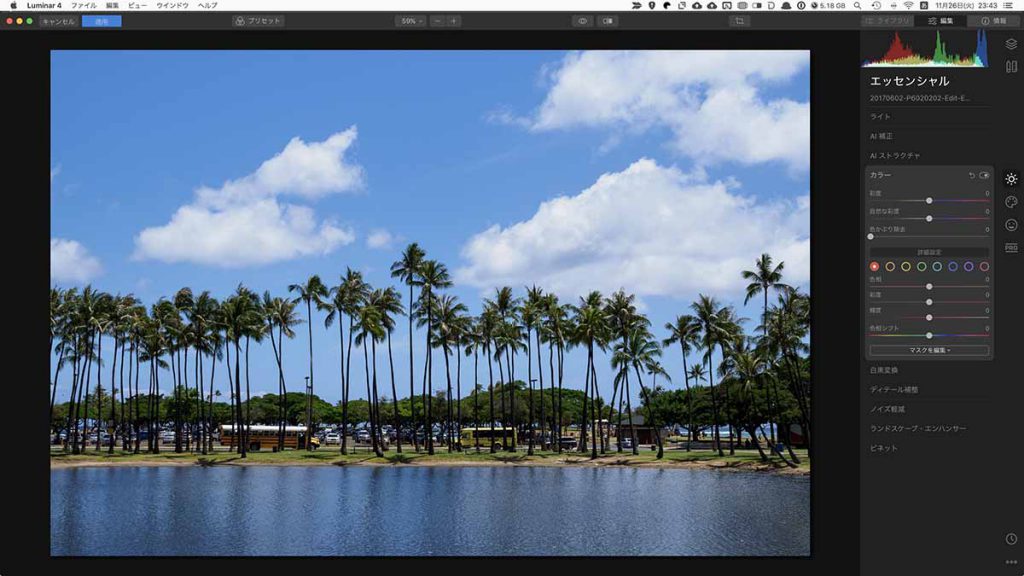
例えば、上の写真で空の部分の彩度を上げるため、HSLフィルター(色相・彩度・輝度を個別に編集できる)で青の彩度を上げてみました。
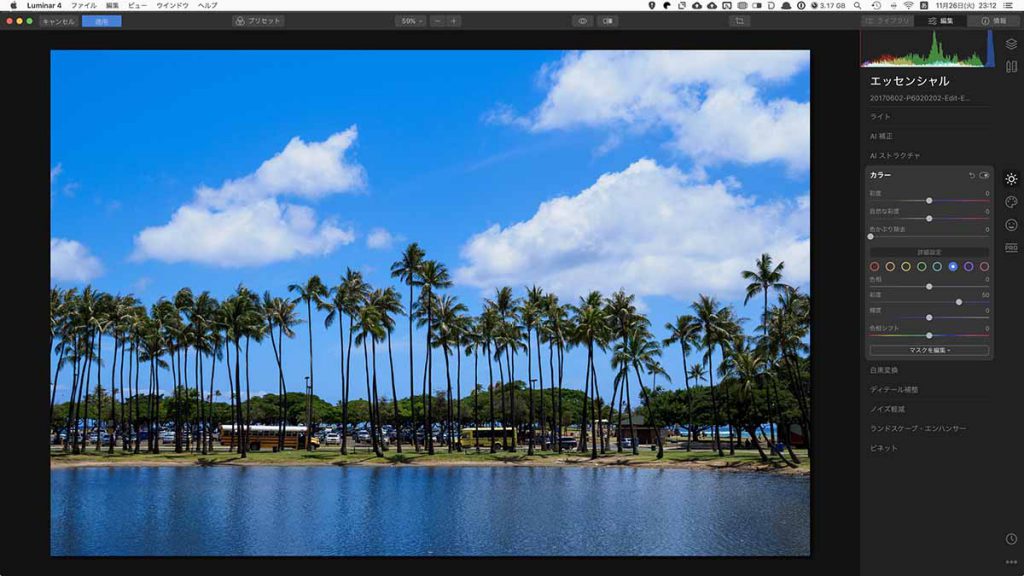
空の部分はより青くなりましたが、空以外にも同色の水の部分もより青くなってしまいました。
空だけに効果を適用したい場合、マスクの出番です。
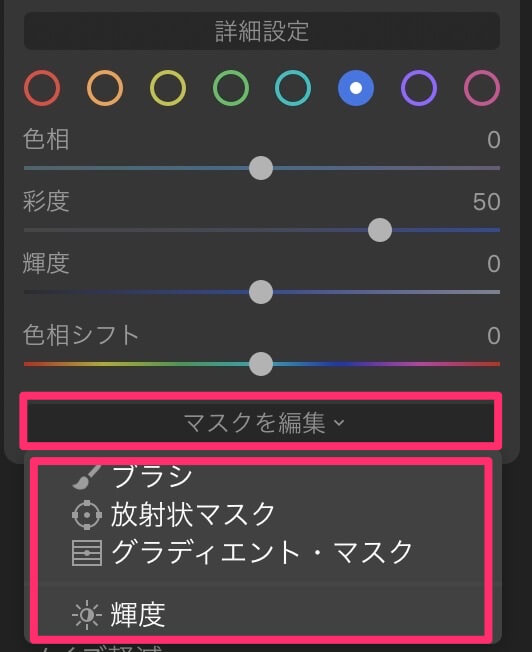
マスクを編集をクリックして、「ブラシ・放射状マスク・グラディエントマスク・輝度」の4種類からマスキングの方法を選択します。(Luminar AIの場合、輝度マスクは使用できません。)
今回は一番基本の「ブラシ」を使用します。
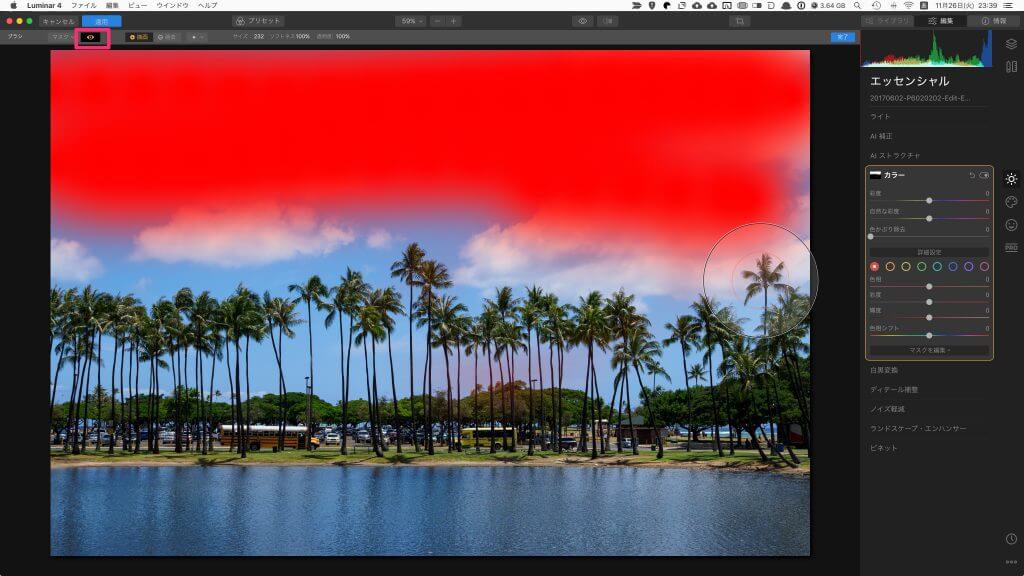
ブラシツールが画面上に表示されるので、効果を適用したい部分をドラッグしながらブラシツールを動かして塗りつぶしていきます。
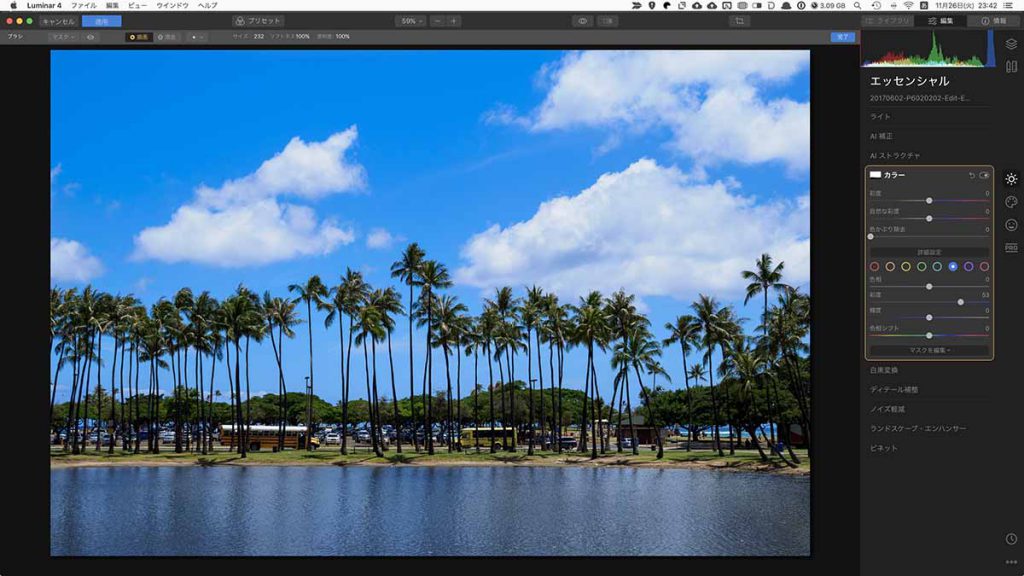
これで、空の部分のみ彩度を上げて、水の部分は彩度を上げない補正が完了しました。
このようにマスクを使えば、Luminarでできる写真編集の幅は更に広がります。
Luminarに対応するデジタルカメラ
Luminarは、「Canon・FUJIFILM・Nikon・OLYMPUS・Panasonic・PENTAX・RICOH・SONY・Leica」等のデジタル一眼レフ・ミラーレス一眼・コンパクトデジタルカメラに対応しています。
ちなみ、カメラだけでなく「Apple・Google・Samsung・Huawei」等のスマートフォンにも対応しています。
Luminar Neo バージョン1.0に対応しているカメラは以下のリンクから確認できます。
Luminarを試したい方におすすめ!!「無料トライアル版」
今回私の記事を読んでLuminarの購入を悩んでいる方は、Skylumの公式サイトで配布されているLuminar AI・Luminar 4無料トライアル版をダウンロードしてぜひお試しください。
無料トライアル版は体験期間中、製品版と同じ機能を使用できます。
\7日間使用可能!!/
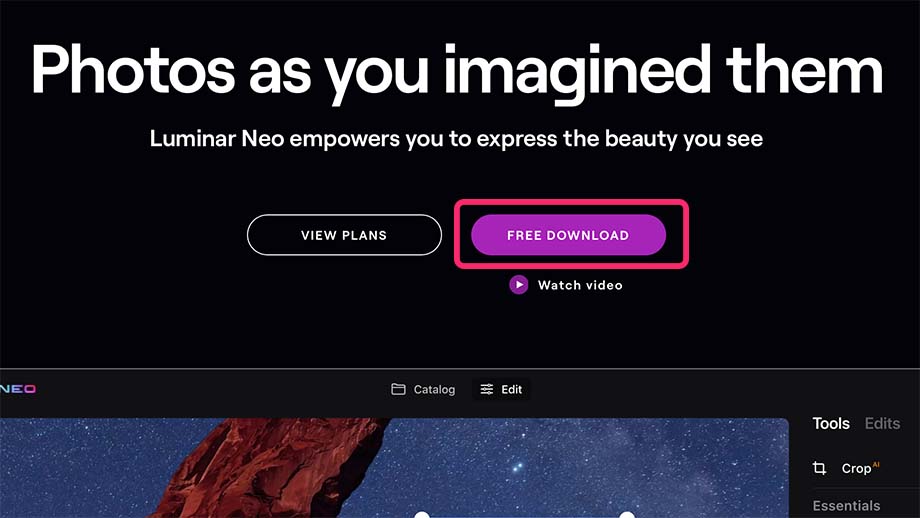
上のリンクをクリックしていただき、Free Downloadもしくは無料ダウンロードと書かれたボタンをクリックすれば、Luminar Neoの無料トライアル版が入手できます。
Luminar AIの体験版は以下のリンクからダウンロード可能です。
\7日間使用可能/
Luminar AIの体験版の使い方については以下の記事をご覧ください。
Luminarを動かすために必要なPCのスペック
| macOS | Windows | |
| モデル | 2010年以降にリリースされたMac | マウスもしくは同様の入力デバイスを備えたWindows |
| CPU | Intel Corei5以上,もしくはM1チップ搭載機 | ntel Corei5以上,AMDRyzen5以上 |
| OS | macOS10.14.6以上 | Windows10以上 |
| メモリ | 8GB以上(16GB以上を推奨) | 8GB以上(16GB以上を推奨) |
| ストレージ | 10GB以上の空き容量のHDD(SSD推奨) | 10GB以上の空き容量のHDD(SSD推奨) |
上の表はLuminarを動かすために最低限必要なスペックと快適に動かすために推奨スペックをまとめたものです。
自身のお使いのPCのスペックがLuminarを動かすために必要な最低限のスペックを満たしているか、見比べてみてください。
もし新たにPCを買い換える予定がある方は、快適に動かすために推奨されているスペックを満たしたPCの購入をお勧めします。
ちなみに私は現在Apple Mac mini M1チップ 8コアCPU 8コアGPU 1TB SSDのモデルを使用していますが、Luminar Neo・Luminar AIどちらも問題なく動作しています。
Luminarの編集機能を拡張するアイテムを多数販売「Luminar Marketplace」
Skylum公式サイトにあるLuminar MarketplaceではLuminarの編集機能をさらに拡張するアイテムが販売されています。
シグニチャーテンプレート・テンプレート
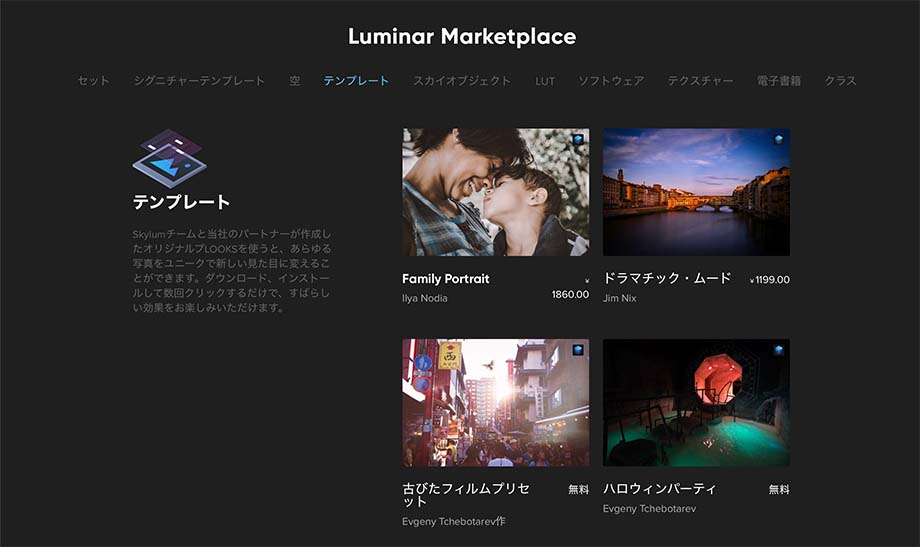
テンプレートではLuminarの開発チームやSkylumのパートナーが作成したテンプレート集やLooksを購入できます。
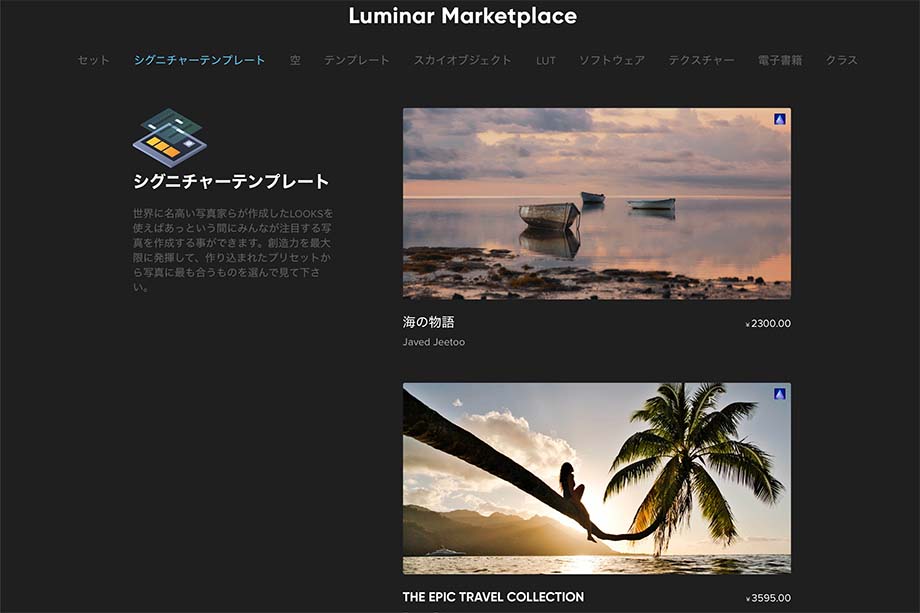
同じくシグニチャーテンプレートもテンプレート集やLooksを購入できますが、こちらは世界的に有名な写真家が作成した一押しのものを集めたラインナップになっています。
空
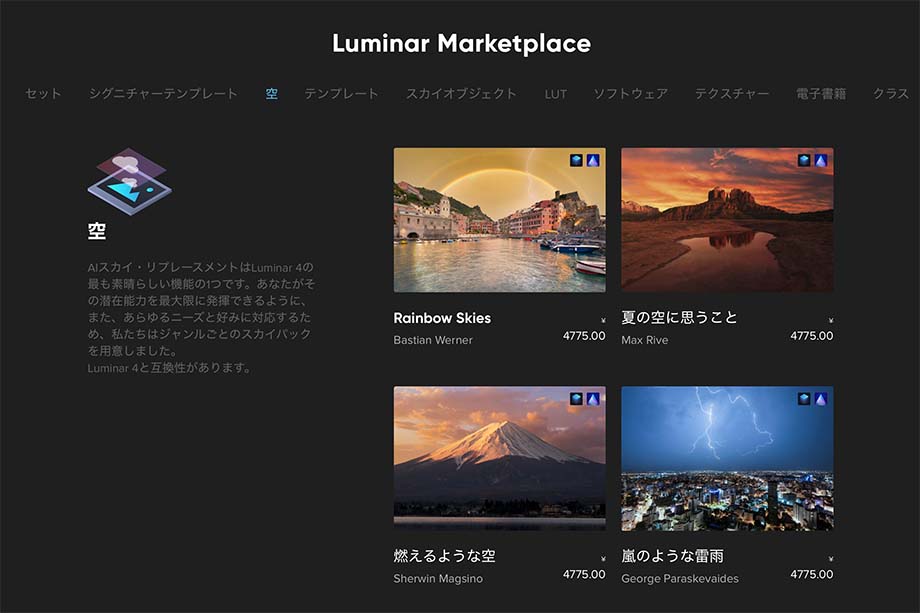
空はスカイ AIもしくはAI スカイリプレースメントで使用できる空の画像集を購入できます。
この販売されている空の画像集はソフトに予め搭載されている空の画像よりもハイクオリティで、バリエーションも豊富です。
ソフトにプリセットされている空の画像を使い飽きたら、是非試しに一つ購入してみてください。
スカイオブジェクト
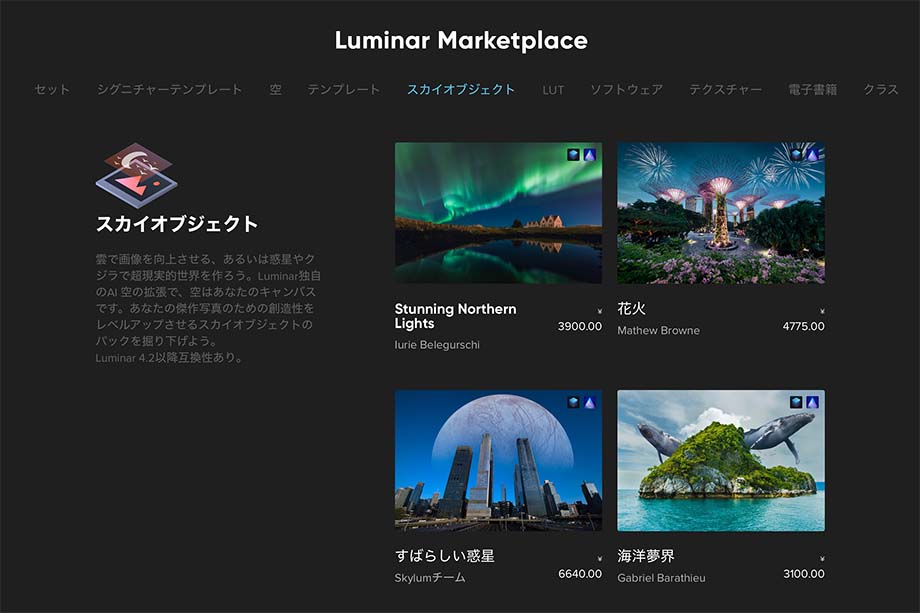
スカイオブジェクトは拡張スカイ AI(AI 拡張スカイ)で使用できるオブジェクトを購入できます。
ラインナップは汎用性の高い雲からパンチの効いた海洋生物、花火、オーロラ、惑星など様々です。
LUT
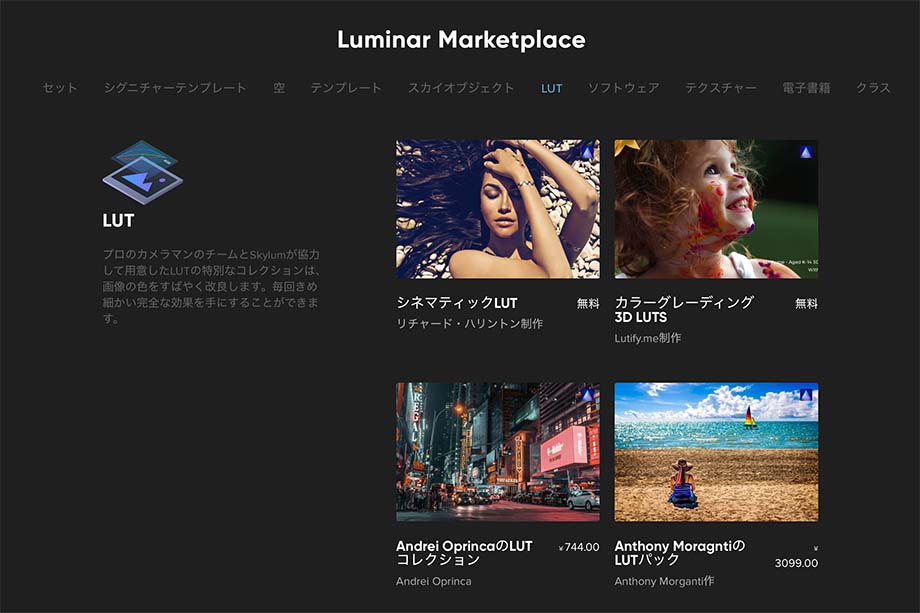
LUTはムード(LUT)ツールで使用することのできるLUT集を購入することができます。
ちなみにこのLuminar Marketplaceでは無料のLUTも2つほど用意されているので、まずはそちらをダウンロードしてお試しすることをお勧めします。
テクスチャー
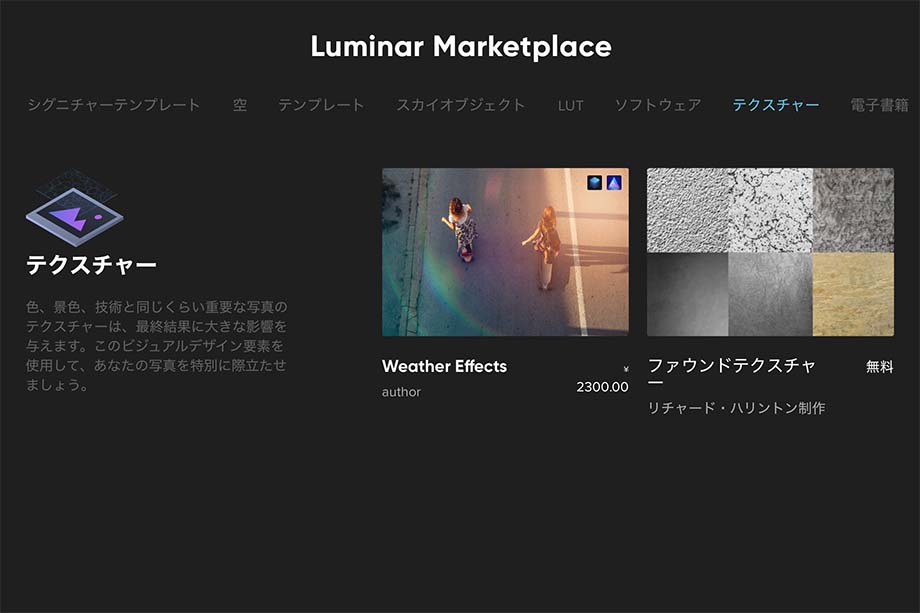
テクスチャーはLuminar 4ではテクスチャオーバーレイ、Luminar AIではローカルマスキングのテクスチャで使用できる素材集を購入できます。
こちらはまだバリエーションが少なく有料・無料のものを合わせて2種類しかないので今後新しいものが追加されるのを期待したいですね。
セット
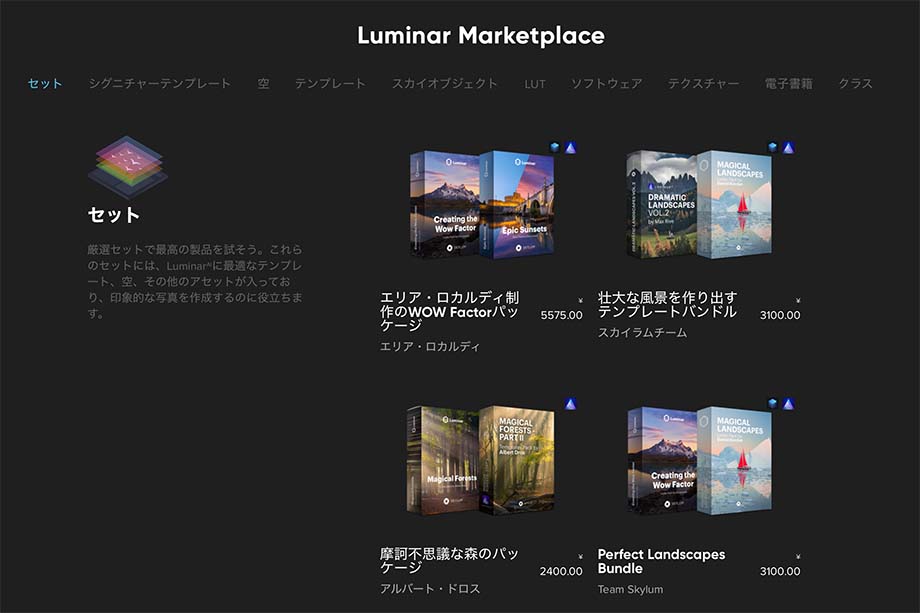
セットはLuminar Marketplaceで販売されているアイテムを厳選してまとめたセットを購入できます。
例えば、テンプレート2つセットやテンプレートと空の画像のセットなどが販売されています。
Luminarをより楽しむためのサブスクリプションサービス「Luminar X メンバーシップ」
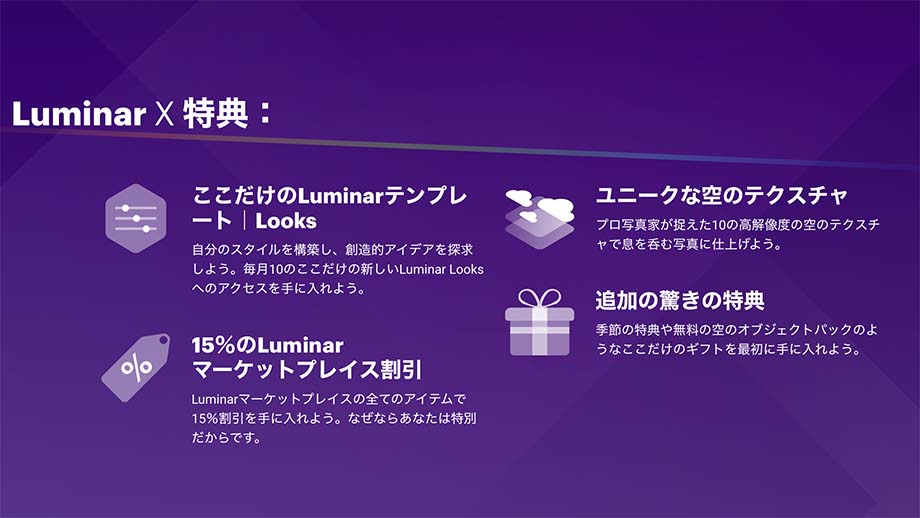
Luminar AIでの写真編集をさらに楽しみたい方はサブスクリプションサービス「Luminar X メンバーシップ」への加入をお勧めします。
このLuminar X メンバーシップに加入すると、
- Luminar 4・Luminar AIで使用できる「テンプレート・Looks」が毎月替わりで一種類ダウンロード可能
- Luminar 4・Luminar AIで使用できる「空の画像」が毎月替わりで一種類ダウンロード可能
- Luminar Marketplaceで使える15%割引クーポンを入手
などの特典を受けられます。
Luminar X メンバーシップについてさらに詳しく知りたい方は「Luminar X メンバーシップの特典・加入方法」の記事をご覧ください。
\30日間返金保証/
プロモーションコード「EMW10」使用で、1000円OFF!!
Luminarの姉妹ソフト「Aurora HDR」

Luminarは数多くの写真編集ツールを持ったオールマイティーな編集ソフトですが残念ながらHDR合成機能は備わっていないため、HDR合成を行うには別のソフトを用意する必要があります。
Luminarを使用している方でHDR写真に興味がある方はLuminarの開発元から発売されている「Aurora HDR」をお勧めします。
Luminar同様、AI技術を利用した合成処理により、素材となる写真を複数(一枚からでも可能)選択し、ワンクリックで高品質のHDR写真を作成することが可能です。
またHDR編集ツールや豊富なLooks(ワンクリックで写真を編集することのできるプリセット)も多数用意されており、HDR初心者から上級者まで幅広く重宝されるソフトになっています。
Aurora HDRのレビューは以下の記事をご覧ください。














