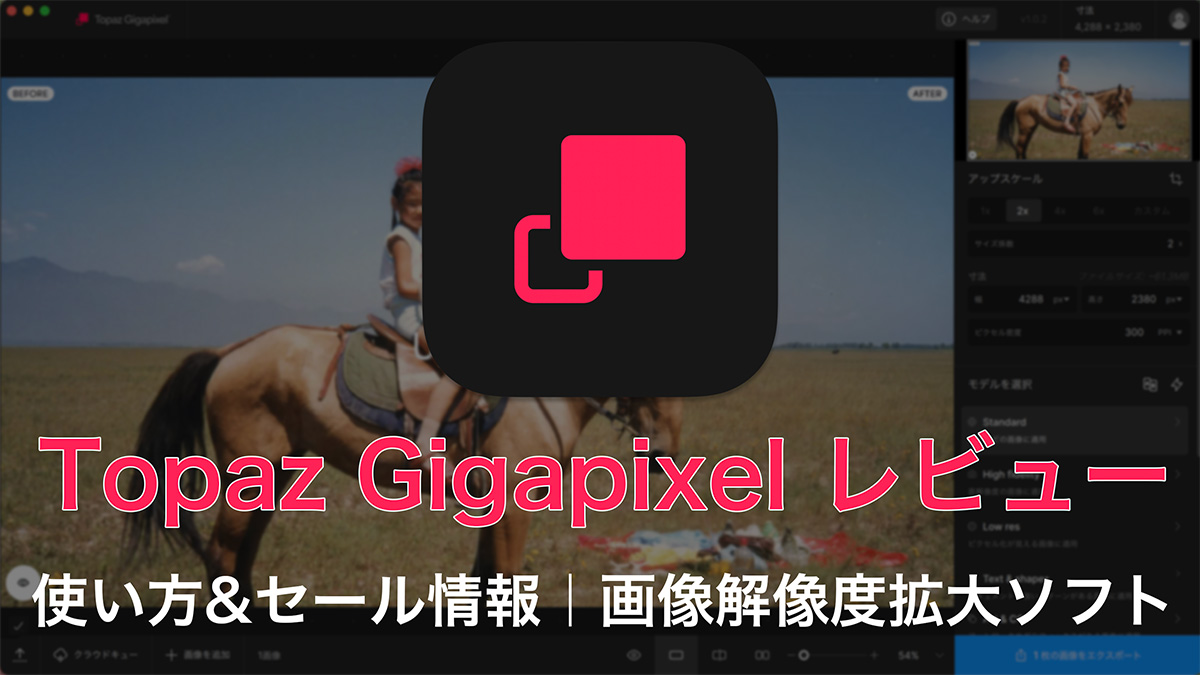
この記事では画像の解像度拡大アプリ「Topaz Gigapixel(トパーズ ギガピクセル)」の2025年最新バージョンの使用方法や購入方法、無料体験版のダウンロード方法をレビューしています。
Contents
Topaz Gigapixelとは
Topaz GigapixelはアメリカのTopaz labs社から発売されている画像の解像度拡大アプリです。
独自の技術により低画素・人物・グラフィックス・ドキュメントなど画像の種類を問わず、解像度を違和感なく自然にアップコンバートが可能で、1~6倍まで拡大が可能です。
旧バージョンはGigapixel AIで2025年9月16日に最新バージョンのTopaz Gigapixelがリリースされています。
最新バージョンではクラウドレンダリングが無料で無制限に使用可能で、新たに生成 AIモデル「Standard MAX」・「Wonder」が追加されました。
macOS・WindowsのOSをサポートし、日本語にも対応しています。
\開催中のセールを見る/
Topaz Gigapixelの特徴
Topaz Gigapixelの特徴は下記の通りです。
画像の解像度を最大600%まで拡大
Topaz Gigapixelを使えば、画像の解像度を最大600%まで拡大することができます。
しかも、オリジナルの画像のディテールを崩さず保持したままの自然な状態での解像度アップが可能です。
例えば、幅1200×高さ900の画像であれば、幅7200×高さ5400まで無理なく拡大ができます。
解像度拡大の限界は最長辺32000pxとなります。
10種類のAI Modelで様々な画像に対応
Topaz Gigapixelには多種多様な種類の画像の品質強化のためにローカルレンダリングに対応した「Standard・Hight fidelity・Low Res・Text &shapes・Art &CG」の5種類のAI Modelが搭載されています。
さらに、最新バージョンでは生成 AIを用いたクラウドレンダリングに対応した「Wonder・Standard Max・Recover・Redefine realistic・Redefine creative」の5種類のAI Modelが新たに追加されています。
AI Modelについては後ほど詳しく解説します。
プラグインとして使用可能
Topaz Gigapixelはスタンドアローンソフトとしてだけではなく、AdobeのPhotoshopやLightroomのプラグインとして使用できます。
無料体験版あり
Topaz Gigapixelを使ってみたいが、いきなりお金を払って購入するのはちょっと・・・
そんな方のためにGigapixel AIの無料体験版が用意されています。
製品版と同様のフル機能を使えるので購入前のお試しには最適です。
体験版はエクスポート機能のみ使用できません
Topaz Gigapixel 無料体験版のダウンロード方法
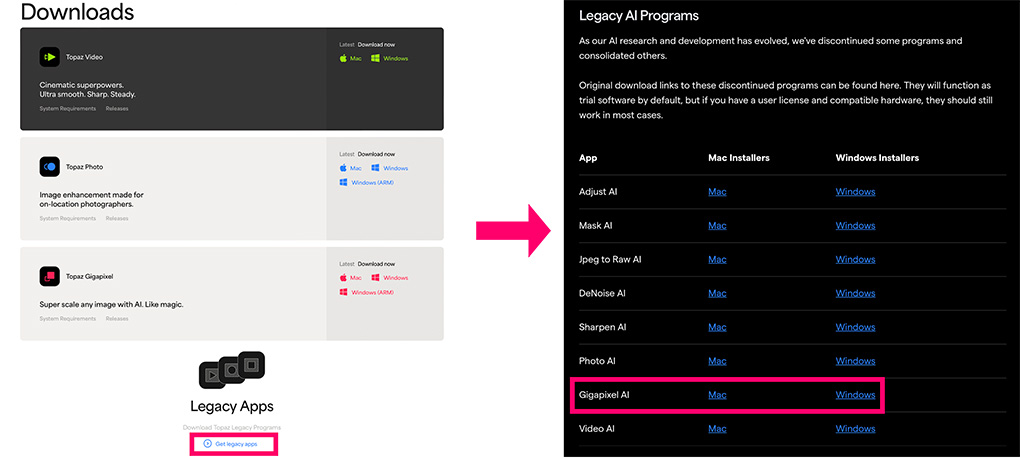
Topaz Gigapixelの体験版は販売元のTopaz Labsの公式サイトからダウンロード可能です。
追現在使用できる体験版は旧バージョンのGigapixel AIになります。
\開催中のセールを見る/
公式サイトのダウンロードページにアクセスし、Get Legacy AppsのGigapixel AIのMac・Windowsのいずれかをクリックし、ファイルをダウンロードします。
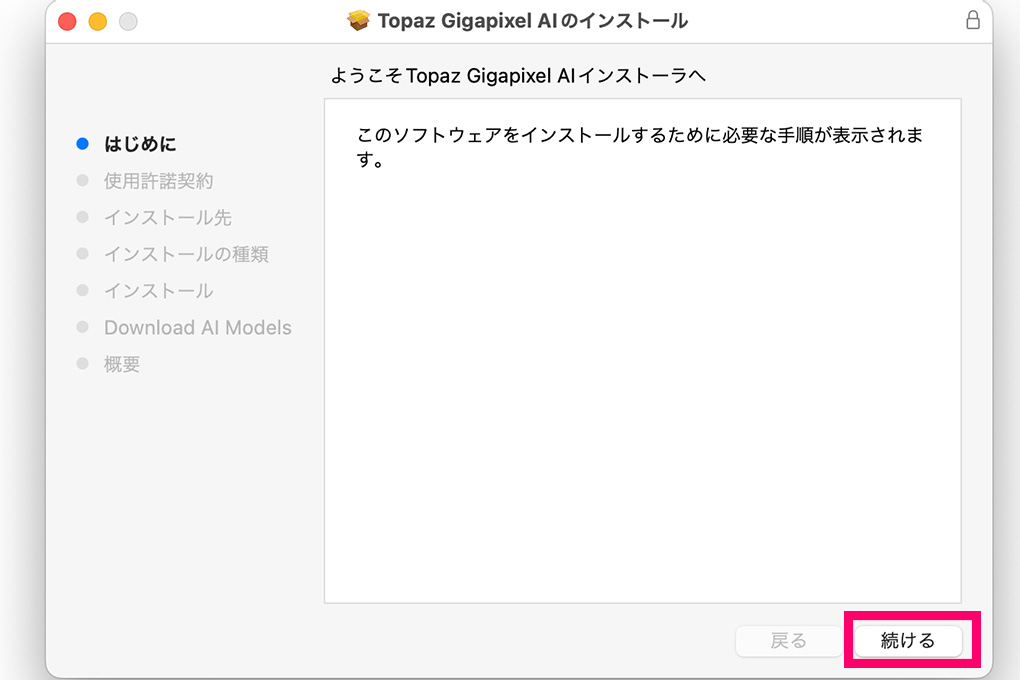
ダウンロードしたファイルを開き、Gigapixel AIのインストールを開始します。
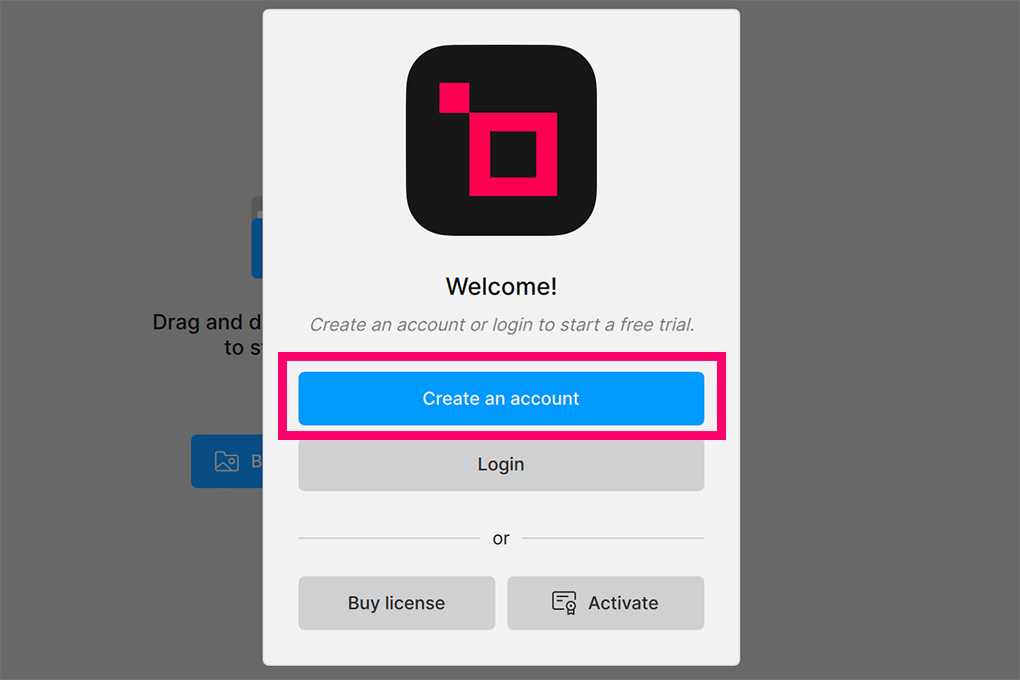
インストール完了後、Gigapixel AIのアプリを起動しCreate an accountをクリックし、Topazのアカウントを作成します。
既にTopazのアカウントを作成済みの場合はログインをクリックし、アカウントとパスワードを入力すれば無料版が試用できます
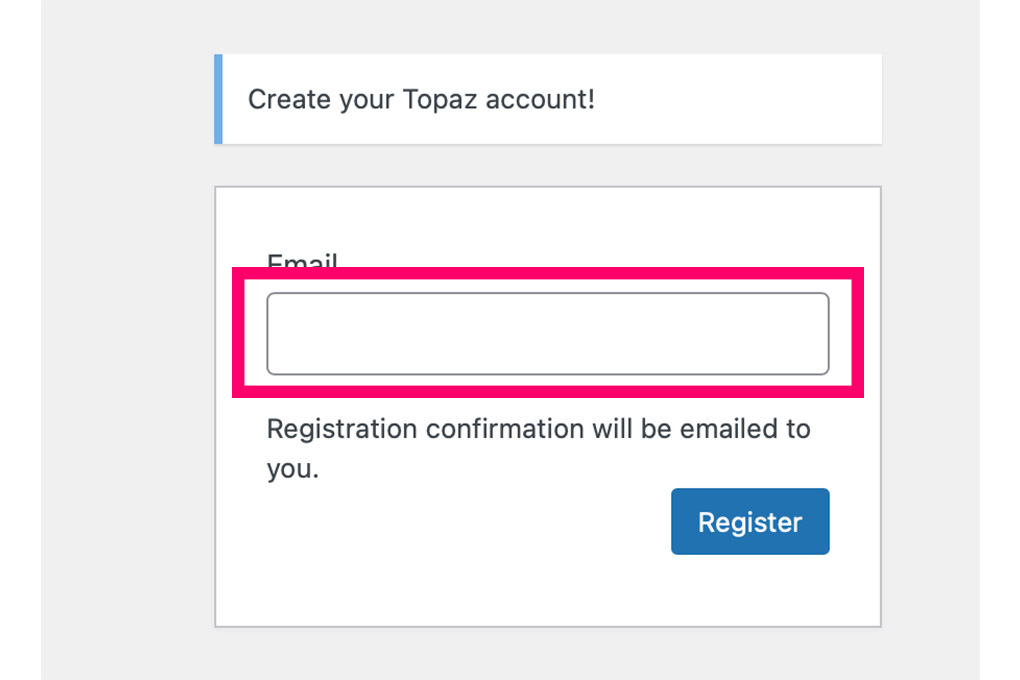
Eメールの欄に作成するアカウント用のメールアドレスを入力します。
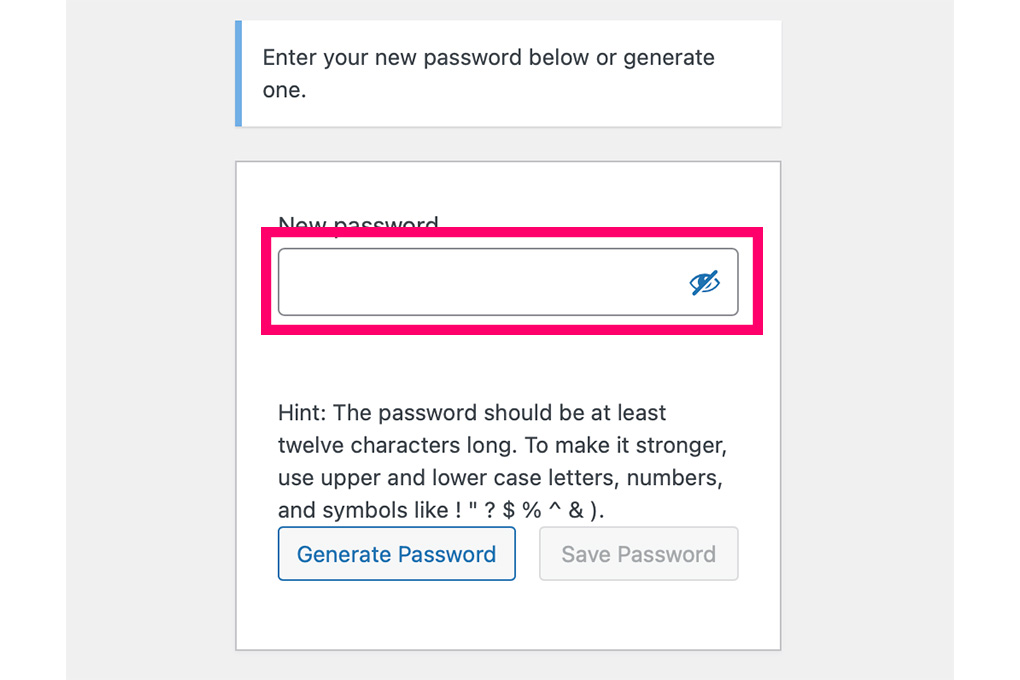
入力したメールアドレス宛に送られてきたメールのChoose your passwordと書かれたリンクをクリックし、新規パスワードを入力し、Save passwordをクリックします。
メールが送られてこない場合はアドレスの入力間違いや迷惑メールフォルダを確認してみてください
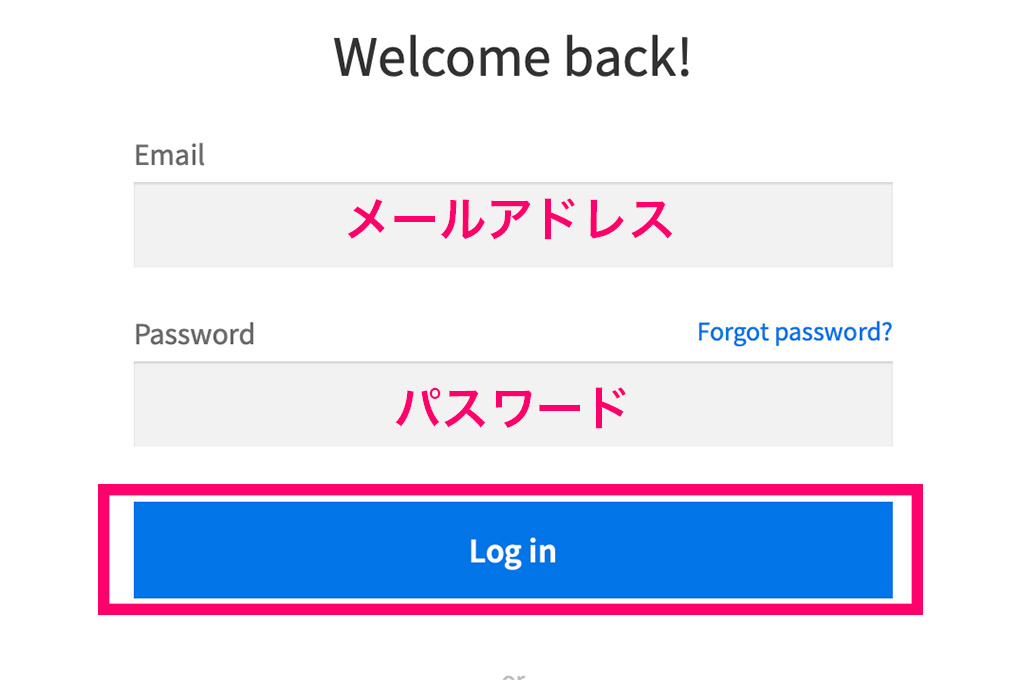
Gigapixel AIを起動しログインをクリックするとこのウィンドウが表示されるのでメールアドレスとパスワードを入力し、Loginをクリックすれば、Gigapixel AIの無料トライアル版を使用できます。
Topaz Gigapixel セール情報
Topaz Gigapixelをお得に購入するなら年に数回開催されるセール期間中の購入がおすすめです!
セール情報
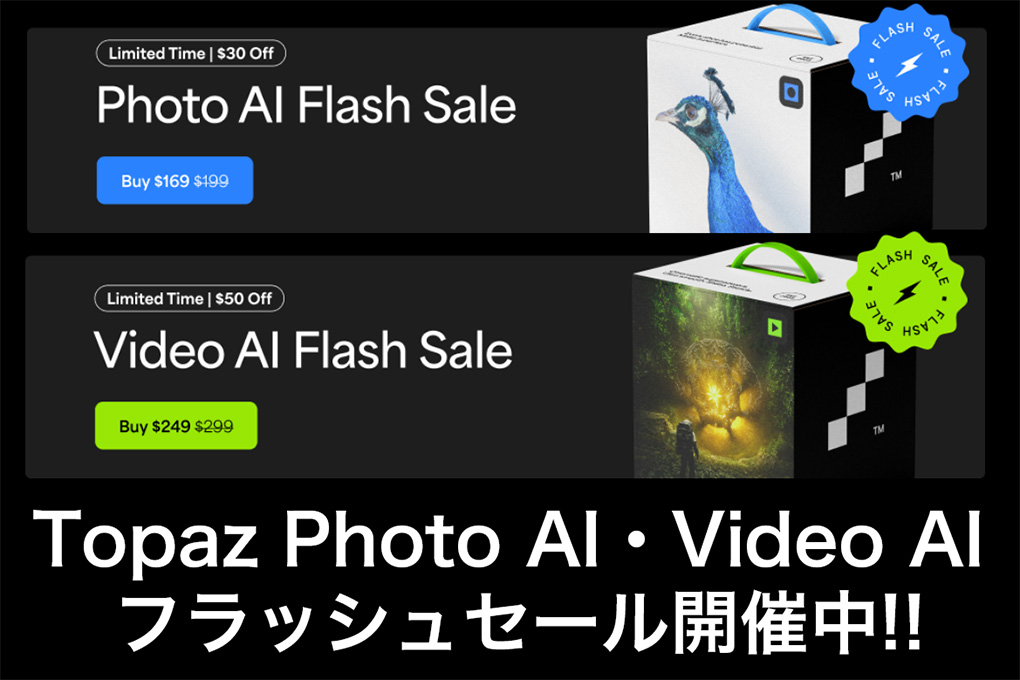
Photo AI 4・Video AIリリース記念セールが開催中!!
- Topaz Photo AI 新規価格:199ドル(約29000円)→169ドル(約24000円)
- Topaz Photo AI アップグレード価格:119ドル(約17000円)→101ドル(約14000円)
- Video AI 新規価格:299ドル(約43000円)→249ドル(約36000円)
- Video AI アップグレード価格:199ドル(約29000円)→149ドル(約21000円)
セール期間中はカートに入れた時点で値引き価格が適用されます。
\Topaz公式サイト/
Topaz Gigapixelの価格と購入方法
Topaz Gigapixelの価格と購入方法を紹介します。
Topaz Gigapixelの価格
Topaz Gigapixelは定額制のアプリで個人・Pro・セットの3種類のプランがあります。
支払い方法の月額制は毎月支払い、月額(年間契約)は1年契約で毎月支払い、年額は1年契約で1年分をまとめて支払う方法です。
Topaz Gigapixel 個人
- Topaz Gigapixel 月額:29ドル(約円)
- Topaz Gigapixel 月額(年間契約):17ドル(約円)
- Topaz Gigapixel 年額:149ドル(約円)
個人プランは1ライセンス・同時レンダリング数2・年間売り上げ100万ドル以下で商用利用が可能です。
Topaz Gigapixel Pro
- Topaz Gigapixel 月額(年間契約):58ドル(約円)
- Topaz Gigapixel 年額:599ドル(約円)
Proプランは5ライセンス・同時レンダリング数4・無制限の商用利用が可能です。
Topaz Gigapixel セット
- デスクトップアプリセット:月額/59ドル・月額(年間契約)/33ドル・年額/349ドル
- デスクトップアプリプロセット:月額(年間契約)/67ドル・年額/699ドル
- Topaz Studio:月額/69ドル・月額(年間契約)/37ドル・年額/399ドル
- Topaz Studio Pro:月額(年間契約)/75ドル・年額/799ドル
デスクトップアプリセットはTopaz Gigapixel・Photo・Videoが使用でき、Topaz Studioは全てのアプリが使用可能です。
Topaz Gigapixelの購入方法
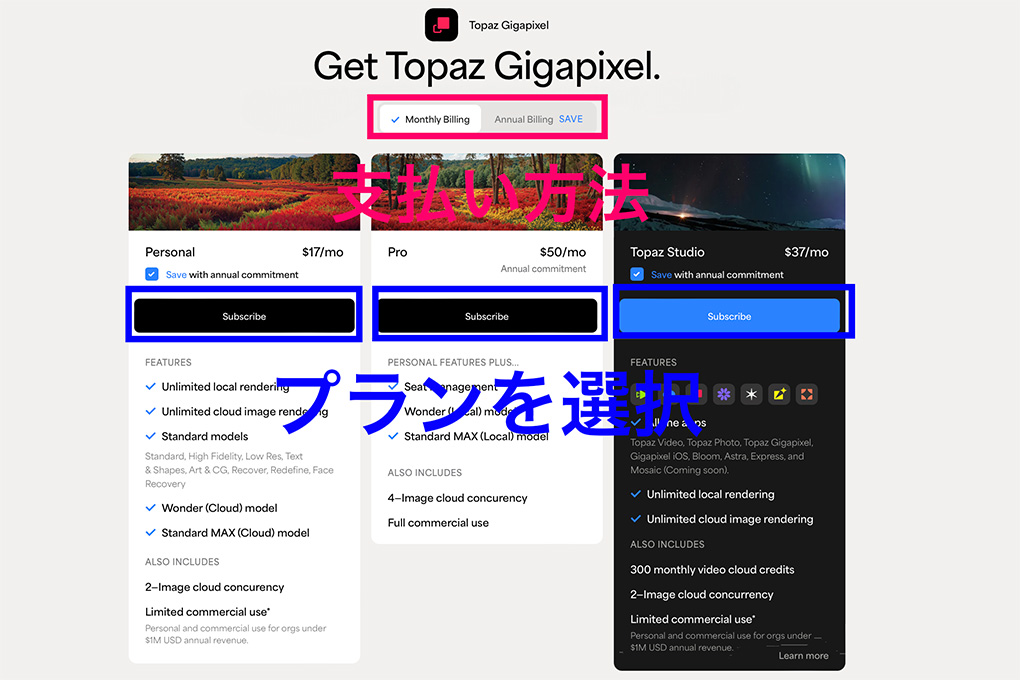
Topaz Gigapixelの公式購入ページにアクセスし支払い方法の選択後、個人・Pro・Studioプランを指定します
デスクトップアプリセットプランは下記のリンクから購入できます。
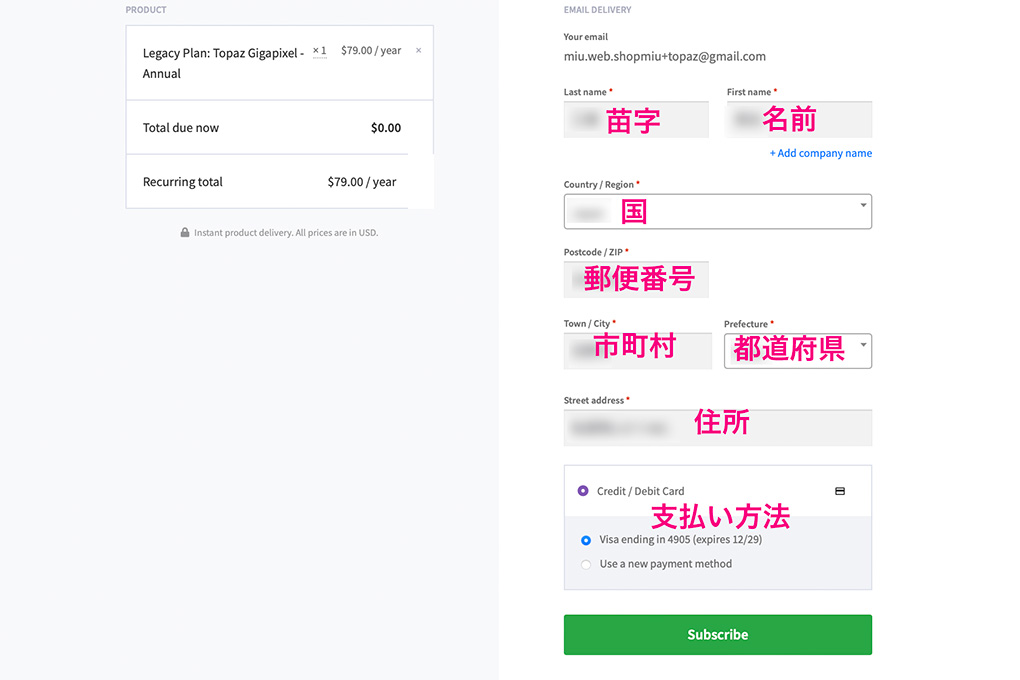
購入画面に移動したら、右の項目を全て入力し、支払いボタンをクリックすれば、Topaz Gigapixelの購入が完了します。
オートアップグレードについて
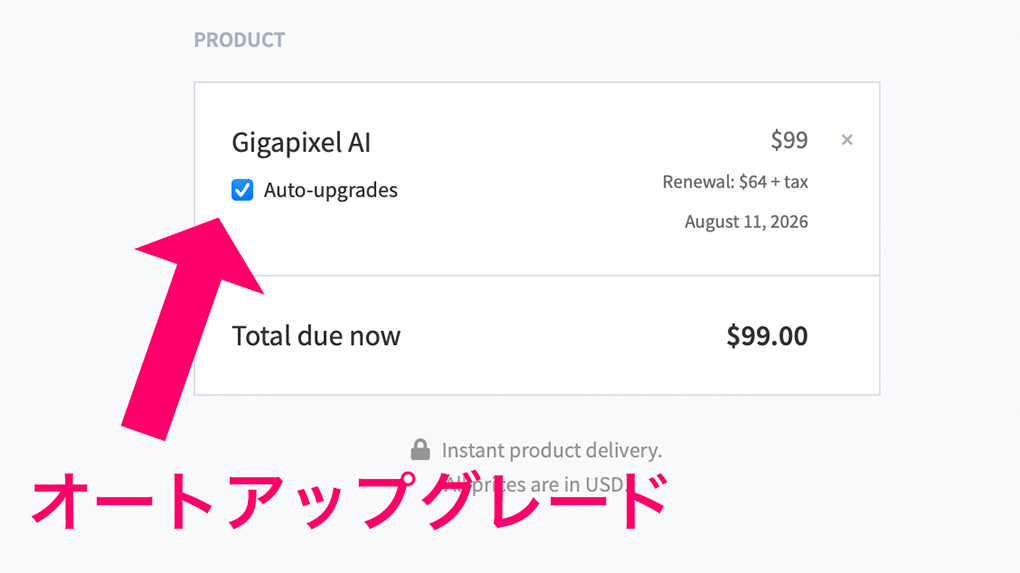
オートアップグレードは1年後に自動的にアップグレードが行われる購入方法です。
アップグレードの費用として1年後に64ドルが自動的に引き落とされますが、手動でアップグレード購入するよりも15ドル安い価格でアップグレードできるのが特徴です。
Gigapixel AIを常に最新バージョンで使用し続けたい方は購入時にオートアップグレードにチェックを入れておくことをお勧めします。

Topaz Gigapixelの使い方
ここからはTopaz Gigapixelのアクティベート方法や編集画面の使い方を詳しく解説してきます。
Topaz Gigapixelのアクティベートまでの手順
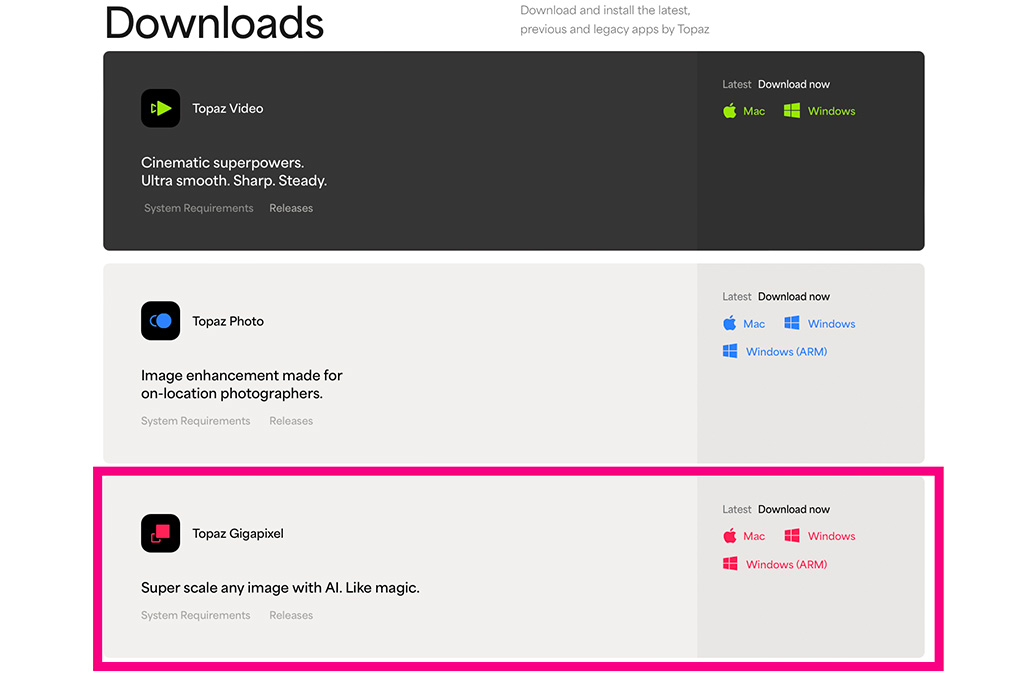
購入したTopaz Gigapixelを使用するには下記の手順を行います。
アクティベートまでの手順
- 購入後に送られてくるメールもしくは公式サイトのダウンロードページでTopaz Gigapixelのアプリをダウンロード
- ダウンロードしたアプリを開いて、PCにインストール
- Topaz Gigapixelのアプリを開いて、購入時のTopazアカウントもしくはGoogleアカウントでログイン
画像の読み込み
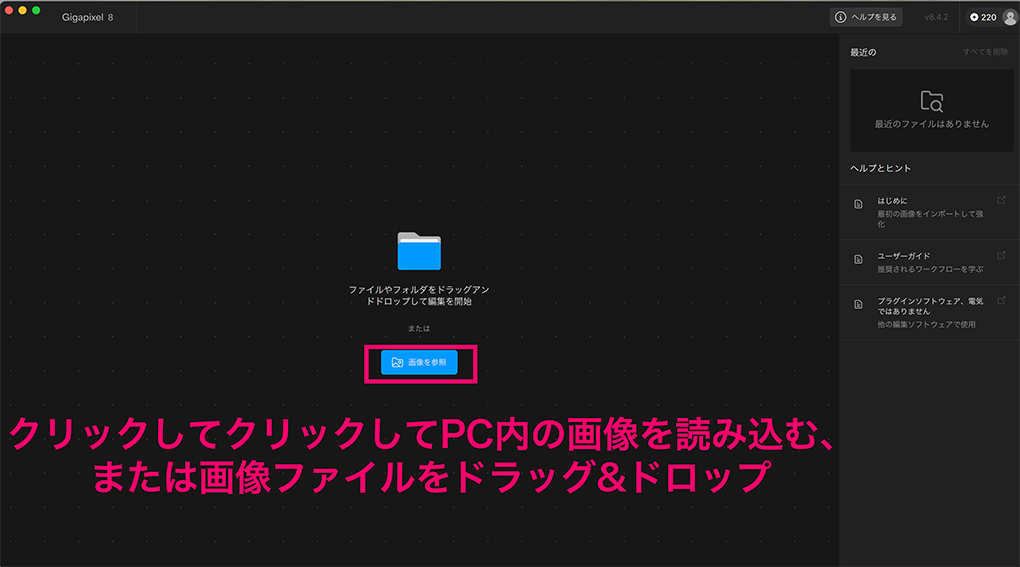
インストールしたTopaz Gigapixelを開くとメイン画面が表示されます。
Topaz Gigapixelで編集する画像を読み込むには画面中央のbrowseをクリックし、PC内の画像ファイルを選択、または画像ファイルを画面にドラッグ&ドロップします。
編集画面の使い方
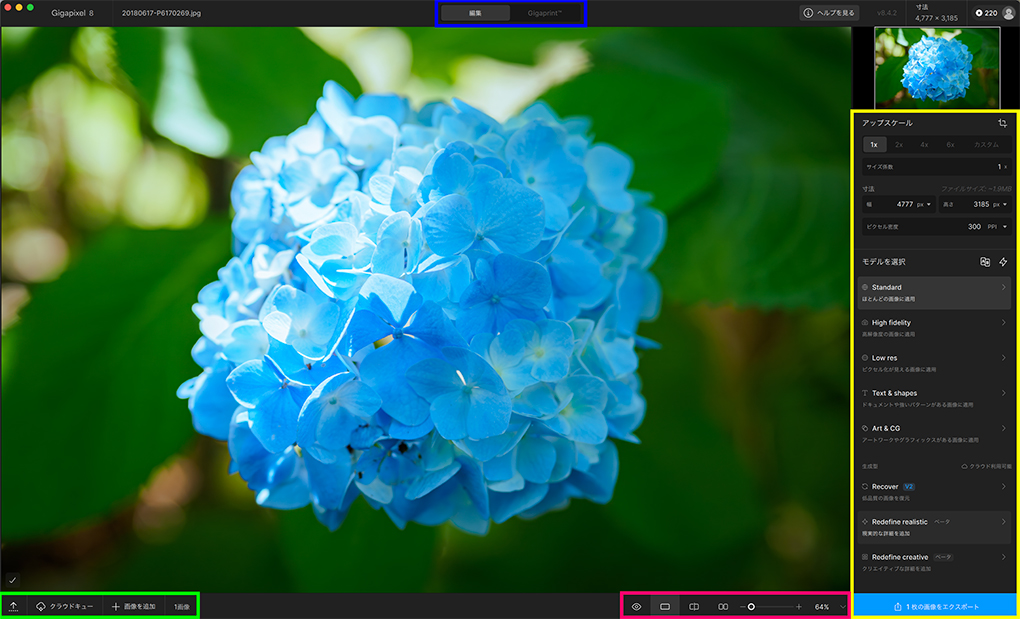
Topaz Gigapixelの編集画面の使い方を解説していきます。
黄色枠はフィルターパネル・ピンク枠は表示ツール・緑枠はファイルリスト・青枠は編集/プリント切り替えの機能になっています。
表示ツール

画面右上のピンクの枠の部分には主にプレビュー表示に関連するツールが表示されています。
右から順に編集後とオリジナル画像の切り替え・単一表示・分割表示・並列表示・画像の拡大種縮小の機能になります。
ファイルリスト

画面左下のファイルリスト表示ボタンをクリックすると、Topaz Gigapixelに読み込んだ画像ファイルの一覧が表示され、ファイルの名称・元の画像サイズ・スケール・出力サイズ・AIモデル・各種設定項目の確認が可能です。
またクラウドキューボタンをクリックするとクラウドレンダリング中の画像ファイルのリストを確認できます。
フィルターパネル
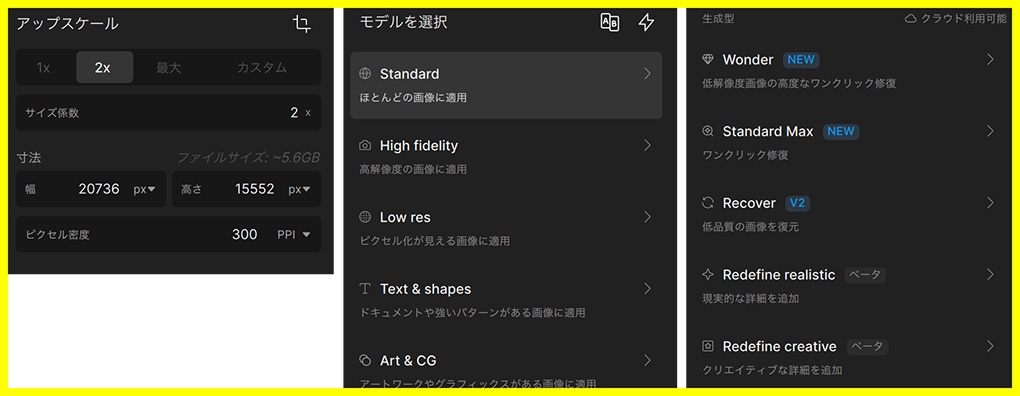
Topaz Gigapixelでは黄色の枠のフィルターパネルのアップスケールツールとAIモデルを使って、画像の解像度の編集を行います。
アップスケールツール
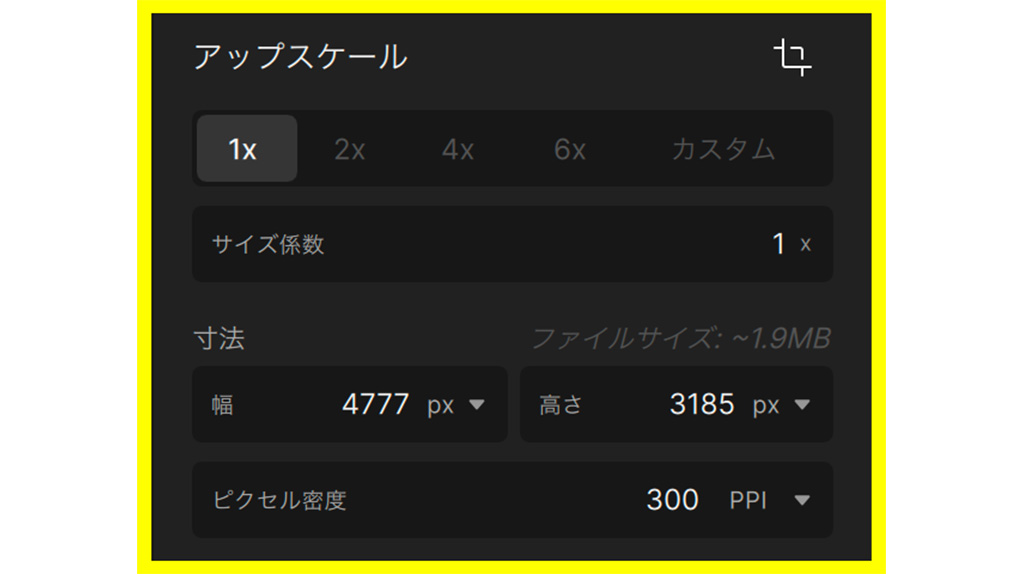
アップスケールツールは画像の解像度を変更するための設定を行います。
解像度の変更は3種類の方法から選択可能です。
アップスケールツール
- 倍率指定:×1倍,×2倍,×4倍,×6倍のいずれかを選択する方法
- サイズ係数:0.2倍から6.7倍まで手動で入力する方法
- 寸法:幅・高さ・ピクセル密度を手動で入力する方法
右上のアイコンをクリックするとクロップモードに切り替わり、画像のアスペクト比の変更・トリミング・角度の修正が可能です。
AIモデル
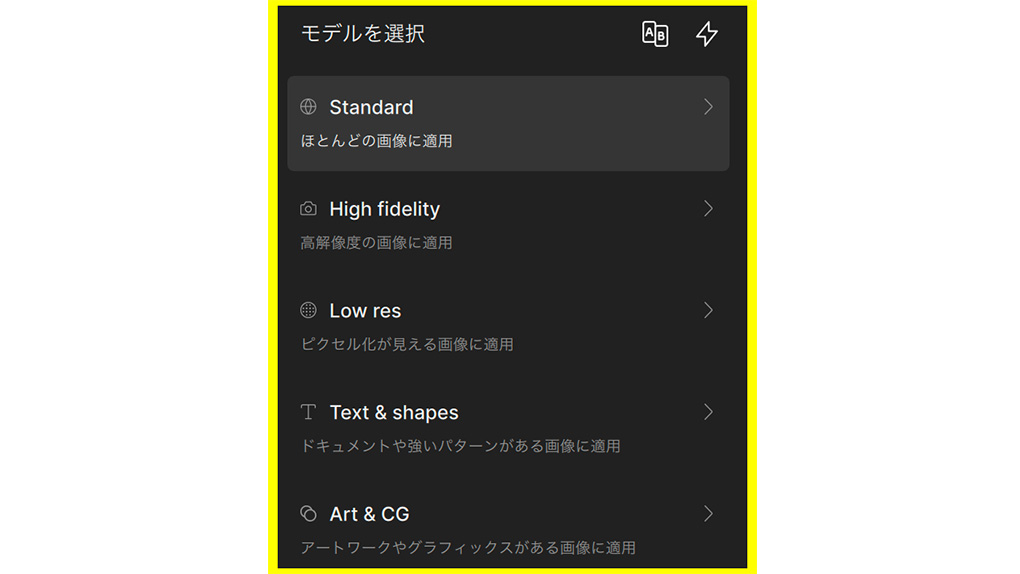
Topaz Gigapixelのローカルレンダリングのみ可能なAI モデルは5種類あり、画像の種類によって変更することで、より最適な解像度アップが行えます。
AIモデル(ローカルのみ)
- Standard:あらゆる画像に対応する基本のAIモデル
- High fidelity:高解像度の画像専用のAIモデル
- Low res:低解像度な画像に最適なAIモデル
- Text &shapes:ドキュメント・図形・パターンの画像に最適なAIモデル
- Art &CG:グラフィックスやアート画像に適したAIモデル
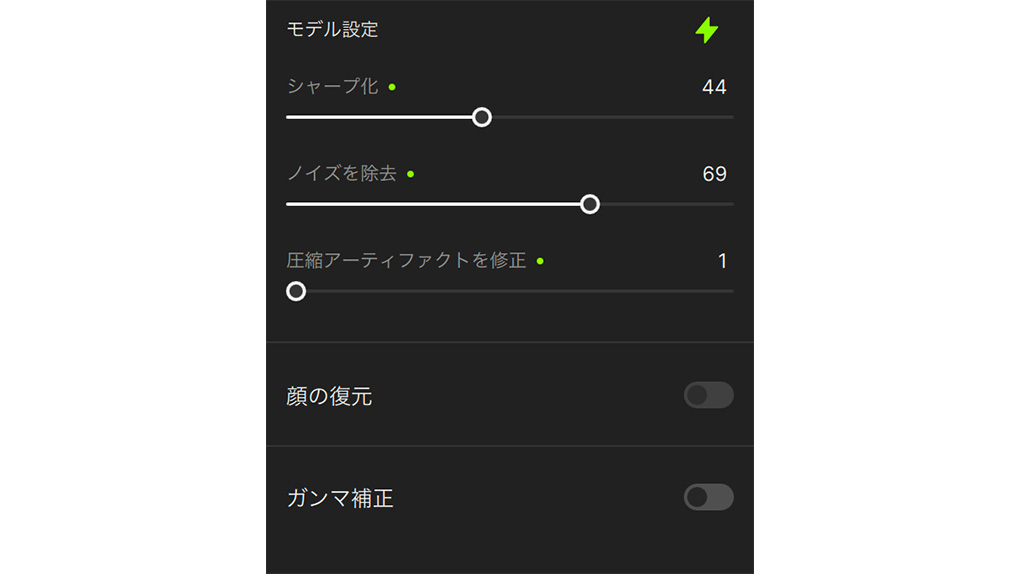
AIモデルを選択後、シャープ化・ノイズを除去・圧縮アーティファクトを修正・顔の復元・ガンマ補正の設定を行います。
シャープ化・ノイズを除去・圧縮アーティファクトを修正は右上の雷アイコンをクリックし、自動設定を行うことも可能です。
まず自動設定を行い、そこから微調整を行えば作業時間を短縮できます。
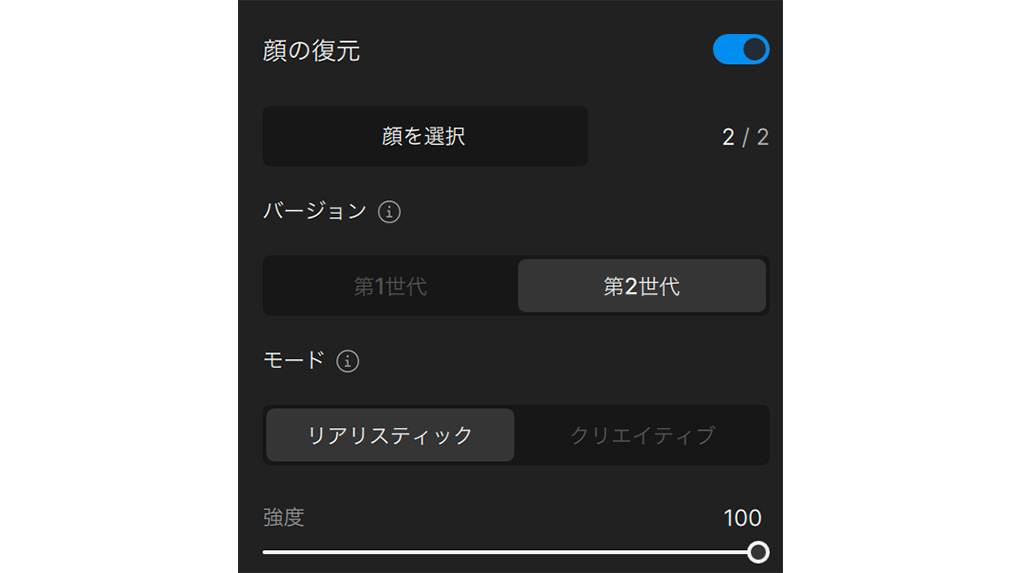
顔の復元は画像に人物の顔がある場合のみ使用可能になり、複数の顔が表示されている場合は特定の顔を指定して効果を適用することもできます。
AIモデル(生成型)
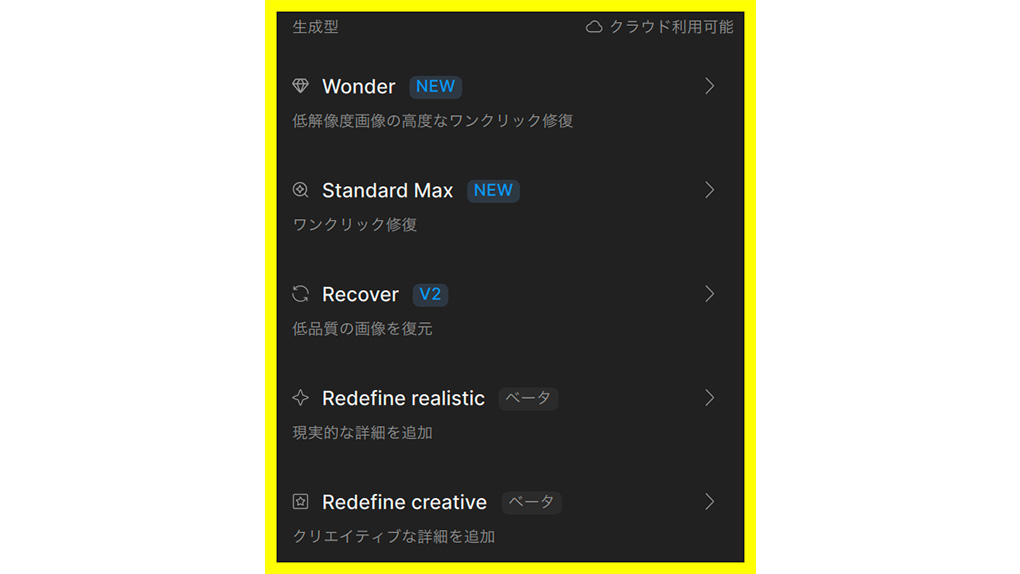
Wonder・standard Max・Recover・Redefine realistic・Redefine creativeの生成型のAIモデルはローカルレンダリングとクラウドレンダリングに対応しています。
AIモデル(生成型)
- Wonder:低品質な画像をより自然に強化するAI モデル
- Standard Max:細部のディテールを強化するAIモデル
- Recover:低解像度な画像を忠実で高品質に強化するAIモデル
- Redefine realistic:現実的なディテールを追加するAIモデル
- Redefine creative:クリエイティブなディテールを追加するAIモデル
生成型のAIモデルのローカルレンダリングはProとfounder(旧バージョンユーザー)が対象です。
画像のエクスポート
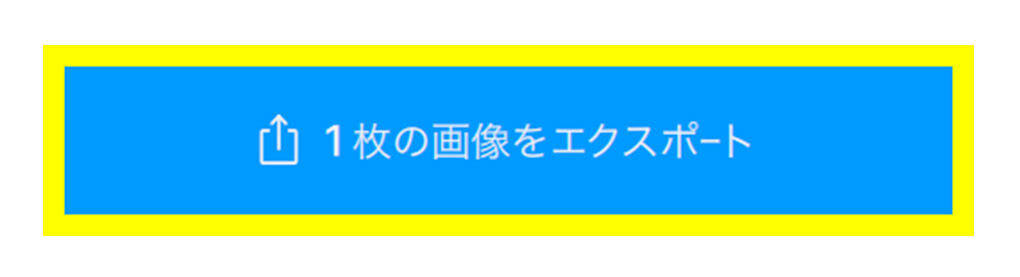 画像をエクスポートは編集作業終了後、画像を書き出すボタンです。
画像をエクスポートは編集作業終了後、画像を書き出すボタンです。
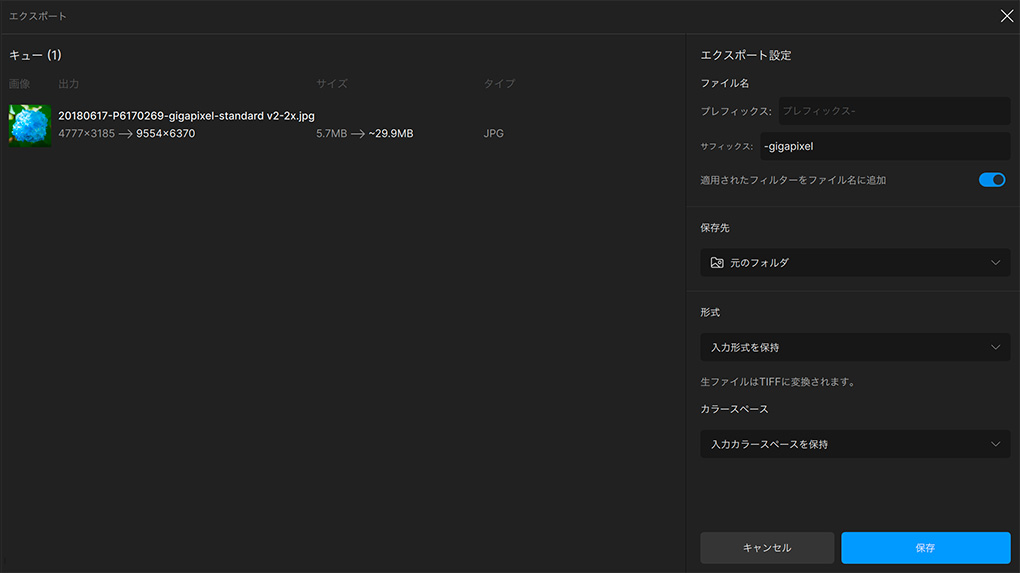
ボタンをクリックするとエクスポート設定画面が表示されます。
エクスポート設定
- ファイル名:ファイル名の変更、プレフィックス・サフィックス・適用されたフィルター名をファイルに追加
- 保存先:ファイルの保存先の変更、元のフォルダに保存・参照(保存するフォルダを指定)
- 形式:ファイル形式の変更、Preserve source format(元の拡張子を維持)・JPEG・TIFF・PNGから選択可能
- カラースペース:エクスポート時のカラープロファイルを選択。元のカラープロファイルを維持・proPhoto RGB・sRGB・Adobe RGB・Apple RGB・広色域・CMYKから選択可能
全ての設定を行い、保存をクリックで画像処理が開始され、画像の編集が完了します。
環境設定
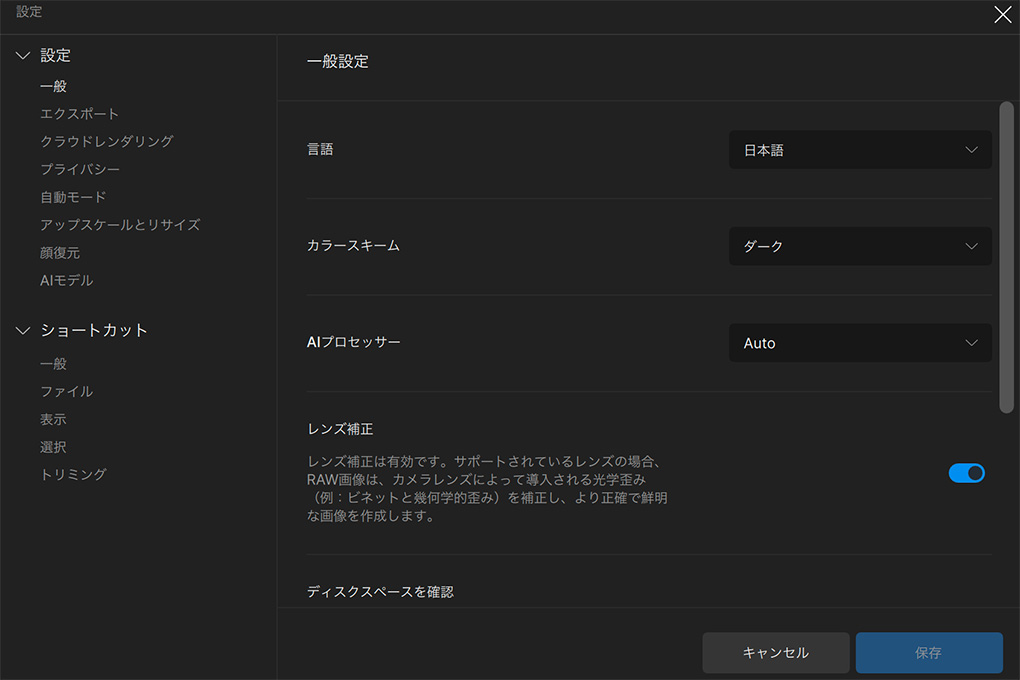
画面上のツールバーのTopaz Gigapixel→Performanceをクリックすると環境設定ウィンドウが表示されます。
今回は各項目ごとのおすすめ設定を紹介します。
一般
一般設定では言語・カラースキーム・AIプロセッサー・レンズ補正・ディスクスペースを確認・アプリ内モデルダウンロードを有効にするの設定が可能です。
言語は必ず日本語に設定しておきましょう。そしてカラースキームはライトとダークから選択できますが、個人的には従来通りのダークがおすすめです。
AIプロセッサーは初期設定はAutoになっており基本的にはそのままで問題ありませんが、問題があれば手動で使用するプロセッサーを選択します。
残りのレンズ補正・ディスクスペースを確認・アプリ内モデルダウンロードを有効は全てオンにします。
エクスポート
保存後に画像を閉じるの項目が初期設定ではOFFなので保存後の画像は開いたままですが、そのままでも特に問題ありません。
クラウドレンダリング
クラウドレンダリングではクラウドレンダリングの有効化・デフォルトのダウンロード場所・自動ガイダンス(Redefine creativeモデル)の設定が可能です。
クラウドレンダリングの有効化は初期設定がオンになっているので、クラウドレンダリングを使用しない場合はオフにしておきましょう。
デフォルトのダウンロード場所も自分のわかりやすい場所に変更しておくことをお勧めします。
プライバシー
プライバシーでは匿名使用追跡・Crashpadを有効にするの設定が可能です。
どちらも今後ソフトの修正に役立つ設定なのでデフォルトのままで問題ありません。
自動モード
自動モードでは個性化・個性化データの設定が可能です。
どちらも初期設定のオンのままで問題ありません。
アップスケールとリサイズ
アップスケールとリサイズではリサイズタイプの設定が可能です。
初期設定では画像のスケール設定が最後に設定されたものになりますが、出力サイズを設定を選択するとスケール・幅・高さ・最長辺を任意の数値で固定することができます。
顔復元
顔復元では回復する部分の設定が可能です。
初期設定では顔に加え、髪と首もディテール強化の対象ですが、髪と首を対象から外すことができます。
基本的には初期設定のままで問題ありませんが、顔復元使用時に髪と首の部分が不自然に補正された場合はどちらかもしくは片方を対象から外してみましょう。
AIモデル
AIモデルではレガシーモデルを表示の設定が可能です。
最新バージョンのAIモデルと旧バージョンのAIモデルを比較すると当然最新バージョンの方が優れているので、特別な理由がない限りは初期設定のオフのままで問題ありません。
Topaz Gigapixelのアップデートの方法
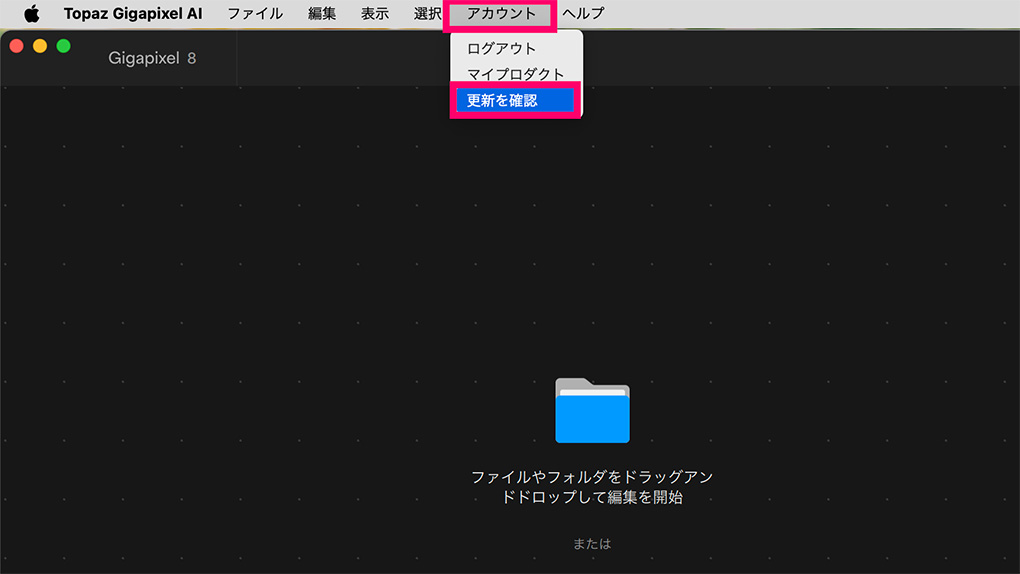
Topaz Gigapixelを起動させ、画面上のツールバーのアカウント→ 更新を確認をクリックします。
現在、可能なアップデートがある場合このようなアップデートウィンドウが表示されます。(アップデートがなければ、何も表示されない)
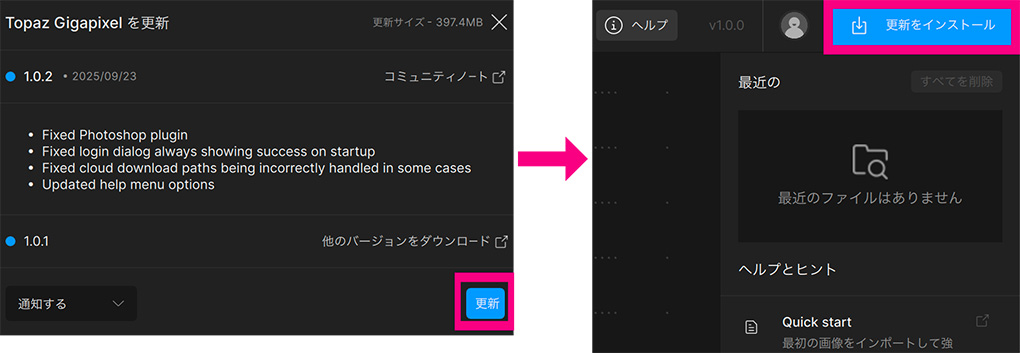
更新をクリックし、画面右上の更新をインストールするとインストーラーが起動し、最新バージョンのTopaz Gigapixelにアップデートが完了します。
\開催中のセールを見る/
Topaz Gigapixelを使った作例
Topaz Gigapixelの機能を使って補正した実際の作例をご覧ください。
スケールアップの作例

オリジナル画像:解像度 1000×666

幅1000×高さ666のオリジナル画像を400%に拡大

アップスケール×4(幅4000×高さ2664)/AIモデル:Standard /シャープ化27/ノイズを除去28/圧縮アーティファクトを修正1、400%に拡大
AIモデル Redefine creativeの作例

オリジナル画像

AIモデル Redefine creative/創造性 最大/テクスチャ 5
Topaz Gigapixelの対抗馬、Photoshopのスーパー解像度との比較
Topaz Gigapixelに対抗すべく、Adobe Photoshopも類似した機能を搭載してきました。
その名も「スーパー解像度」。
このスーパー解像度の機能の解説曰く、「オリジナルのディテールを崩さず保持した状態で写真の解像度を上げられる」というのです。
2021年3月のRAW現像プラグインのcamera RAWのバージョン13.2に追加された機能で今後はLightroomにも搭載される可能があります。
このPhotoshopのスーパー解像度とTopaz Gigapixelでは、一体どちらがうまく解像度を上げることができるのか比較してみましょう。
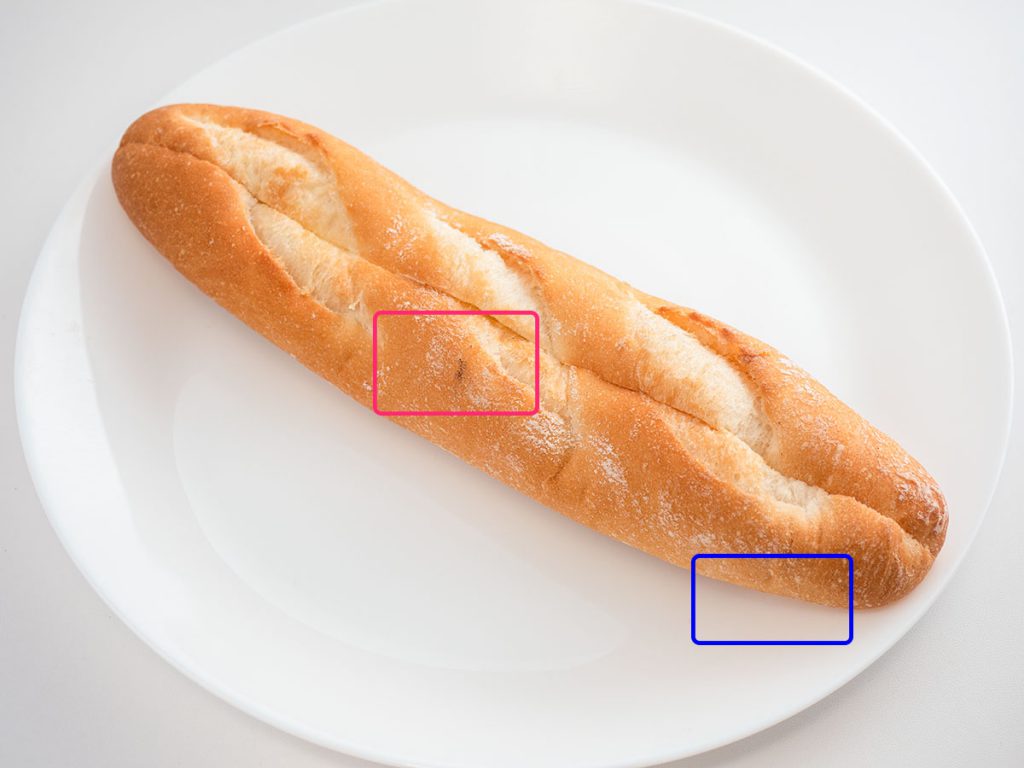
ちなみに今回は、上の5184 × 3888サイズのTiffファイルの画像をGigapixel AI・Photoshop共に2倍の10368×7776サイズに拡大し、その両者のピンクの枠の部分と青の枠の部分を切り出して200%に拡大した画像で比較を行います。


ピンクの枠の部分は一番ピントが合っている部分です。
この画像では少し分かりづらいですが、Gigapixel AIを使った画像の方がややはっきりとしています。


青の枠の部分はこの画像の中では暗くノイズが出やすい部分です。
Photoshopも健闘していますが、Topaz Gigapixelの方が白いお皿の部分や影の部分のノイズをうまく消しているのがわかります。
このようにPhotoshopのスーパー解像度もなかなか良い結果ではありますが、今のところまだGigapixel AIの方が優れているようです。
ちなみに今回のテストではオートで行われるPhotoshopのスーパー解像度に合わせて、Gigapixel AIの方もオートで行いましたが、Topaz Gigapixelの方は豊富な設定を行うことができるので調整すればまだまだ良い結果が出せます。
またPhotoshopのスーパー解像度では縦横2倍の解像度アップが可能ですが、Topaz Gigapixelではその上の縦横6倍の解像度アップが可能な点を忘れてはいけません。
今回の画像を使って解像度を6倍にあげるとなんと31104×23328のサイズまで上げることが可能です。
つまり、編集ソフトを使って画像のサイズアップを行うのであれば、現状Topaz Gigapixelを使うのが最良の選択になります。
\開催中のセールを見る/
Topaz Gigapixelのよくある質問
クラウドクレジットの購入方法は?
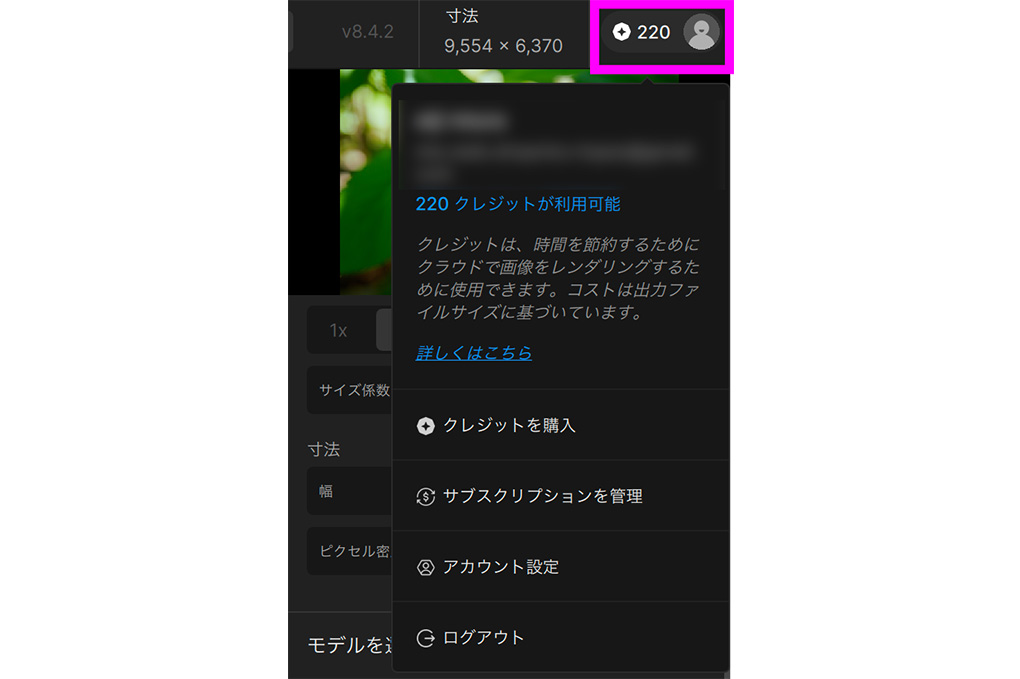
最新バージョンのTopaz Gigapixelではクラウドクレジット不要でクラウドレンダリングが無制限に使用可能になりました。
クラウドレンダリングに必要なクラウドクレジットはTopaz Labs公式サイトで購入可能です。
Gigapixel AIのソフトを開き画面右上をクリックすると所有するクレジット数・クレジットを購入・サブスクリプションを管理・アカウント設定・ログアウトが表示されるので、クレジットを購入をクリックすると公式サイトのクラウドクレジット購入ページに移動します。
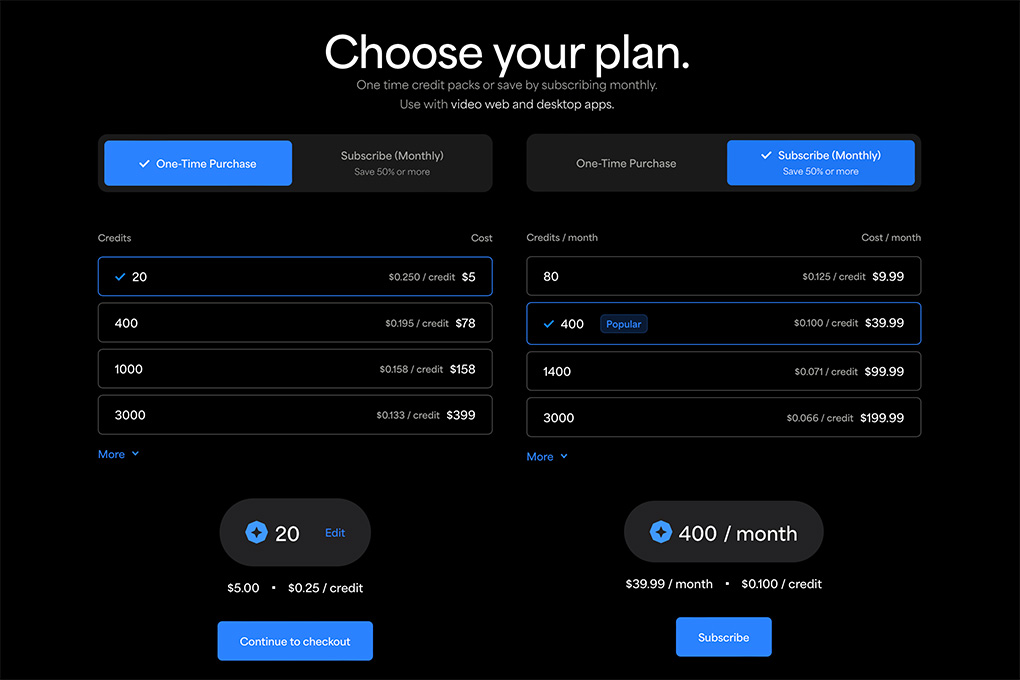
公式サイトのクラウドクレジット購入ページでは、一回限りの買い切り購入と定額のサブスクリプション購入のいずれかでクラウドクレジットを購入できます。
日本語には対応している ?
Topaz Gigapixelの旧バージョンのGigapixel AI 8.4から日本語に対応しており、環境設定→一般→言語で日本語に設定できます。
Topaz Gigapixelの姉妹ソフトは?
開発元のTopaz LABSからTopaz Gigapixelの姉妹ソフトが多数リリースされています。
Topaz Photo AIはシャープネス増強・ノイズ除去・アップスケーリングなど様々な機能を持った万能な写真品質強化ソフトです。
-

【2025年】Topaz Photoとは|セール情報・使い方・無料体験版・機能をレビュー!画像品質強化
続きを見る
Topaz Videoは動画の品質を強化する編集ソフトです。動画のスケールアップやフレームレートの拡張などの機能があります。
-

【2025年】Topaz Video AIとは|新機能・セール情報・無料版入手方法・使い方を解説
続きを見る
Topaz BloomはAIアートなどのデジタルアートの品質を強化するアプリです。
-

【Topaz Bloom】使い方や無料プランを紹介|AI デジタルアートのディテール強化アプリ
続きを見る
Topaz LABSの他のソフトについて知りたい方は以下の記事をご覧ください。
写真編集アプリ関連記事
- Luminar エコシステムの使い方・機能を紹介【編集同期・WEBギャラリー】|バージョン1.25 2025年10月30日
- 【2025年】写真・動画編集ソフトのブラックフライデー情報|随時更新中 2025年10月30日
- 【Luminar Neo 現像ツールとは】初心者のためのアドバイスとおすすめ機能 2025年10月15日
- DxO FilmPack 8レビュー|特徴・使い方・無料体験版・購入方法を解説 2025年10月9日
- DxO PhotoLab 9発売!!新機能や改善点を紹介|AIマスク・HEIC/HEIF/ProRAW対応 2025年9月2日
- 【Topaz Bloom】使い方や無料プランを紹介|AI デジタルアートのディテール強化アプリ 2025年7月28日
- Skylum LuminarとApertyの違いを解説【編集ツール・管理機能・価格】 2025年5月16日
- 【Skylum Aperty】 2025年11月の最新セール&割引コード情報 2025年4月21日
- 新発売のDxO PureRAW 5の機能・改善点を紹介|DeepPRIME 3・部分補正・UI刷新など 2025年4月16日
- 【ImagenAI レビュー】人工知能が学習し、写真を一括編集|機能・使い方・価格を紹介 2024年11月7日


