こんにちは、E-M-Wです。
夜景写真は、季節を問わず撮影できる人気の被写体です。
一見誰でも簡単に撮影できると思いきや、様々な撮影テクニックが必要で、写真撮影初心者が知識なしで撮影すると実際の夜景よりも地味なぱっとしない写真になりがちです。
そして、撮影に失敗した夜景写真はそのままお蔵入りに・・・
ちょっと待ってください、諦めるのはまだ早いですよ。
撮影がうまくいかなかった写真もLuminar(ルミナー)があれば美しい夜景写真に蘇らせることができます。
それでは今回は、写真編集ソフトのLuminarを使って初心者でも簡単に夜景写真を綺麗に編集する方法をご紹介します。
Luminar 4を検討中もしくは使い方を知りたい方はこちらのLuminar 4のレビュー記事をご覧ください。

プロモーションコードの使い方を詳しく知りたい方はこちらへ
Contents
夜景写真を幻想的に仕上げる

咲洲庁舎展望台から撮影した天保山周辺の夜景写真を作例にします。
今回は写真編集初心者でもできるような、簡単でかつ少ない手順の写真編集を行います。
ちなみにRAWデータでの編集を行っています。
RAWデータの方でJPEGよりも情報量があり、黒潰れ・白とびした部分の階調をある程度蘇らせることができ、ホワイトバランスの調整も容易にできます。
なので、初心者の方は写真撮影時にjpegとRAWで撮影データを保存しておきましょう。
Luminarを使ったRAW現像の手順についてはこちらの記事で解説しています
RAW現像フィルターでレンズ補正
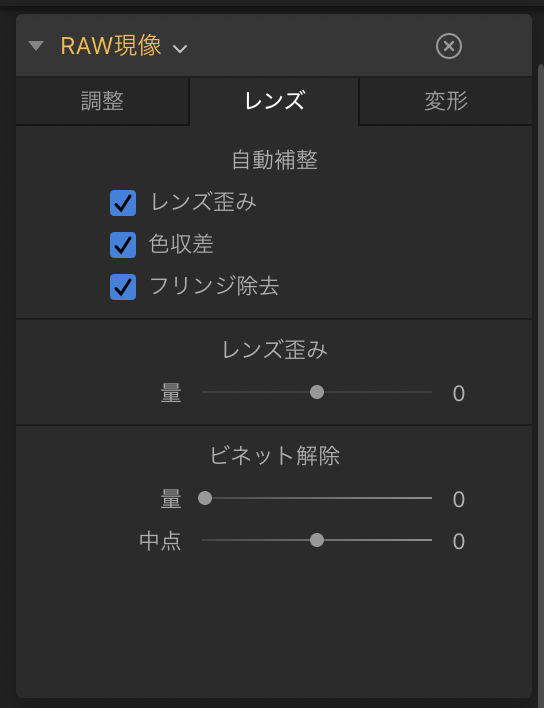
RAWデータを読み込んだ場合は、まずRAW現像フィルターのレンズの自動補正のレンズ歪み・色収差・フリンジ除去の項目にチェックを入れておきましょう。
ちなみに読み込むファイルがRAWデータ以外のjpegなどの場合は現像フィルタとなり、自動補正はフリンジ除去のみとなります。
RAW現像フィルターで色温度を調整
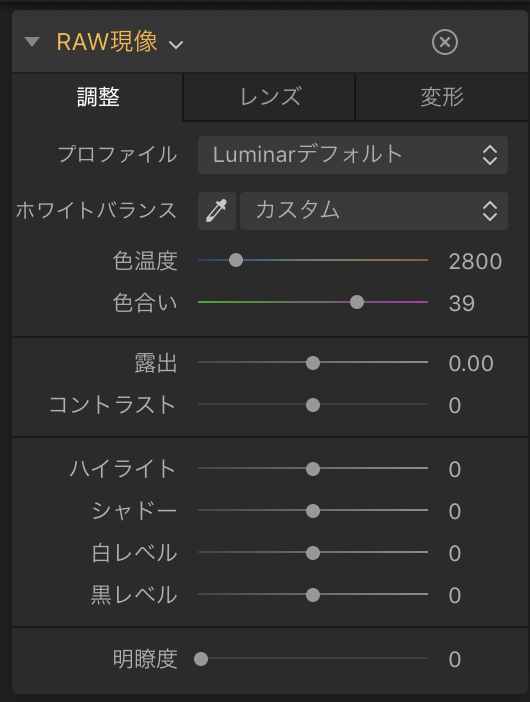
色温度は写真の色を正しくするために使うのが基本ですが、写真のイメージを変えるためにあえて赤味を強調したり、青みを強調したりといった使い方もできます。
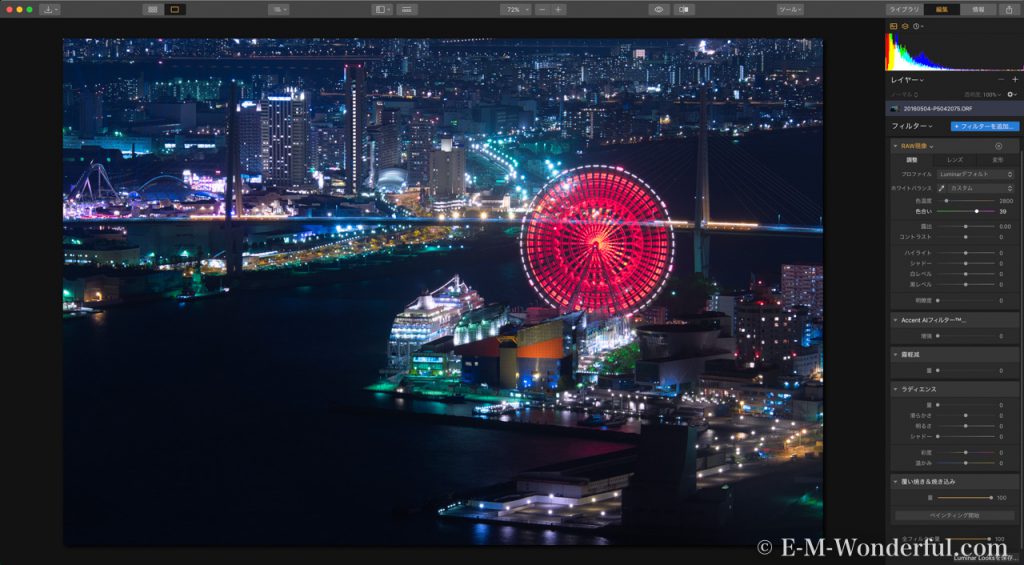
今回は色温度を2800、色合いを39に設定してみました。
夜景写真の場合、青みをかなり強くしてもこのように違和感なくクールなイメージに仕上がります。
Accent AIフィルター
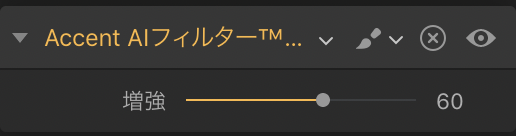
色温度を設定したら次は、露出など基本の補正を行なっていきます。
まず露出補正を・・・コントラストを・・・シャドウを・・・彩度を・・・なんてたくさんの項目を調整するのは写真編集初心者には面倒だと思います。
そこで使うのがAccent AIフィルターです。 このアクセントAIフィルターの増強の数値を上げていくとあら不思議、被写体をAIが認識し露出等の補正を最適になるように自動的に行なってくれます。

今回は増強の数値を60に設定していますが、画面を見ながらスライダーを動かして、効果の効き具合を見ながら自分の好みの写真になるように調整しましょう。
ちなみにこのフィルターを写真編集初心者が使う以外にも、写真編集を素早く効率的に行う際にも重宝します。
Accent AIフィルターに関してはこちらの記事で詳しく解説しています
霧軽減フィルター
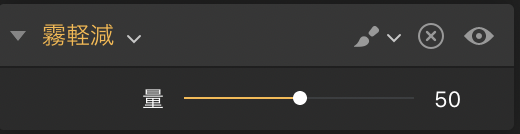
霧軽減とはその名のとおり、霧やもやでぼんやりと写ったしまった写真をはっきりとした写真に仕上げるために使用する機能です。
しかし、それ以外の用途でも使用できます。
例えば、今回のように窓ガラス越しで夜景を撮影している場合、写真がぼんやり写ってしまいますが、霧軽減フィルターの量を上げていくとガラスがなかったかのようにはっきりとした写りに変化します。

今回は霧軽減フィルターの量を50にしています。
ラディエンスフィルター
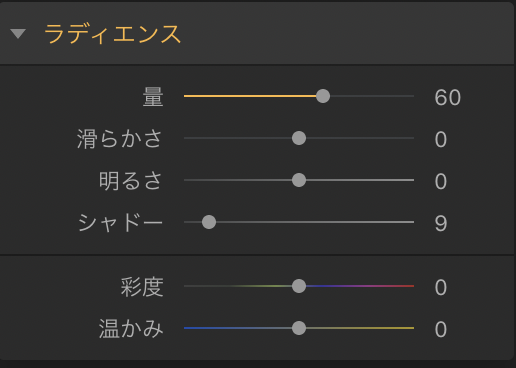
ラディエンスは自身がLuminarのフィルターの中でもかなり気に入っているフィルターの一つで、写真の明るい部分を滲ませるような効果があり、これを使うことで煌めく夢のような雰囲気の写真に仕上げることができます。
今回は夜景写真に適用していますが、このラディエンスフィルターはあらゆる被写体に使える万能なフィルターなのでおススメです。
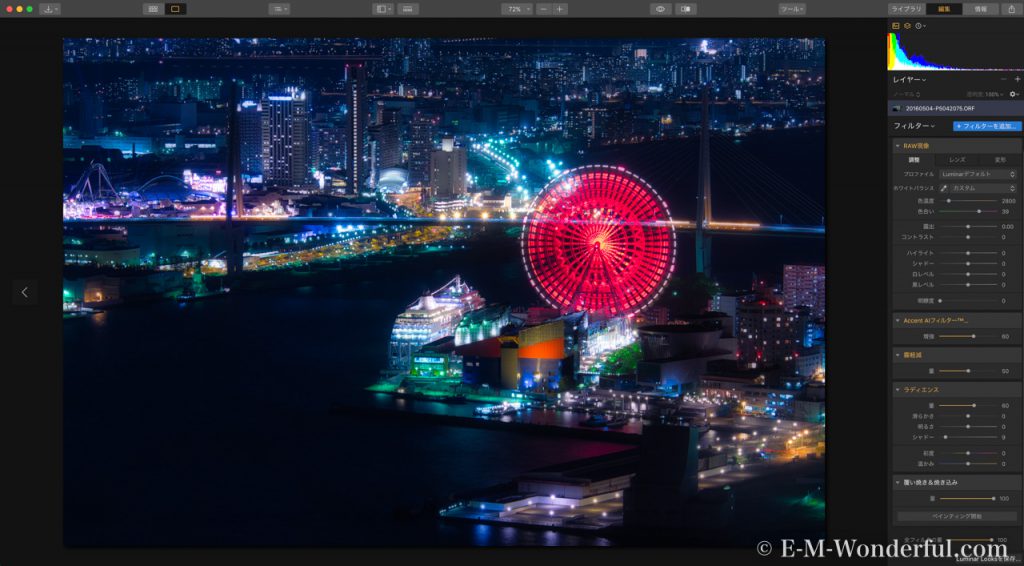
今回は、量を60にしました。
またラディエンスを適用したため、シャドウ部分が少し暗くなってしまったので、シャドウの数値は10にしています。
覆い焼き&焼き込みフィルター
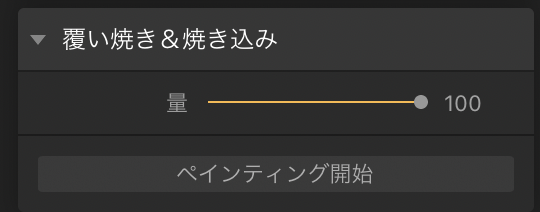
Photoshopではおなじみのツールで、覆い焼きは部分的に明るくすることでき、焼き込みは逆に部分的に暗くすることができます。
使い方はまずペインティング開始をクリックします。

すると、画面上部に覆い焼き&焼き込みのウィンドウが展開されマウスポインターがブラシツールに変化します。
暗い部分を明るくしたい場合は、比較(明)の状態でマウスをドラッグしながらその部分をなぞるだけです。
また覆い焼き&焼き込みの量で覆い焼きした部分の明るさを調整することができます。

今回は覆い焼きで奥と手前の夜景部分を明るく補正しました。
Before & After


スライダーを右に動かすと完成した写真に変化します
最後に
このようにLuminarを使えば、誰でも簡単に写真を印象的に仕上げることができます。
しかし、今回紹介した夜景写真の編集方法はLuminarでできることのほんの一部で、まだまだ多彩な効果を持ったフィルターがあり、またレイヤー機能やマスク機能など高度な編集機能を使えばさらに夜景写真を美しく印象的に仕上げることもできます。
他の写真編集ソフトにない多彩な機能を持ったLuminarで写真編集の可能性を無限に引き出してください。





