こんにちは、E-M-Wです。
2020年10月、Adobe Photoshop デスクトップ版がアップデートされ、新機能が搭載されました。
その名も空の置き換え(スカイリプレースメント)で、風景写真等の空を別の空の画像に置き換える機能です。
あれっ?ちょっと待ってください、 この機能について、以前にもこのブログでしたような気が・・・
思い出しました、Skylumの写真編集ソフトLuminar 4が発売された時に新しく追加された機能として、AI スカイリプレースメントについて解説しましたね。(白々しくて済みません)
Luminar 4がAI スカイリプレースメントをひっさげて堂々登場し11ヶ月後、まさかの展開、 Photoshopも同様の機能を実装してきました。
今回はそんなルミナーとフォトショップのスカイリプレースメント機能について比較したいと思います。
なお今回使用するのはLuminar 4 バージョン 4.3とPhotoshop バージョン22.0.0となります。
(超重要)2020/12/9追記
Luminar AIの正式な発売は2020年12月15日ですが、早期先行予約特典で発売日よりも一足早く、製品版のLuminar AIを入手することができました。
この記事では話題のAI写真編集ソフト Luminar AI の購入方法・インストール方法・使い方まで全てをご紹介します。
Contents
スカイリプレースメントの基本的な使い方を比較
では、まずは両者のスカイリプレースメント機能の基本的は使い方を簡単に解説します。
Luminar 4の場合
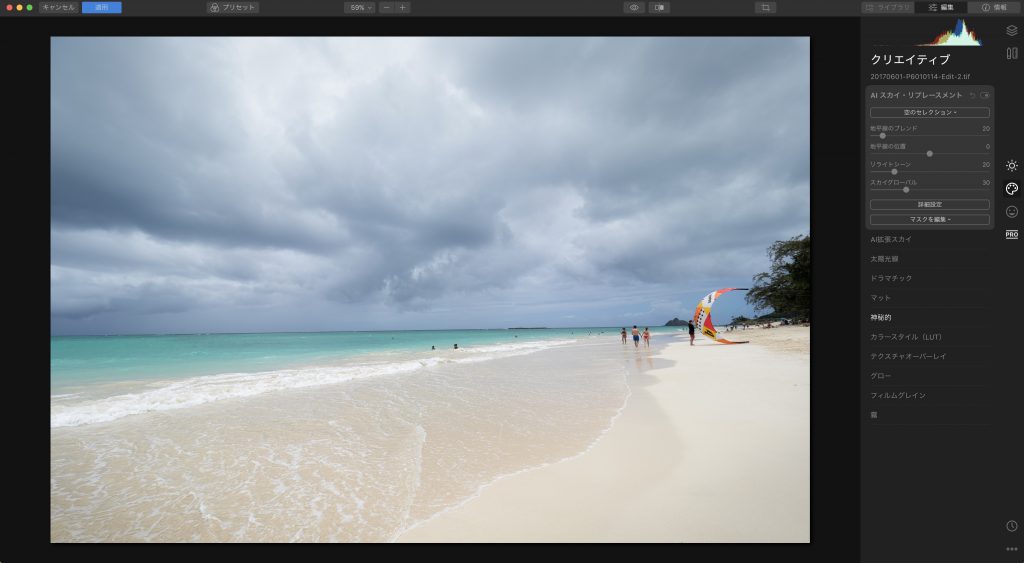
まず編集画面でクリエイティブのカテゴリーを選択し、 AI スカイリプレースメントを選択します。
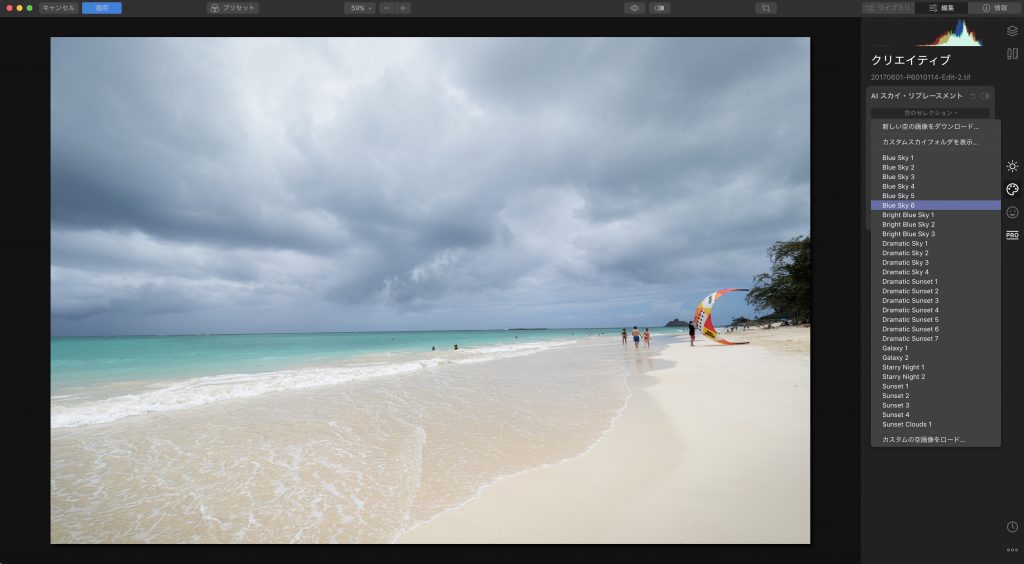
次に空のセレクションをクリックし、プリセットされている空の中から置き換えたい空の画像を選択します。
ちなみに空の画像はプリセットされているもの以外にも自分で用意した画像やSkylumの公式サイトにあるLuminar Marketplaceで販売されている空の画像を追加することができます。
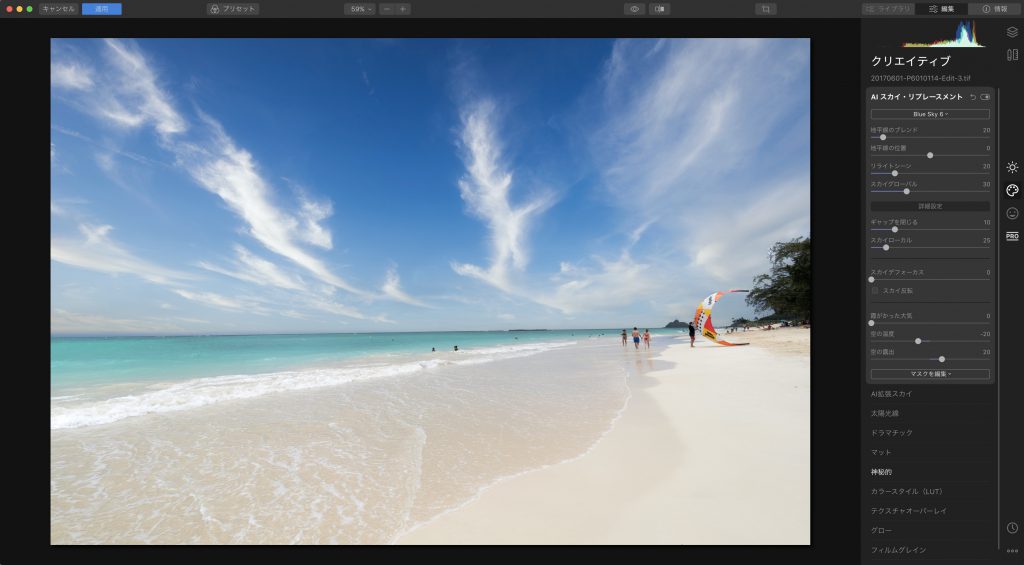
選択した空の画像に置き換わりました。
空が置き換わったら、様々なパラメーターを調整して合成感がなく自然な写真に仕上げていきます。
編集項目は以下の通りです。
- 地平線のブレンド
- 地平線の位置
- リライトシーン
- スカイグローバル
- ギャップを閉じる
- スカイローカル
- スカイデフォーカス
- スカイ反転
- 靄がかかった大気
- 空の温度
- 空の露出
このようにたくさんの調整項目がありますが、全てスライダーを動かすだけなので誰でも簡単に仕上げることができるのが、Luminar 4のAI スカイリプレースメントの特徴です。
Luminar 4のAI スカイリプレースメントの使い方については以下の記事をご覧ください。
また、2020年末、Luminar 4に変わる新しい写真編集ソフトLuminar AIがリリースされますが、こちらのソフトではAI スカイリプレースメントが更に進化する予定です。
Photoshopの場合
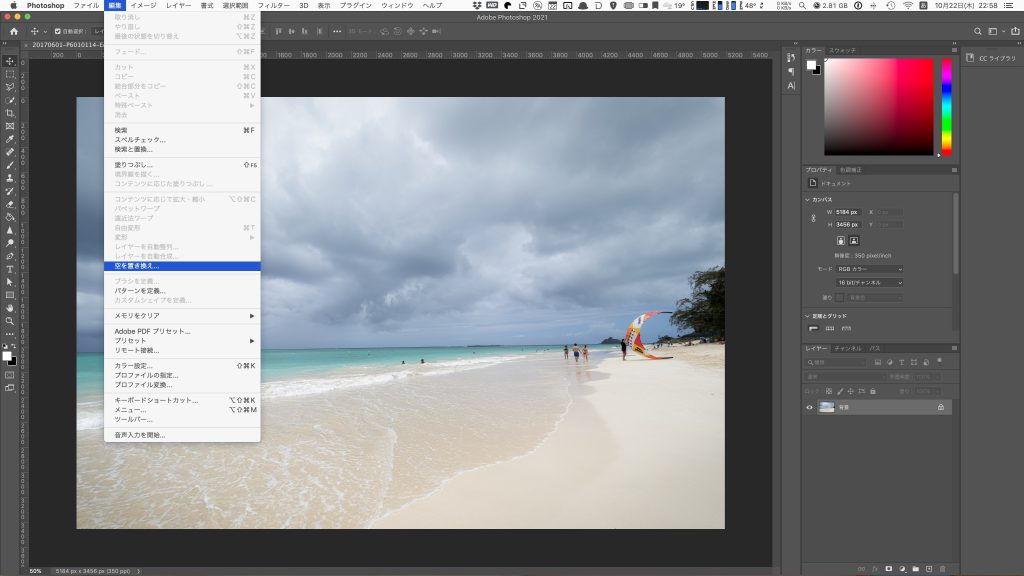
画面上のツールバーの編集の中にある、空の置き換えをクリックします。
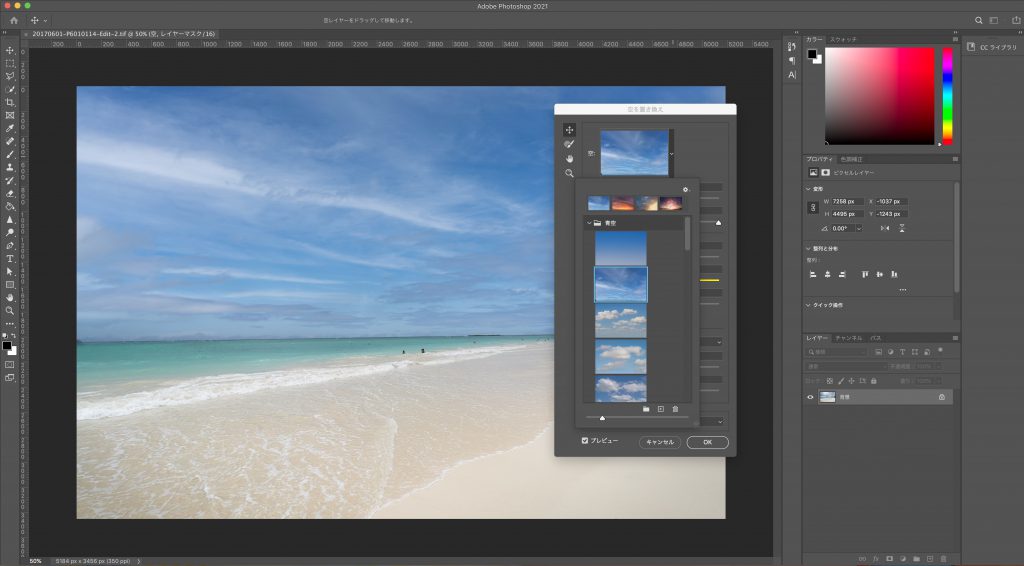
空の置き換えのウィンドウが開くので、空の項目から置き換えたい空の画像を選択します。
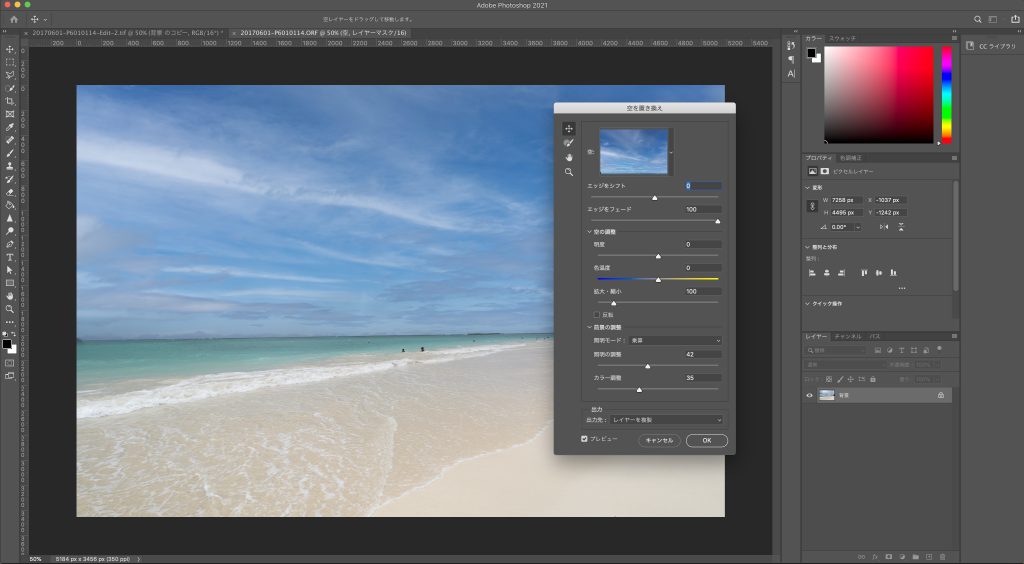
空が置き換わったら、調整して合成感がなく自然な写真に仕上げていきます。
Photoshopのスカイリプレースメントでできる調整項目は以下の通りです。
- エッジをシフト:空の選択範囲を拡大縮小する。
- エッジをフェード:空の境界線をボカす
- 明度(空の調整):空の明るさを調整
- 色温度(空の調整):空の色温度を調整
- 拡大縮小(空の調整):空の画像を拡大縮小する
- 反転:空を左右反転する
- 照明モード(前景の調整):乗算とスクリーンから選択
- 照明の調整(前景の調整):前景の明るさを調整
- カラー調整(前景の調整):前景の色を調整
- 出力先:新規レイヤー・レイヤーを複製から選択
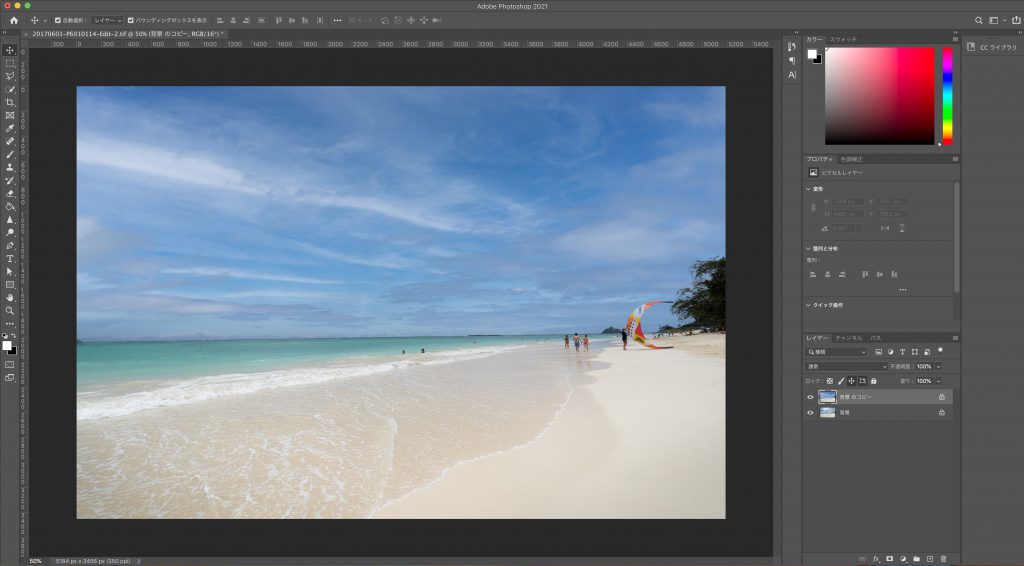
調整が済んだら、OKをクリックし完成です。
一見するとPhotoshopの方がLuminar 4と比べると編集項目が少ないように見えますね。
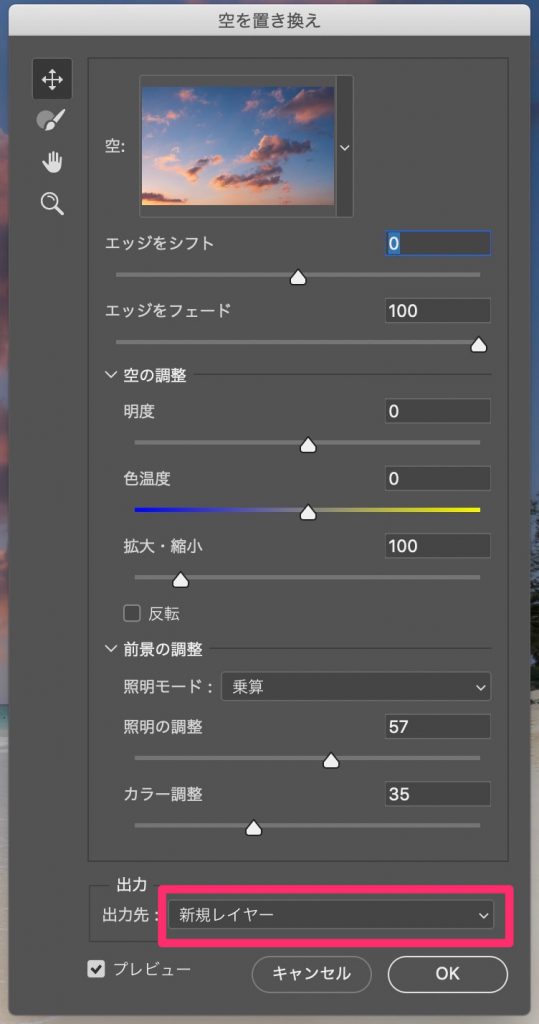
もっと、詳細な編集を行いたい場合は空の置き換えのウィンドウにある出力の項目を新規レイヤーに変更し、OKをクリックしましょう。
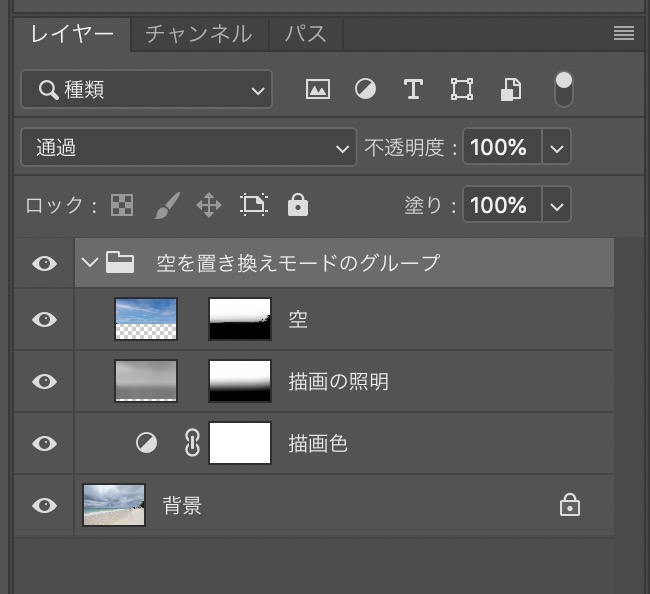
すると、レイヤーパネルに空を置き換えモードのグループというグループレイヤーを作成されます。
このレイヤーを個々に編集すれば、空のレイヤーにぼかしフィルターを適用し空をぼかしたり、空の画像の位置を動かす等の高度な編集が可能になります。
スカイリプレースメントで使用できる空の画像を比較
Luminar 4の場合
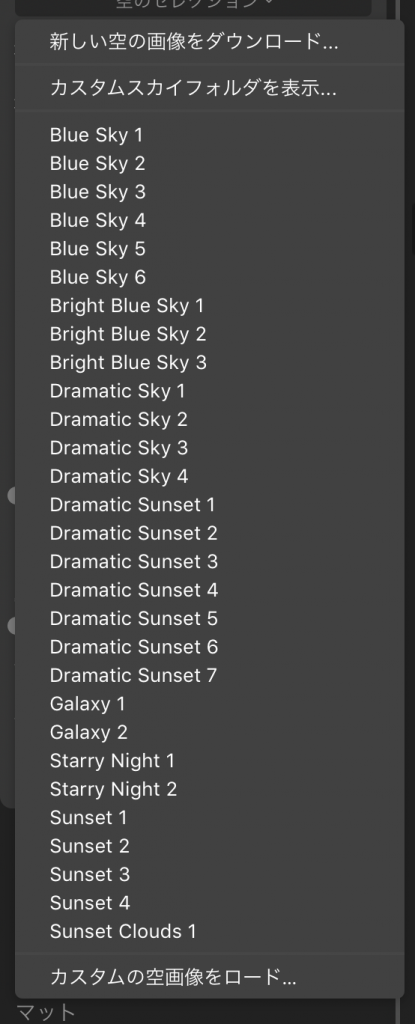
Luminar 4のAI スカイリプレースメントには、以下の計29種類の空の画像がプリセットされています。
- Blue Sky 1〜6
- Bright Sky 1〜3
- Dramatic Sky 1〜4
- Dramatic Sunset Sky 1〜7
- Galaxy 1〜2
- Sunset 1〜4
- Sunset Clouds 1
また、カスタム空画像をロードを選択すれば、プリセット以外にも自分で撮影した空の画像やSkylumの公式サイトのLuminar Marketplaceで空の画像を購入し追加することも可能です。
Photoshopの場合
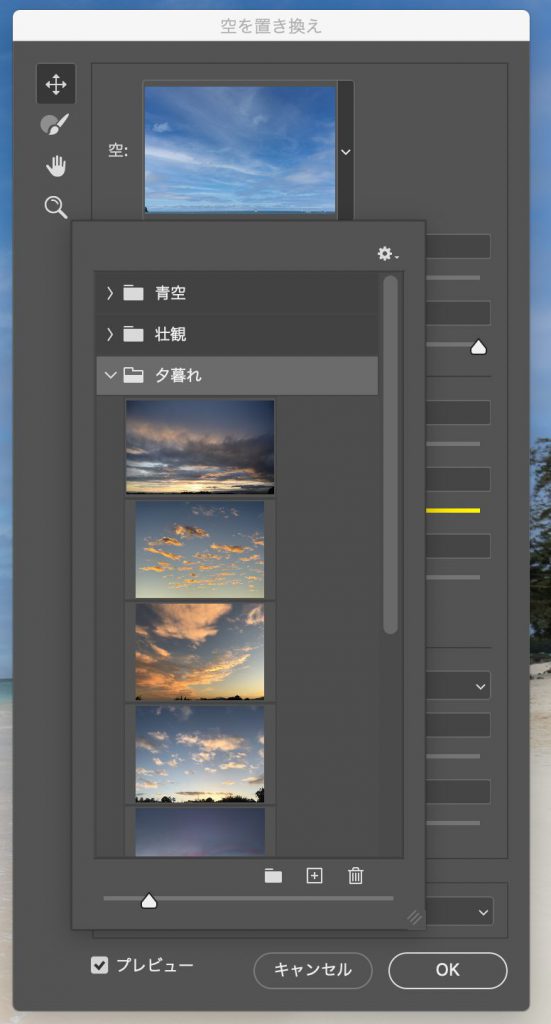
Photoshopのスカイリプレースメントには、以下の計25種類の空の画像がプリセットされています。
- 青空 9種類
- 壮観 8種類
- 夕暮れ 8種類
こちらもLuminar 4同様、自分で撮影した空の画像を追加することが可能です。
Skylum公式サイトで販売されている空の画像をphotoshopで使用する方法
Luminarのように公式サイトで空の画像を購入することはできませんが、なんとSkylumの公式サイトのLuminar Marketplaceで購入した空の画像もPhotoshopに追加することができます。

空の置き換えウィンドウを開き、置き換える空のウィンドウを開き、画面下の+マークをクリックします。
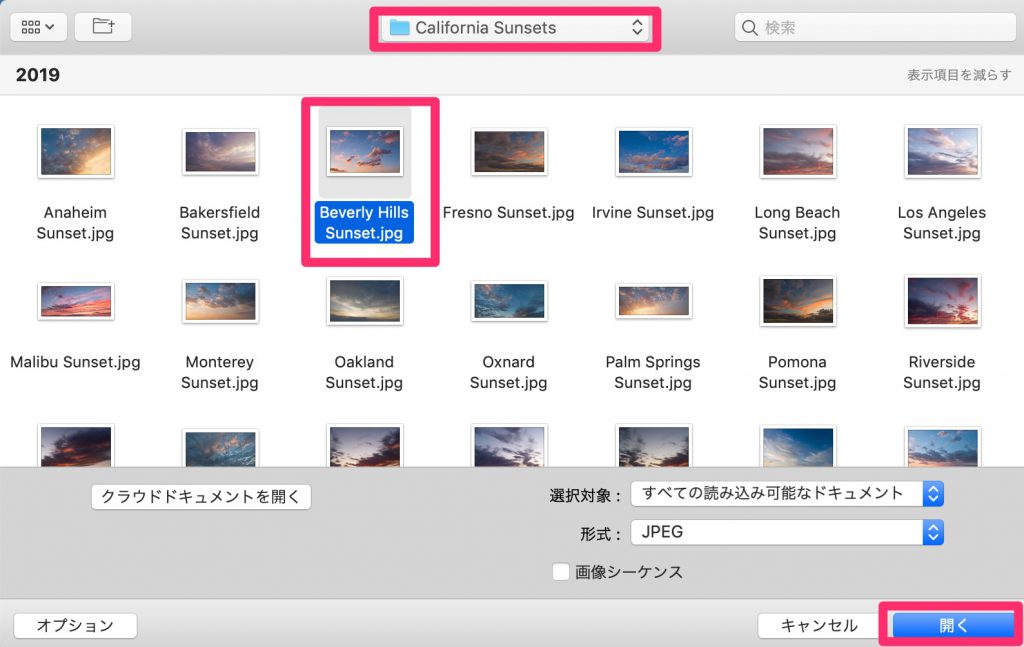
PCのフォルダからLuminar Marketplaceで購入した空の画像を選択し、開くをクリックします。
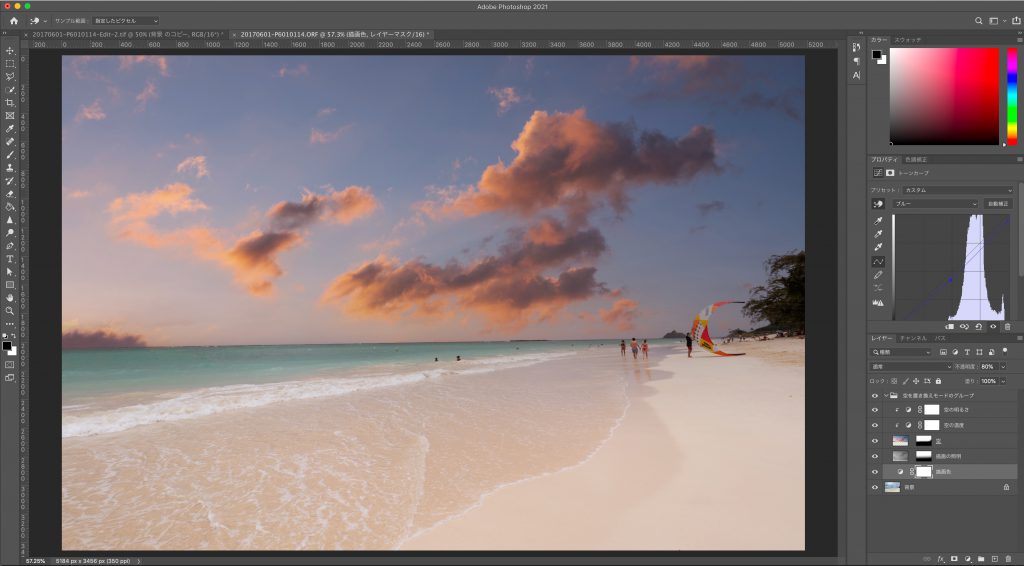
Luminar VS Photoshop 空の置き換え対決
では、ここからLuminarとPhotoshopの空の置き換え機能でどちらの方が精度が高いか対決してみたいと思います。
なお、検証方法は、元になる写真も置き換える空の画像も全く同じものを使用し、置き換え後の編集を行わず自動での適用した状態で比較します。
(どちらかが有利になるように編集は一切おこなっていませんが、LuminarとPhotoshopでは置き換えられた空の位置の高さが異なり比較がわかりにくかったため、Luminarの方で空の位置をphotoshop側に合わせるように調整は行いました。)

今回使用する元となる写真はこちらになります。

そして、適用する空はLuminar Marketplaceで販売されている、スカイパック「 Red Sky Delight」のRed Stratus 2になります。


スライダーを右に動かすとLuminar 4で空を置き換えた画像に変化します。
手動でマスキングすると非常に難しい細かい木の枝の部分も空が綺麗に合成されています。

また前景の部分にも空の色味が反映されており、手前から奥にかけてグラデーションで徐々に濃くなるように処理されており、立体感が出るように仕上げられています。
自動で行なったにも関わらずここまで高い精度で合成してくれるのは非常に素晴らしいですね。
あとは自分好みに仕上げるためにスライダーをチョチョイと動かすだけで編集終了です。


スライダーを右に動かすとPhotoshopで空を置き換えた画像に変化します。
こちらは残念ながら、木の枝の部分はマスキングが完璧でないため、綺麗の合成されませんでした。

こちらは自動で行なった結果ですので、ここから手動で修正を行えばさらに良くなりますが、Luminar 4の結果と比べると編集に少々時間と手間がかかりそうです。
Luminar 4とPhotoshopの値段比較
| 使用できるアプリ | 価格(2020/10/24現在) | 購入リンク | |
| Adobe フォトプラン クラウドストレージ20GB版 | Photoshop・Lightroom・Lightroom Classic | 月額980円、年額11760円 | Adobe公式サイト |
| Adobe フォトプラン クラウドストレージ1TB版 | Photoshop・Lightroom・Lightroom Classic | 月額1980円、年額23760円 | Adobe公式サイト、Amazon |
| Luminar 4 BASICエディション | Luminar 4 | 買い切り 10560円、クーポンコード EMW10使用でさらに1000円割引 | Skylum公式サイト |
| Luminar 4 MAXエディション | Luminar 4・Luminar AI(先行予約)・Aurora HDR | 買い切り 10560円、クーポンコード EMW10使用でさらに1000円割引 | Skylum公式サイト |
上は2020/10/24現在のLuminarとPhotoshopの価格を比較した表です。
LuminarとPhotoshopは販売形式に大きな違いがあり、Luminarは買い切りのソフトに対し、Photoshopは月額制もしくは年額制のソフトになっています。
最後に
Luminar 4は空の置き換え機能が追加されてから何回もアップデート等が行われ、かなりの完成度になっていますが、Photoshopの方は追加されたばかりの機能なのでまだまだ改善の余地がありそうですね。
レタッチ上級者であれば、現状のPhotoshopの空の置き換え機能でもうまく修正し使いこなすことができますが、初心者には少々難しいと思われます。
なので、初心者の方であれば、Luminar 4のAI スカイリプレースメント機能を使って空を置き換えることをお勧めします。
Luminar関連記事まとめ
- オリンパスのPROレンズの値上げと割引キャンペーン情報 2019年11月30日
- オリンパスがマイクロフォーサーズレンズロードマップを更新 2019年11月28日
- (終了)Luminar 4スペシャルセットが購入できる、サイバーマンデーセールが延長 2019年11月27日
- オリンパスが12-45mm F4.0を間も無く発表する? 2019年11月27日
- Luminarの空を置き換える機能、スカイ AIの使い方(スカイリプレースメント) 2019年11月24日





