こんにちは、E-M-Wです。
高機能な写真編集ソフトのLuminar(ルミナー) を購入したので紹介します。
2020/4/25 追記
Luminar 3の製品版が公式サイトで無料でダウンロード可能です。
お得な情報
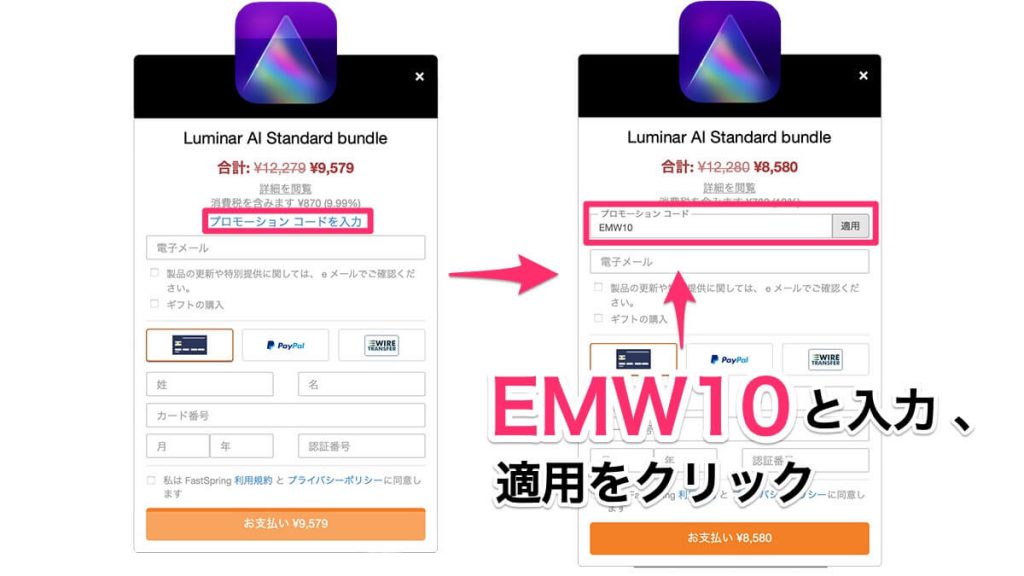
Luminar AIを購入する際、プロモーションコード EMW10 を使用すると1000円割引購入することができます。
以下の記事で詳しく解説しています
\「EMW10」で1,000円割引/
Contents
Luminar3とは
Luminar3はSkylum(以前はMacphunという名前だったが、Windows版をリリースすると同時に社名を変更した)というアメリカのソフトウェアメーカーから発売されているソフトで、Mac・Windowsの両方のOSに対応しています。
ちなみにSkylumといえば、HDR写真合成用アプリケーションのAurora HDRのメーカーとしても有名です。
Aurora HDRについてはこちらの記事で解説しています。
Luminar3で出来ること
このLuminarは大きく分けて、二つの機能を持っています。
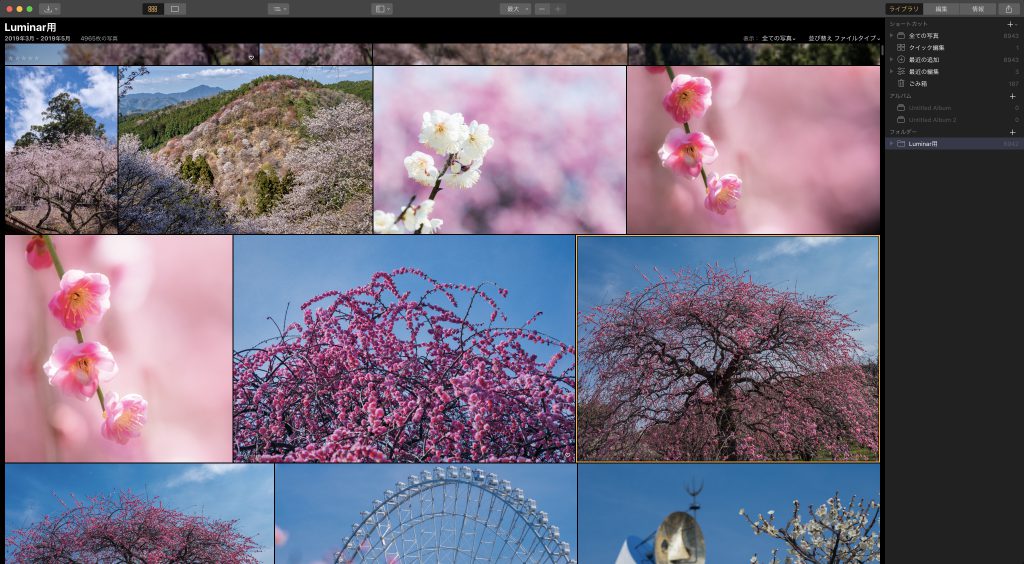
一つ目は写真管理機能。
HDDに保存されている写真を読み込んでLuminarライブラリで管理することができます。
Luminar3のライブラリでは、撮影日時・ファイルタイプなどで写真を検索したり、星5段階のレーティングやカラーラベルをつけて写真を管理することが可能です。
写真管理機能に関してはこちらの記事で解説しています。
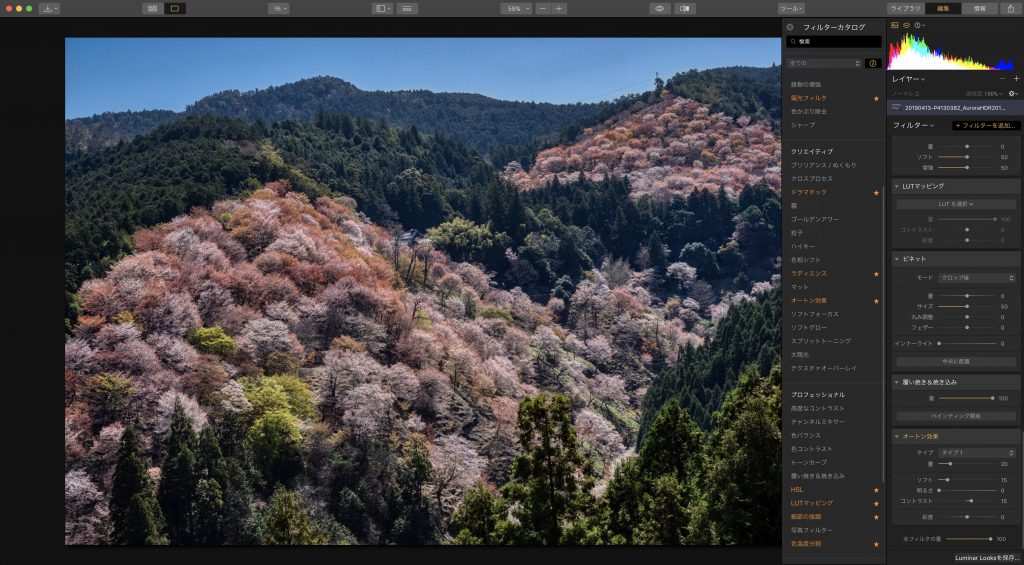
二つ目が写真編集機能。
写真編集上級者のための高度な編集ツールから写真編集初心者でも簡単な操作で扱えるAIによる自動編集ツールなど、高機能かつ個性的な編集機能が多く搭載されています。
キャノン・ニコン・ソニー・オリンパス・パナソニック・富士フィルム・ペンタックスなどカメラメーカー各社のRAWデータに対応しているので、RAW現像もできます。
またLightroomやPhotoshop用のプラグインも用意されており、そちらから画像を開くことも可能です。
プラグインの使い方に関しては後述で解説します。
Luminar3の特徴
ここからはLuminar3の特徴を抜粋して紹介していきます。
ワンクリックで写真を簡単に仕上げる、Luminar Looks機能
Luminarは高機能な写真編集ソフトであるがゆえに、数多くの編集ツールが存在します。
しかし、初心者には編集ツールの数々を使って何をどうしていけばいいかわからず迷ってしまうことになりがちです。
そんな初心者でも簡単に写真を印象的に仕上げることができるLuminar Looksと呼ばれるプリセットが数多く収録されています。
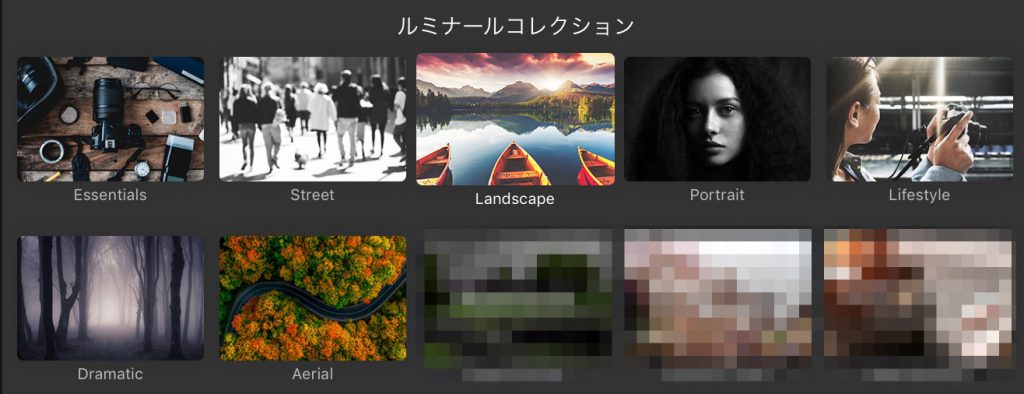
Luminar LooksはEssential・Street・Landscape・Portrait・Lifestyle・Dramatic・Aerialの7つのカテゴリーが初めから収録されています。
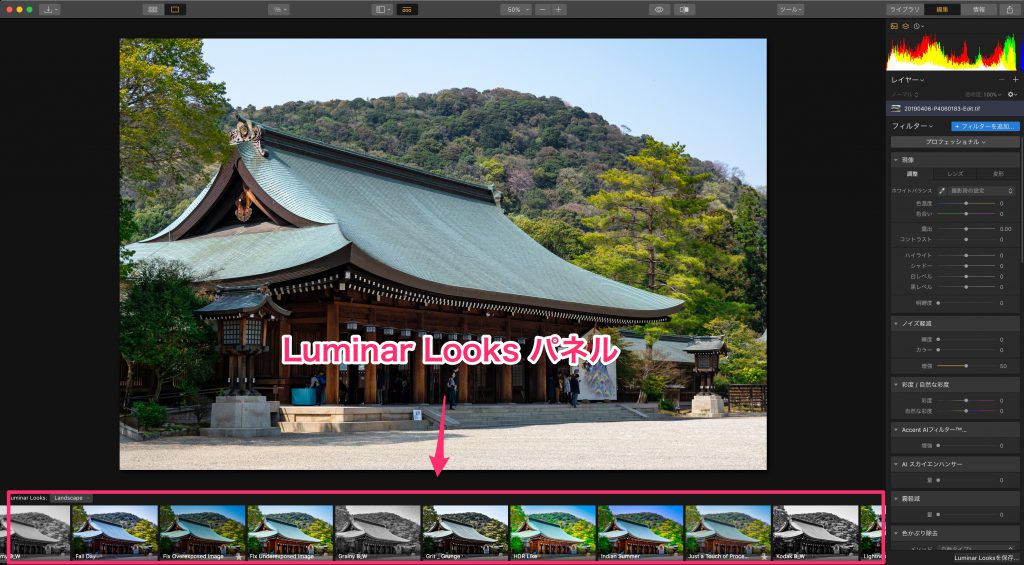
使い方は簡単で画面下のLuminar Looksパネルから適用したいプリセットを選択し、クリックします。
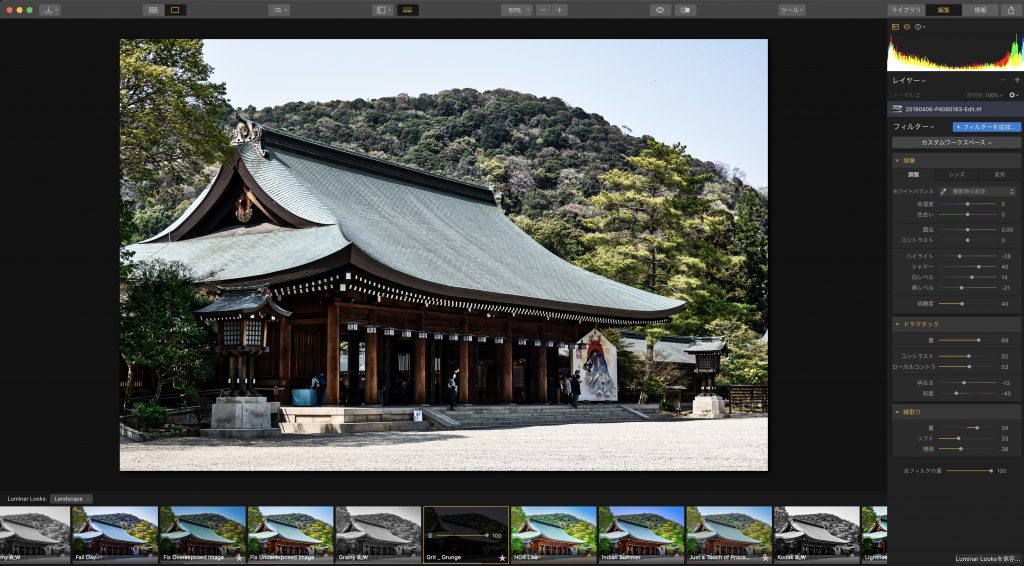
上の写真はLandscapeのカテゴリーにあるGrit GrungeというLooksを適用してみました。
ワンクリックでこのように簡単に写真を変化させることができます。
ただし、このプリセットはそのまま使うと結構彩度やコントラストのなどぎつい感じに仕上がってしまうことがあります。
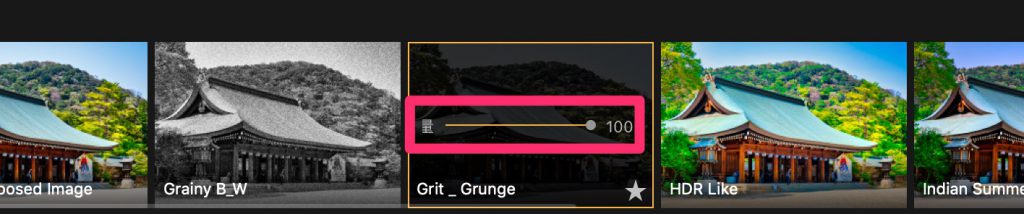
そんな時はプリセットの量のパラメーターバーを下げることでプリセットの適用量を弱めることができます
ちなみにこのLuminar LooksのプリセットはSkylumの公式サイトで配布されており、無料もしくは有料でダウンロードすることで増やすことができます。
Luminar Looksできることはまだまだあります、詳しくはこちらの記事で解説しています。
多彩な効果を持った写真編集用フィルター
プリセットを使って写真を簡単に仕上げるのも良いですが、Luminar3には高機能な多数の写真編集用のフィルター機能があり、これらを使って写真を編集してこそ真の力を発揮します。

サイドパネルにあるのが写真編集用のフィルターです。
各種フィルターのパラメーターバーを動かして画像を調整します。
ちなみにサイドパネルには、すべてのフィルターが表示されているわけではありません。
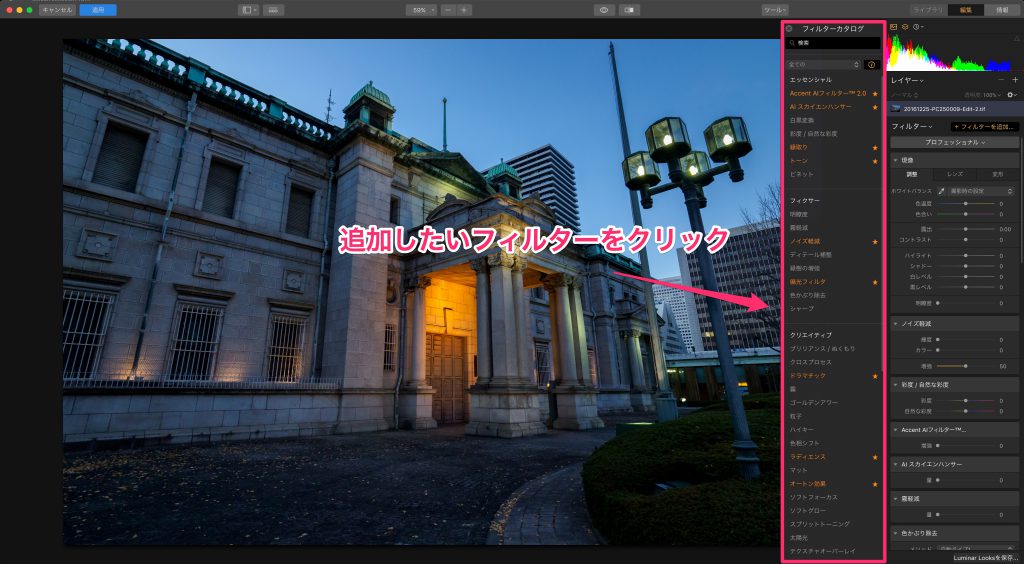
フィルターを追加をクリックするとすべてのフィルターがカテゴリーごとに分かれて表示されるので、使用したいフィルターをサイドパネルに追加することで使用することができるようになります。
使用できるフィルターはエッセンシャル・フィクサー・クリエイティブ・プロフェッショナル・ユーティリティの5種類に分類されており、その数は約50種類です。
他の写真編集ソフトでも見られる一般的なものから、中にはLuminar独自の物まで様々なフィルターがあります。


上の画像のスライダーを右に動かすとAccent AIフィルター適用量50の画像に変化します。
例えば、このAccentAIフィルターというのはスライダーを動かすだけで画像を自動的に分析し、コントラストや露出や彩度など様々な要素を即座に補正してくれます。
AccentAIフィルタについて、こちらの記事で詳しく解説しています


上の画像のスライダーを右に動かすとオートン効果フィルター適用量50の画像に変化します。
オートン効果とはボケとシャープさを同時に生み出す機能で写真に独特の雰囲気を出すことができます。


上の画像のスライダーを右に動かすと太陽光フィルターを適用した画像に変化します。
次に紹介するのは少し変わり種のフィルターです。
これは太陽光フィルターと名付けられたフィルターで、これを使うと太陽光が差し込む様子を表現することができます。
使い方は簡単で太陽光の位置を動かしたり、光の筋の長さや数などのパラメーターを調整して、自分好みの太陽光にすることができます。
このフィルターは光の筋が自然に見えるように自動的にマスキング処理が施されて、木や山など被写体を回り込むように表示される点が非常に優れています。
Luminar3にはまだまだたくさんの便利なフィルターが存在するので、それらはまた別の機会に紹介したいと思います。
作業効率をアップさせる、ワークスペース機能
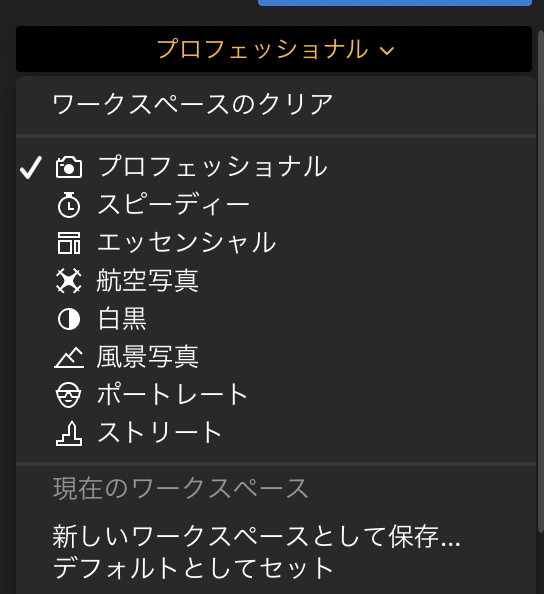
Luminar3には50種類以上の補正フィルターが用意されています。
しかし、それらすべてのフィルターを毎回の写真編集で使うわけではなく、また編集する被写体によっても使うフィルターは限られてくると思います。
ワークスペース機能は、自分が使うフィルターを厳選しそれらをまとめて保存し、呼び出すことができます。
そして、複数のワークスペースを作ることができるので、被写体によってワークスペースを使い分けることもできます。
こちらの記事でワークスペース機能について詳しく解説しています
プラグインでLightroomやPhotoshopとの連携が可能
Luminar3には写真管理機能がありますが、写真管理はLightroomで行いたいと言う方はプラグインを使ってLightroomで写真を管理し、Luminarで写真の編集を行うといったことも可能です。
2019/7/22追記
Mac App Storeで販売されているLuminarにはこのプラグイン機能は備わっていないのでご注意ください。
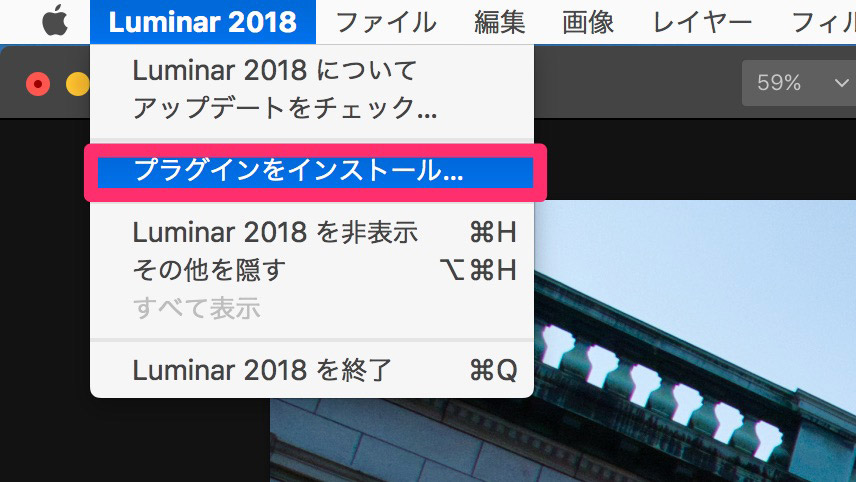
ツールバーのLuminarの項目のプラグインをインストールを選択します。
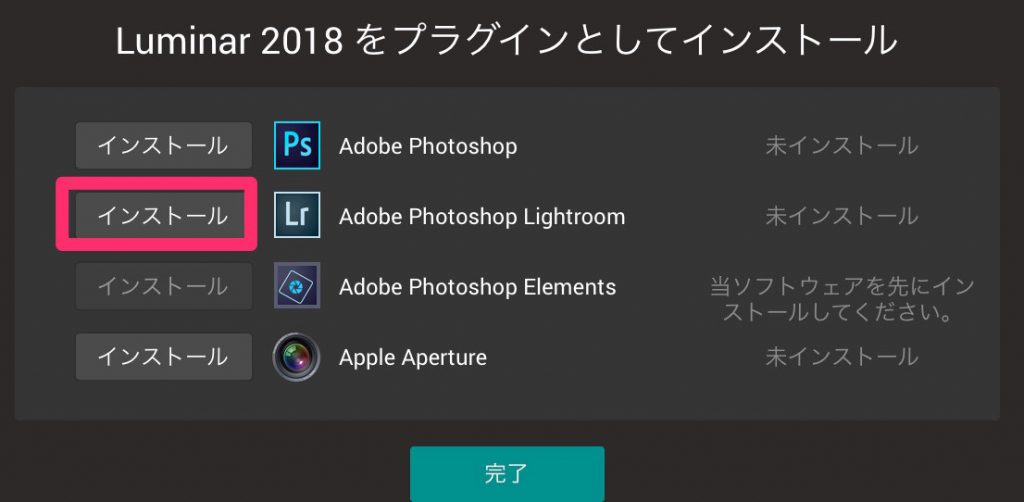
使用するアプリケーションのインストールをクリックします。
これでプラグインがインストール完了です。
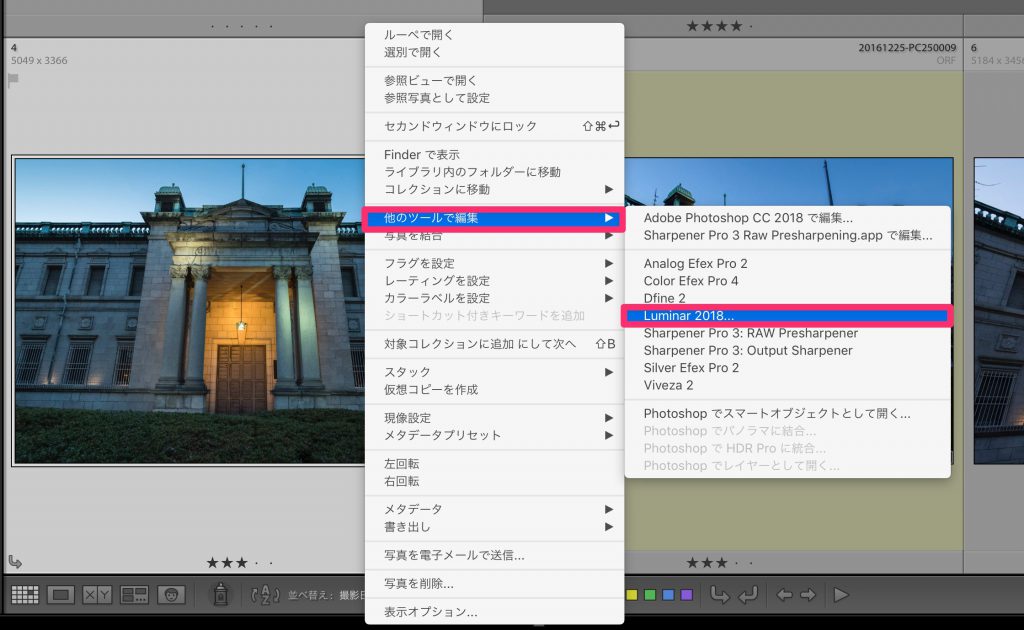
Lightroomを開き、Luminar3にエクスポートしたい写真を選択し、他のツールで編集→Luminarをクリックしたら、Luminarのアプリが開き写真を編集することができます。

Luminarで編集後画面右上にある適用をクリックすると、Lightroomに写真が保存されます。
こちらの記事でもプラグインについて詳しく解説しています
2019/4/7追記
Luminarの写真編集機能をLightroomやPhotoshopなどのプラグインとして使用できるLuminar Flexというソフトがリリースされました。
このソフトはLuminar3の写真編集機能は使ってみたいけれど、写真管理はLightroomで行いたいという方にオススメです。
調整レイヤーやマスク機能が使える
Luminar3にはあってLightroomにはないもの、それはレイヤー機能です。
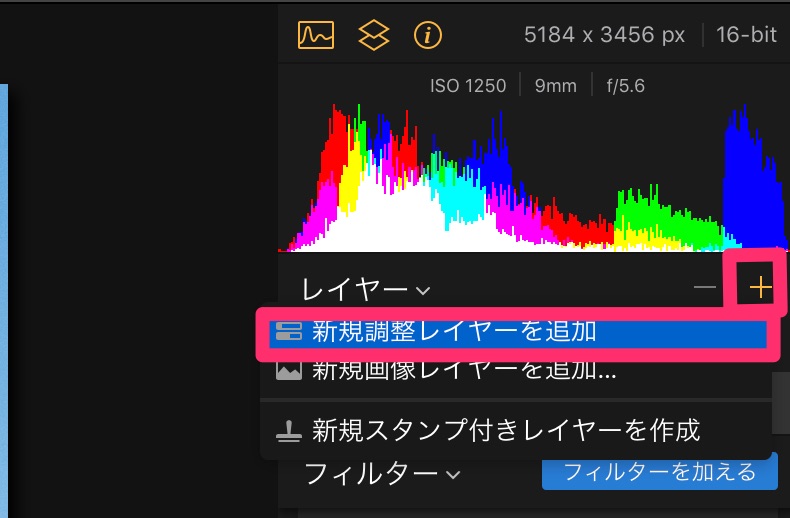
サイドパネルの上にあるレイヤーの+をクリックし、新規調整レイヤーをクリックすることでレイヤーを作成することができます。
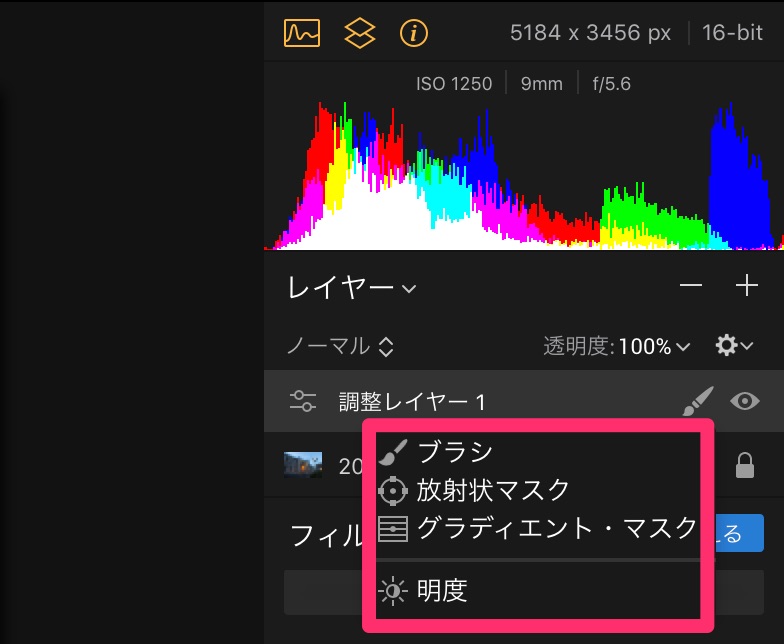
レイヤーには、ブラシ・放射状マスク・グラディエントマスク・明度といろいろな方法でマスキングを行って効果を適用する箇所を指定することができます。

ちなみにマスク機能は調整レイヤー以外にも個別のフィルター機能ごとにも使用することができます。
例えば、彩度/自然な彩度のフィルターを使って写真全体の彩度を上げます。
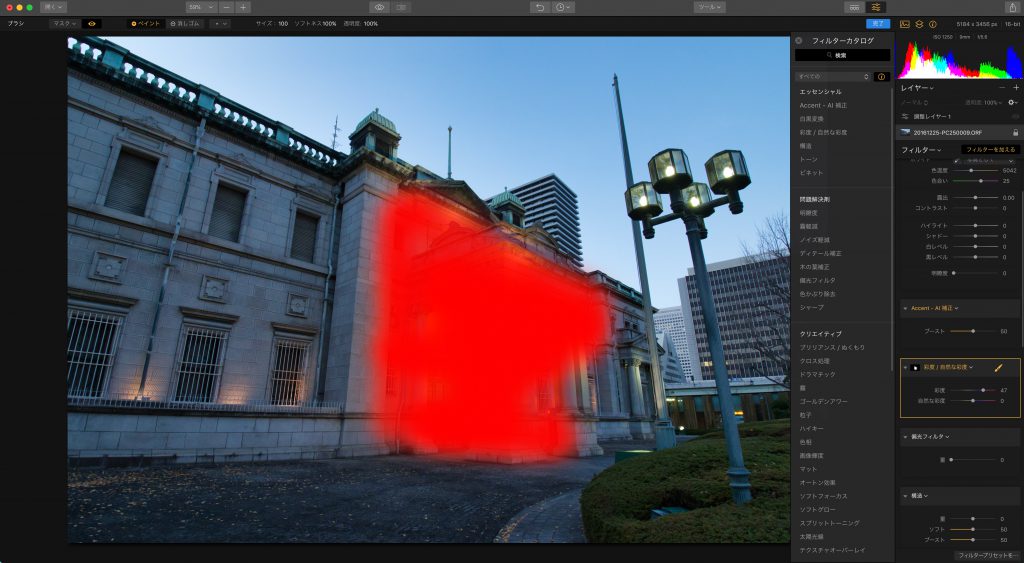
次に彩度を上げたい部分だけブラシツールを使いマスキングすれば、その部分だけ彩度を高くすることができます。
Lightroomにもマスク機能はありますが、Luminarのように補正機能ごとにマスクを使用するなんて芸当はできません。
このようにLuminar3は他社のRAW現像アプリ以上に高度な写真編集が可能になっています。
アップデートが頻繁に行われる
Luminar3は頻繁にバージョンアップが行われ、その度新たな機能が追加されたりパフォーマンスが向上されます。
例えば、Lumina3を代表するアクセントAIフィルターも先日のバージョンアップで大きく進化しました。
そして、これらのアップデートは全て無料で行われます。
最近はサブスプリクション(定額制)のソフトウェアが多く見受けられますが、Luminarは買い切りのソフトでありながら、購入後もアップデートによるサポートをしっかり行ってくれます。
最後に
2020/4/25 追記
現在最新バージョンのLuminar 4がリリースされています。
Luminar 4を検討中もしくは使い方を知りたい方はこちらのLuminar 4のレビュー記事をご覧ください。













