こんにちは、E-M-Wです。
今回はLuminar 4の現像設定の同期・コピー&ペースト機能を使って、たくさんの写真を一括編集する方法をご紹介します。
(超重要)2020/12/9追記
Luminar AIの正式な発売は2020年12月15日ですが、早期先行予約特典で発売日よりも一足早く、製品版のLuminar AIを入手することができました。
この記事では話題のAI写真編集ソフト Luminar AI の購入方法・インストール方法・使い方まで全てをご紹介します。
Contents
現像設定のコピー&ペーストとは
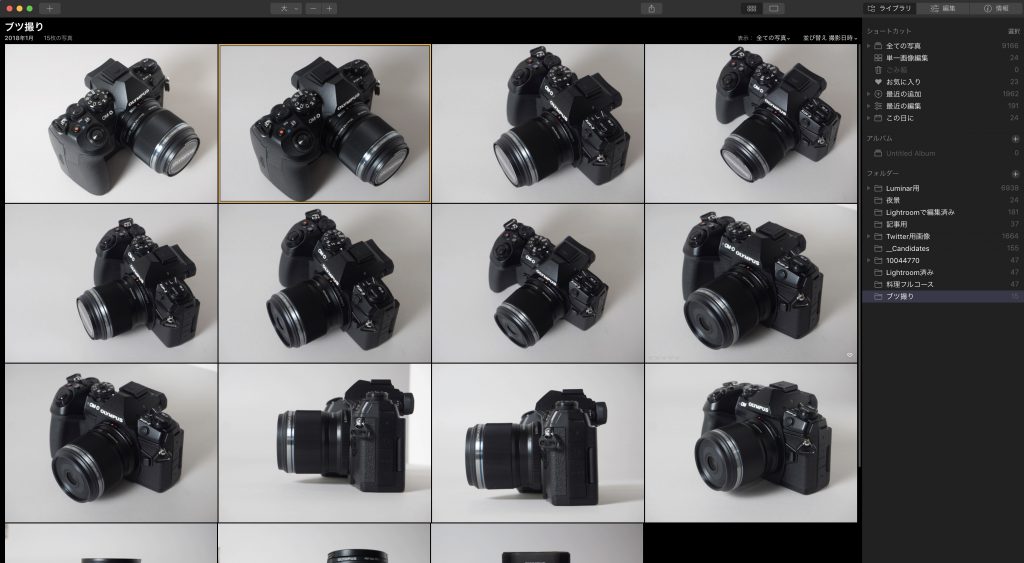
上はブログで使用するためにE-M1 Mark Ⅱを様々な角度から撮影した際の写真です。
たくさんの写真が並んでいますが、同じ時間帯に同じテーブルの上で撮影したため露出等はほとんど同じになっています。
さあ今から、これらの写真をLuminar4を使って編集していきましょう。
写真を数えてみると15枚ありますが、もし一枚の編集に5分かけたとしたら、すべて完了するまでに計算上75分前後かかってしまうことになります。
う〜ん、非常に面倒ですね。
でも、Luminar 4にはこのような複数の写真を簡単に編集する機能があります。
それが「現像設定の同期・コピー&ペースト」機能です。
現像設定のコピー&ペーストを使用すれば、写真の編集内容を他の写真にも適用することができます。
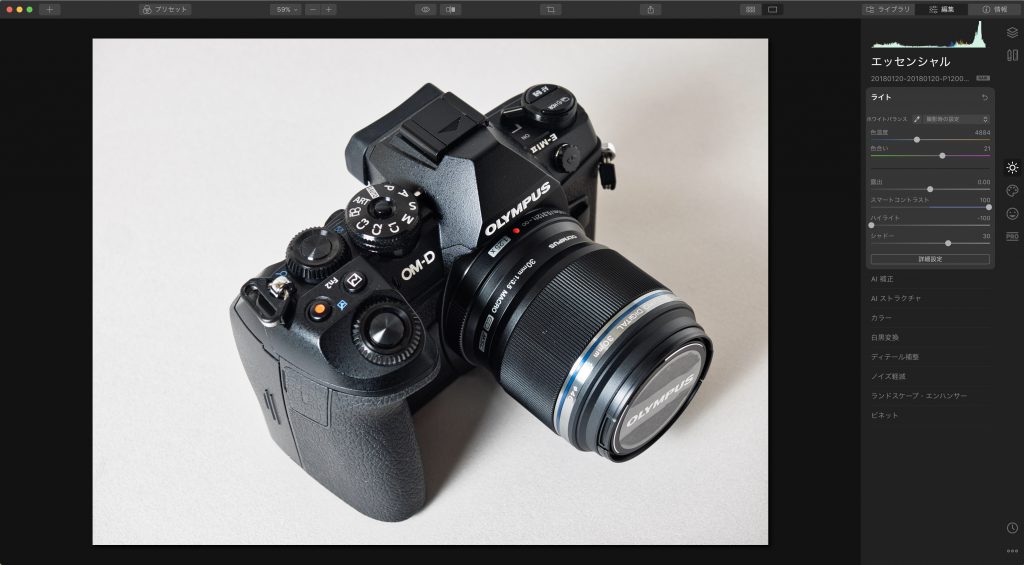
まずは、現像設定の同期・コピー&ペーストを解説を行う前に準備として写真を一枚だけ編集しておきます。
今回はエッセンシャルの「ライト」ツールを使って基本的な編集だけを済ませました。
同期調整

はじめに紹介するのが「同期調整」です。
まずは先ほど編集した画像を選択します、選択するとこのように黄色い枠で囲まれています。
次に選択した写真の編集内容を適用する画像を選択します。
一枚の写真が黄色の枠で選択されている状態で、他の写真を選択する際は、
- 「commandキー+A」でフォルダの写真を全て選択する
- 「commandキー+クリック」で写真を選択する
- 「Shiftキー+クリック」で黄色で選択された写真までの写真を選択する
などの方法で選択します。

ちなみにこの方法で選択した写真は白い枠で囲まれます。
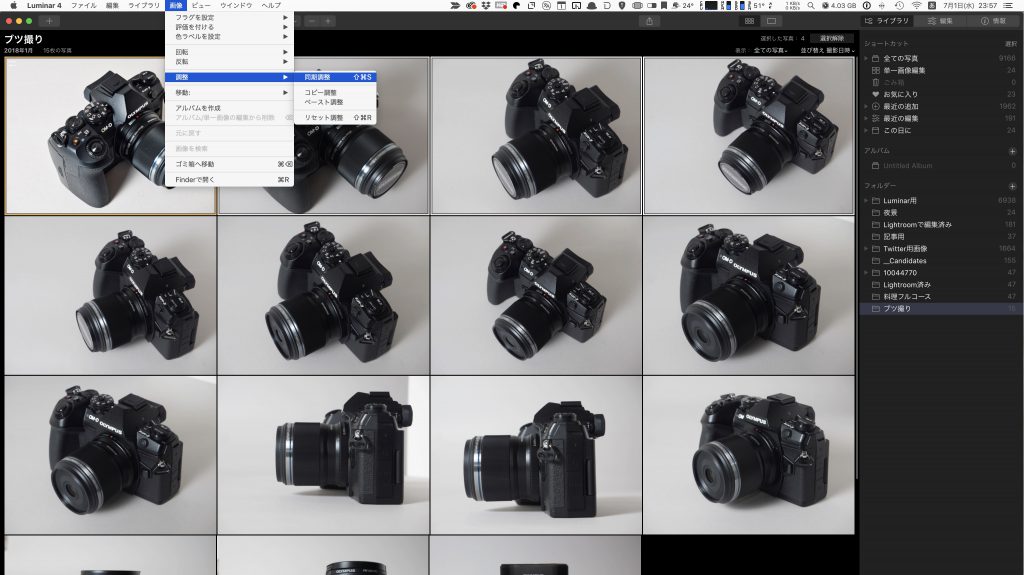
この状態で、画面上ツールバーの「画像→調整→同期調整」をクリック、もしくはマウスの右クリックで同様のウィンドウを表示し、同じように操作します。
それ以外にも「Shift+Command+S」でのショートカットも可能です。

同期調整が完了すると各写真の左上にこのようなアイコンが表示されます。
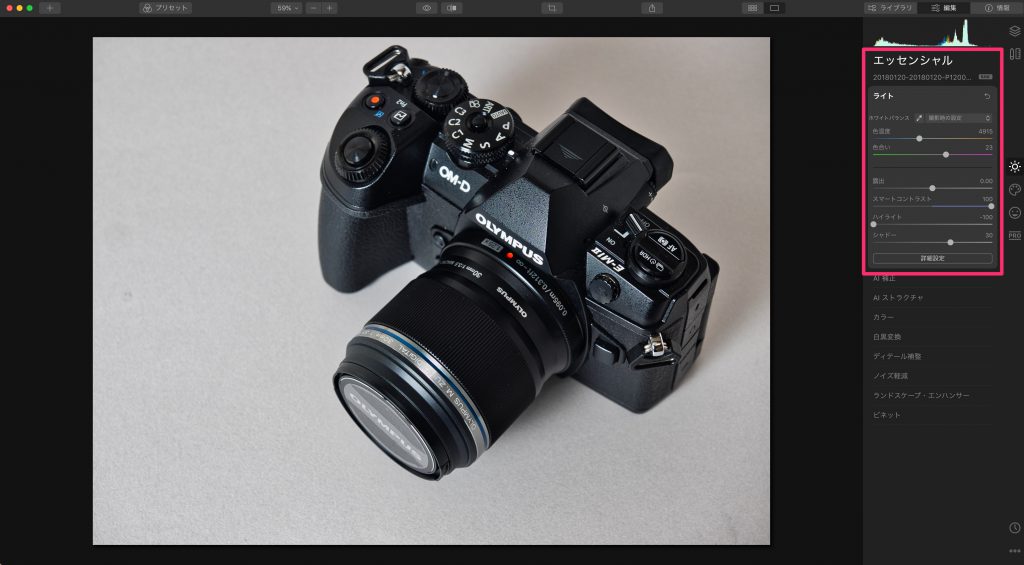
念の為、同期調整を行なった写真を見てみるとこのように編集内容が適用されていることがわかります。
このように同期調整を使えば、一枚の編集結果を他の写真に素早く簡単に一括で適用できます。
コピー調整とペースト調整
コピー調整とペースト調整は組み合わせて使用するものなので今回はまとめて解説します。
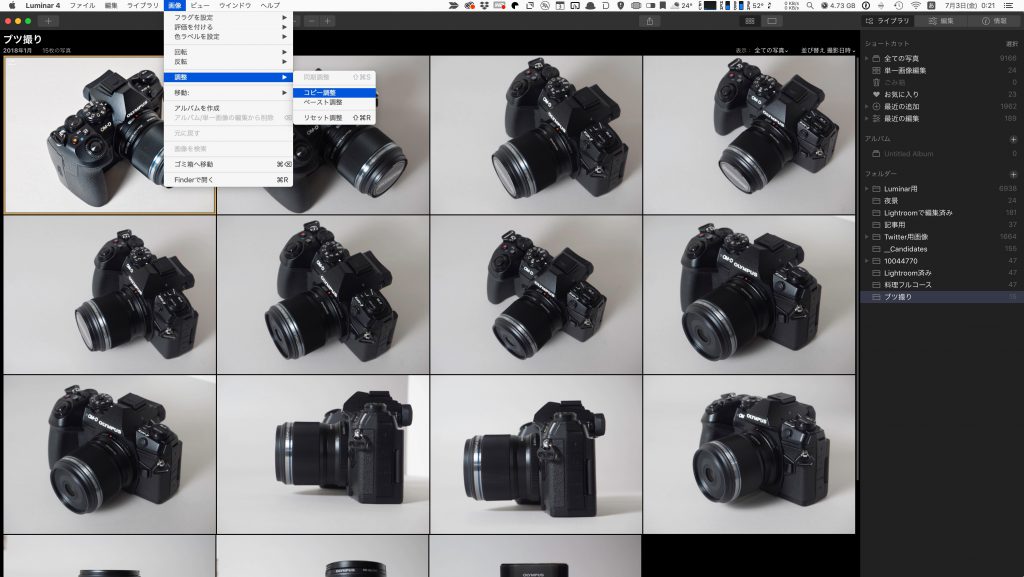
まずは同期調整と同様に編集済みの写真を選択します。
選択した状態で、画面上ツールバーの「画像→調整→コピー」をクリック、もしくはマウスの右クリックで同様のウィンドウを表示し、同じように操作します。
ちなみに「Command+C」でのショートカットも可能です。
これで編集済みの写真の編集内容をコピーしている状態になります。
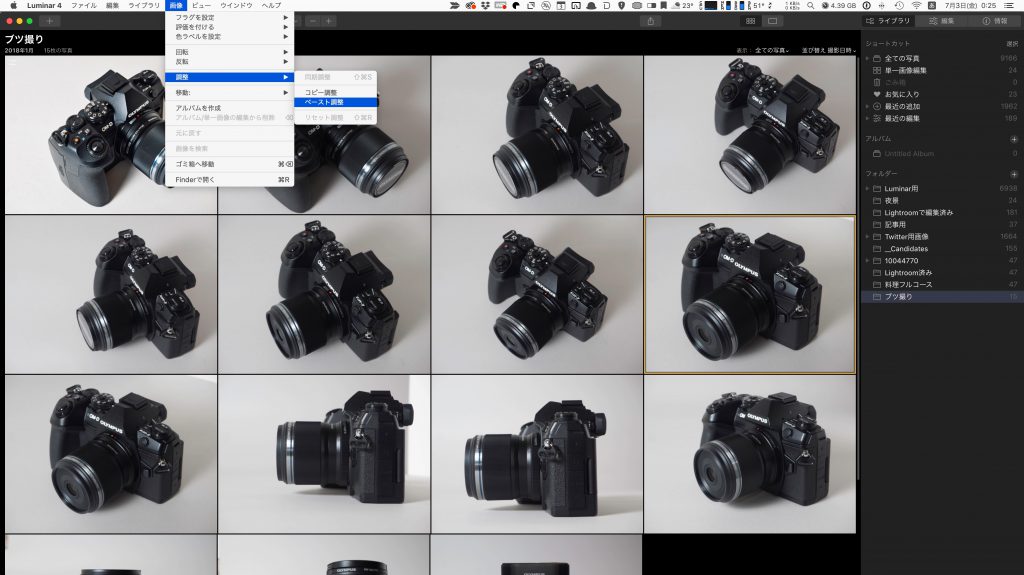
次にコピーした編集結果を適用したい写真を選択し、画面上ツールバーの「画像→調整→ペースト」をクリック、もしくはマウスの右クリックで同様のウィンドウを表示し、同じように操作します。
ちなみに「Command+V」でのショートカットも可能です。
これで、編集後の写真の編集内容を他の写真に適用することができます。
同期調整とコピー調整&ペースト調整の違い
さて、同期調整とコピー調整&ペースト調整について解説しましたが、この2つの調整ってなんだか同じ機能のような気がしませんか?
そもそも同期調整の方がコピーする手間がなく素早く調整結果を同期させることができるので、コピー調整&ペースト調整は不要に感じますね。
そんな2つの調整方法について色々調べてみてわかった違いがあります。
それは、同期調整は同じフォルダ・アルバム・ショートカット内の写真でしか使用できないという点です。
例えば、2020/7/3というフォルダに入った写真と2020/7/4というフォルダに入った写真を同期調整するができないのです。
ちなみにコピー調整&ペースト調整であれば、2020/7/3というフォルダに入った写真の編集内容をコピーして、2020/7/4というフォルダに入った写真に編集内容をペーストすることも可能です。
そのような限定的な条件以外では基本的に同期調整を使用するのが良いと思います。
リセット調整
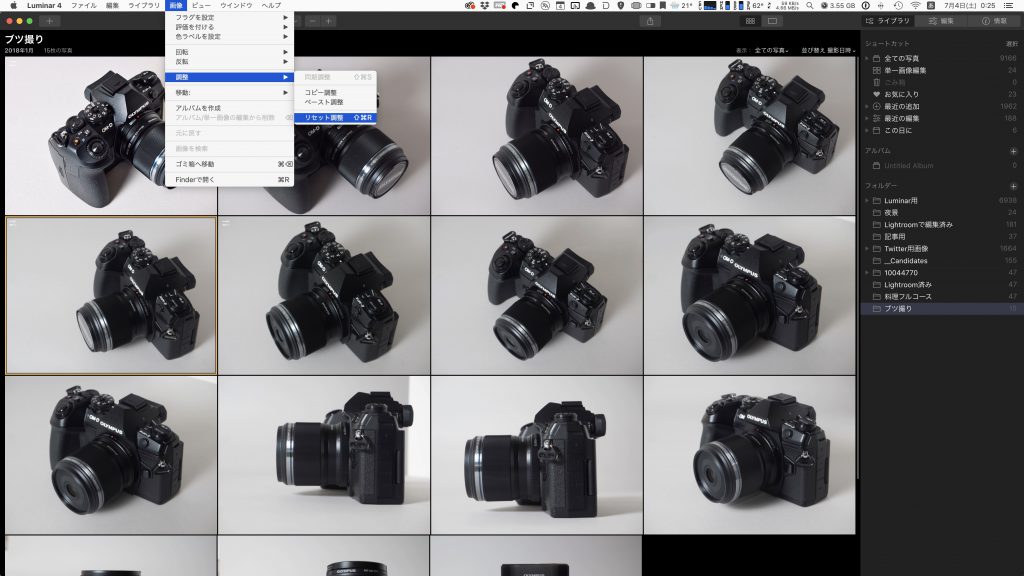
リセット調整はその名の通り、写真に適用されている編集内容を全てリセットすることができます。
編集内容をリセットしたい写真を単体もしくは複数選択します。
画面上ツールバーの「画像→調整→リセット調整」をクリック、もしくはマウスの右クリックで同様のウィンドウを表示し、同じように操作します。
ちなみに「Command+Shift+R」でのショートカットも可能です。
これで編集内容がリセットされオリジナルの状態に戻すことができます。
同期調整やコピー調整&ペースト調整が使用できない編集内容
同期調整やコピー調整&ペースト調整を使えば、写真の編集内容を他の写真にも適用することができますが、一部の調整内容は適用させることができません。
レイヤーやマスクを含めたほとんどの編集内容の同期可能ですが、
- アスペクト比の変更
- 角度
- 回転や左右上下の反転
- トリミング
- 消去
- コピー&スタンプ
これらは同期やコピー調整&ペースト調整ができないことを覚えておきましょう。
そのためこれらの調整に関しては面倒ですが、一枚一枚行う必要があります。
Luminar関連記事まとめ
Luminar 4についてはこちらの記事で詳しく解説しています。
- E-M1 Mark Ⅱの新機能、ダブルスロットについて解説 2017年4月10日
- 当ブログが一周年を迎えました 2017年4月7日
- E-M1 Mark Ⅱの新機能、ハイレゾショットを試してみました 2017年4月4日
- DXOMARKにM.ZUIKO DIGITAL ED 25mm F1.2 PROレンズのスコアが掲載されました 2017年3月26日
- RAW現像ソフトの定番、Adobe photoShop Lightroomを知ろう 2017年3月23日



